Your Device’s IMEI Number

Your iPhone or iPad’s serial number and IMEI number are essential pieces of information that help uniquely identify your device. Knowing your IMEI number could prove useful if your device is lost or stolen. Here are several ways you can find the IMEI number on your iPhone or iPad:
1. Settings App
The most common method to find your device’s IMEI number is through the Settings app. Follow these steps:
- Open the Settings app
- Tap on General
- Tap on About
- Scroll down to find the IMEI number
2. Dialer Code
Another quick way to find your iPhone’s IMEI number is using a dialer code. Dial *#06# on your phone’s keypad, and your IMEI number will be displayed on the screen.
3. Physical Device
Your IMEI number can also be found on the physical device itself. On iPhones, it can be located on the back of the device or the SIM tray. For iPads with cellular capabilities, look for the IMEI number on the SIM tray.
Remember to store your IMEI number in a safe place. If your device is ever lost or stolen, provide this number to your service provider or the police to help identify and track your device.
Locating IMEI Number: iPhone
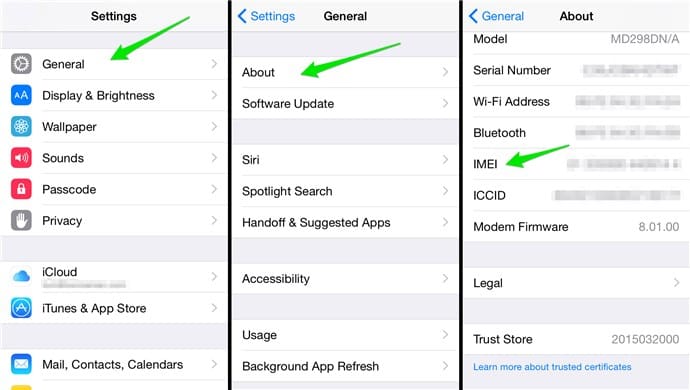
Finding the IMEI number on your iPhone is important for various purposes, such as registering your device or seeking support. Here are a few quick and easy methods to locate your iPhone’s IMEI number:
Method 1: Via Settings
- Open the Settings app on your iPhone.
- Tap on General and then tap About.
- Scroll down to find the IMEI or MEID number displayed.
- To copy the IMEI number, touch and hold it.
Method 2: Using Dialer Code
- Open the Phone app on your iPhone.
- Dial *#06# like you are making a phone call.
- Your IMEI number will appear on the screen instantly.
Method 3: Physical Inspections
Depending on your iPhone model, the IMEI number can be found in different locations:
- On the back of the iPhone (up to 6 and 6 Plus).
- On the SIM tray for iPhone 6s and later models, including iPhone SE.
Remember to take note of your IMEI number or store it in a safe place for future reference when needed.
Locating IMEI Number: iPad
If you have a cellular iPad, finding its IMEI number is a simple process. First, open the Settings app on your iPad. Tap General, and then select About. Here, you will see various information about your device, including the IMEI number. If it is a Wi-Fi-only iPad, you will only find the serial number.
Another easy method to locate your iPad’s IMEI number is to use the dialer code. Open the Phone app or dialer, and enter *#06#. After you press the call button, a pop-up window displays your IMEI number. You can screenshot this number and save it to your iCloud for future reference.
For those who still have the original packaging of their iPad, you can find the IMEI number printed on the box as well. It is found near the barcode or on a sticker.
Lastly, if your iPad has a physical SIM card tray, you can locate the IMEI number engraved on it. To do this, you will need a SIM card ejector tool or a paperclip to remove the SIM tray carefully. Once it is out, you will see the IMEI number engraved on the side.
Remember always to keep your IMEI number secure, as it is a unique identifier that can be used to report your device as lost or stolen and help you recover it.
Retrieving IMEI Number Through iTunes
In order to find the IMEI number of your iPhone or iPad using iTunes, follow these simple steps:
- Connect your device to your computer: Use a USB cable to connect your iPhone or iPad to the computer where you have iTunes installed.
- Open iTunes: Launch the iTunes application on your computer. If you don’t already have iTunes, you can download it from Apple’s website for free.
- Select your device: In the iTunes window, click on the device icon that represents your iPhone or iPad in the top-left corner of the window.
- Navigate to device summary: Once you’ve selected your device, click the “Summary” tab in the main iTunes window. This tab contains information about your device, including general information, backup settings, and options to restore or update your device software.
- Locate the IMEI number: In the “Summary” tab, you can find the IMEI number for your iPhone or the IMEI/MEID number for your iPad in the “Device Details” section. It is located below the device name and phone number (if applicable).
- Copy the IMEI number: If you need to use the IMEI number for any purpose, click on the IMEI number to select it, right-click, and choose “Copy” from the context menu. You can then paste it wherever needed.
Following these steps, you can easily retrieve your iPhone or iPad’s IMEI number using iTunes. Remember that this method requires a computer with iTunes installed and a USB cable to connect your device.
Using an IMEI Lookup Tool
If you need to find the IMEI number of your iPhone or iPad, using an IMEI lookup tool can be an effective method. In just a few simple steps, you can retrieve and verify the essential information about your device.
First, locate your device’s IMEI number by going to Settings > General > About on your iPhone or iPad. Scroll down the list until you see the IMEI number. You can tap and hold the number to copy it.
Next, visit a reputable IMEI lookup tool website to access the service. Some popular options include IMEI.info, Reincubate Lookup, and CheckMEND. Certain advanced features may incur charges, but basic IMEI lookup is free.
Once you’re on the IMEI lookup tool website, enter the IMEI number you obtained earlier into the designated field. Submit the number by clicking the corresponding button and wait for the results to appear.
Within a short time, the IMEI lookup tool should display a range of information about your device. This can include the make and model, device status, carrier, and potential warranty information. Please be aware that the accuracy of this data may vary depending on the tool used and the available data sources.
In summary, using an IMEI lookup tool is a quick and efficient way to find crucial information about your iPhone or iPad. Obtain the correct IMEI number and use a reliable service to ensure accurate results.
Checking IMEI Number for Potential Issues
It’s essential to verify the IMEI number of your iPhone or iPad for any potential issues, especially if you’re planning to buy a second-hand device or require support from your network carrier. By checking the IMEI number, you can determine if the device has been reported stolen, is blacklisted, or has a warranty status.
First, you can find your iPhone or iPad’s IMEI number through several methods:
- Dial *#06# on your device, and a pop-up with the IMEI number will appear.
- Go to Settings > General > About and scroll down for the IMEI number.
- For iPhones, the IMEI number is also printed on the SIM tray.
After obtaining the IMEI number, it’s time to check for potential issues. Several online tools can help you verify the device’s status. One reliable and commonly used website is IMEI Pro.
To use IMEI Pro, follow these steps:
- Enter the IMEI number in the search box
- Complete the Captcha verification
- Click “Check IMEI”
The website will provide the device’s model, color, storage capacity, warranty status, and carrier information. Most importantly, it will notify you if the device has been reported as lost or stolen.
In addition to IMEI Pro, you can use other trusted websites like IMEI.info and Swappa to validate the IMEI number. Remember that if the device shows up as blacklisted or reported stolen, you should avoid purchasing it as it may not function correctly or even be seized by the authorities.
By following these steps, you can ensure that your iPhone or iPad is free of potential issues, allowing you to enjoy the device without any complications.
Last Updated : 05 November, 2023

Sandeep Bhandari holds a Bachelor of Engineering in Computers from Thapar University (2006). He has 20 years of experience in the technology field. He has a keen interest in various technical fields, including database systems, computer networks, and programming. You can read more about him on his bio page.

