What is iCloud?
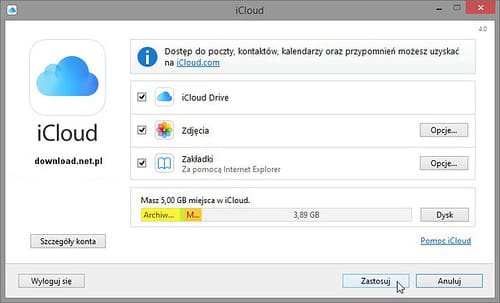
iCloud is a cloud storage and cloud computing service that Apple provides its users. It allows you to store your data, such as photos, videos, documents, notes, and contacts, in a secure and remote location, which you can access from any of your Apple devices or even a Windows computer.
By signing in to iCloud on your iPhone, iPad, Mac, or Windows computer, you can sync your data across all your devices, making your digital life more organized and seamless. iCloud offers a convenient way to back up your data, share information with friends and family, and collaborate.
Apple takes the security of iCloud very seriously, using encryption to protect your data. With the addition of two-factor authentication, your account can only be accessed on devices you trust, ensuring that your personal information remains safe.
iCloud offers various features, such as iCloud Drive, for storing and accessing files, iCloud Photos, keeping your photos and videos in sync, and Find My iPhone, which helps you locate a lost or stolen device. It also provides services like iCloud Keychain, which secures your passwords and credit card information, and Family Sharing, enabling you to share App Store purchases, music, and more with your family members.
In conclusion, iCloud is an essential service for Apple users who want to keep their data secure, organized, and accessible across multiple devices. By signing in to iCloud on your iPhone, iPad, Mac, or Windows computer, you can take advantage of its many features and streamline your digital life.
Setting Up iCloud on iPhone and iPad
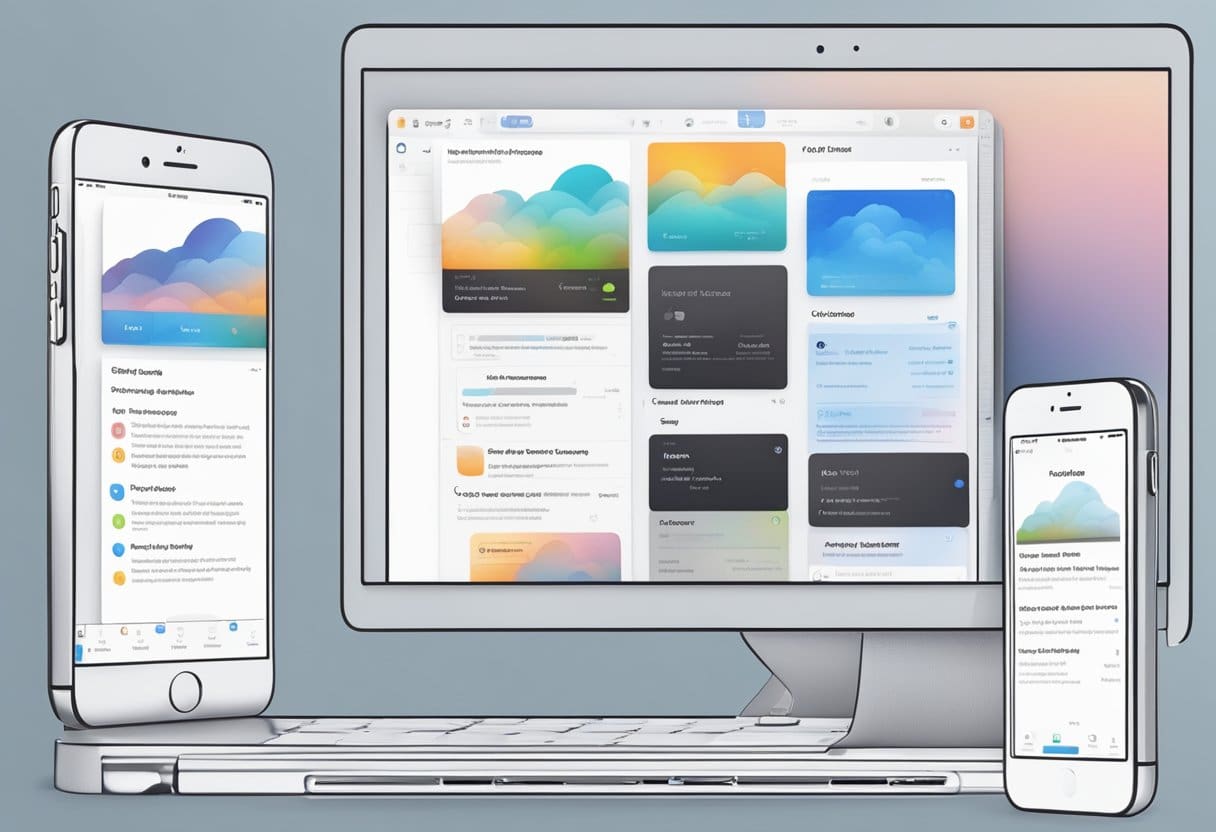
Creating an Apple ID
Before you can sign in to iCloud on your iPhone or iPad, you’ll need an Apple ID. If you don’t have one already, follow these steps to create an Apple ID:
- Open the Settings app on your device.
- Tap Sign in to your iPhone/iPad at the top of the screen.
- Tap Don’t have an Apple ID or forgot it? and then tap Create Apple ID.
- Follow the onscreen instructions to create your new Apple ID. You must provide your name, date of birth, and valid email address and create a password.
Signing in to iCloud
Once you have an Apple ID, you can sign in to iCloud on your iPhone or iPad. Here’s how:
- Open the Settings app on your device.
- Tap Sign in to your iPhone/iPad at the top of the screen.
- Enter your Apple ID and password, then tap Sign In.
For devices running iOS 16, iPadOS 16, or later:
- Tap iCloud and turn on each app or feature you want to use by toggling the switch next to it. Tap Show All to see more apps.
For devices running iOS 15, iPadOS 15, or earlier:
- Tap iCloud and turn on each app or feature you want to use by toggling the switch next to it.
After signing in to iCloud, your device will sync data (such as photos, files, mail, contacts, calendars, notes, and reminders) across all your Apple devices.
Using iCloud on Mac

Creating an Apple ID
Before using iCloud on your Mac, you need to create an Apple ID. To do this, follow these steps:
- Open the Apple menu in the top-left corner of your screen.
- Click on System Preferences and open Apple ID.
- Click Create Apple ID and follow the prompts to set up your account.
Remember to use a valid email address, as you must verify it to complete the process.
Signing in to iCloud
Once you have an Apple ID, you can sign in to iCloud on your Mac. Here’s how:
- Click on the Apple menu and go to System Preferences.
- Click on Apple ID. If you’re using macOS Mojave or earlier, click iCloud.
- Enter your Apple ID and password, then click Sign In.
You’re now signed in to iCloud, which is automatically enabled on your Mac. You can customize your iCloud settings by choosing which apps and services you want to use with iCloud, such as Notes, Photos, and iCloud Drive. Follow these steps to customize your iCloud settings:
- Open the Apple menu and click on System Preferences.
- Click Apple ID. If you’re using macOS Mojave or earlier, click iCloud.
- Select the apps and services you want to use with iCloud by checking or unchecking the corresponding boxes.
Now you’re all set to use iCloud on your Mac. Your files and settings will be synced across your Apple devices, allowing seamless access and sharing.
Accessing iCloud on Windows

Downloading iCloud for Windows
To access iCloud on your Windows PC, you must first download and install iCloud for Windows. Ensure that your Windows PC meets the minimum system requirements before proceeding. You can download iCloud for Windows from the Microsoft Store or visit the Apple Support website for more information on downloading and setting up iCloud for Windows.
Signing in to iCloud
Once iCloud for Windows is installed on your PC, you can sign in using your Apple ID. Follow these steps to sign in:
- Open iCloud for Windows by searching for “iCloud” in the Start menu or locating it in your Apps or Programs list.
- Enter your Apple ID and password when prompted.
- Click the “Sign In” button.
After signing in, you can access your iCloud files and data, including photos, documents, and bookmarks. Additionally, iCloud Drive allows you to sync and access your files with your other Apple devices.
Remember to keep your Apple ID secure and log out of iCloud when using a public or shared computer.
Troubleshooting Common iCloud Sign In Issues
Sometimes, you might face issues while signing in to iCloud. This section provides solutions to some common iCloud sign-in problems.
Invalid Apple ID or Password
If you are unable to sign in to iCloud due to an invalid Apple ID or password, take the following steps:
- Double-check your Apple ID and password for any typing errors.
- Ensure that the Caps Lock key is not on while entering your password.
- If you forgot your Apple ID or password, visit the Apple ID account page to recover them.
- Make sure that your device is connected to the internet.
- If you continue to face issues, reset your password by following Apple’s password reset instructions.
Two-Factor Authentication Issues
Two-factor authentication adds an extra layer of security to your Apple ID. However, it can sometimes be the source of sign-in issues. To troubleshoot two-factor authentication problems, follow these steps:
- Ensure you have access to the trusted device associated with your Apple ID. You will need this device to receive the verification code for two-factor authentication.
- Check that your trusted device is running the latest version of iOS, iPadOS, or macOS.
- If you cannot receive the verification code, try resending it or using the option to receive the code via a text message or phone call.
- If you lose access to your trusted device, you can use account recovery to regain access to your iCloud account. However, this process might take several days for security reasons.
By addressing these common iCloud sign-in issues, you can ensure a smooth and secure experience while accessing your iCloud account on your iPhone, iPad, Mac, and Windows devices.
