Understanding the Problem
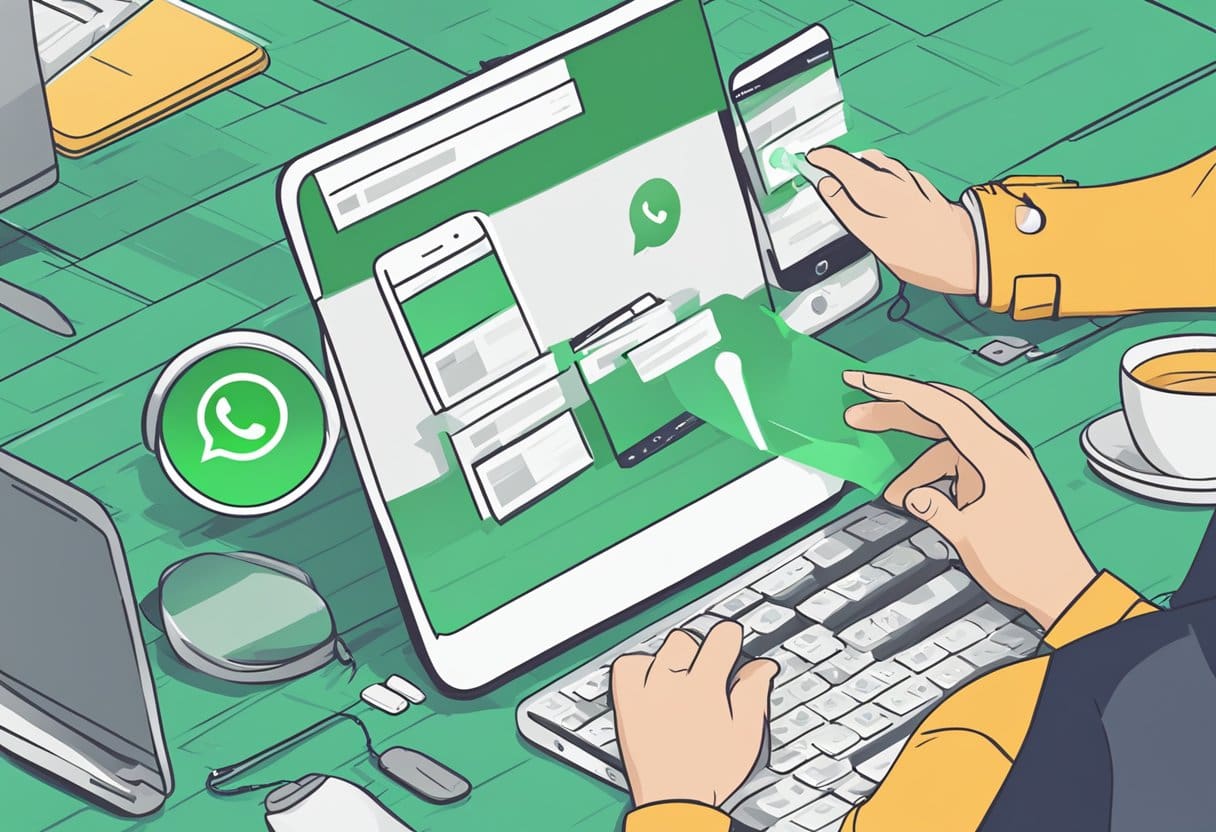
When you encounter WhatsApp Web not working on your PC, it can be due to a few common issues. One possible cause is outdated browser data, such as cookies and cache. Additionally, using an unsupported browser could also lead to connectivity problems. Lastly, the issue may not be with your PC, but rather your mobile device’s connection.
To resolve the problem, it is essential first to identify the root cause. Start by verifying that you are using the latest version of a supported browser, such as Chrome, Firefox, Microsoft Edge, Opera, or Safari. Remember, WhatsApp Web does not support browsers like Internet Explorer.
Next, consider clearing your browser data, which may help resolve the issue. Often, outdated cookies and cache can hinder your PC’s ability to connect to WhatsApp Web. To do this, navigate to your browser settings and clear browsing data, ensuring you select the options for cookies and cached files.
Finally, check your mobile device’s connection. It is important to ensure that your smartphone has a stable internet connection, as it will directly affect the operation of WhatsApp Web on your PC. You can quickly test this by toggling Airplane mode on and off or connecting your device to Wi-Fi or mobile data.
By understanding these potential issues and their solutions, you can effectively troubleshoot and fix the problem when WhatsApp Web is not working on your PC.
Checking the Internet Connection
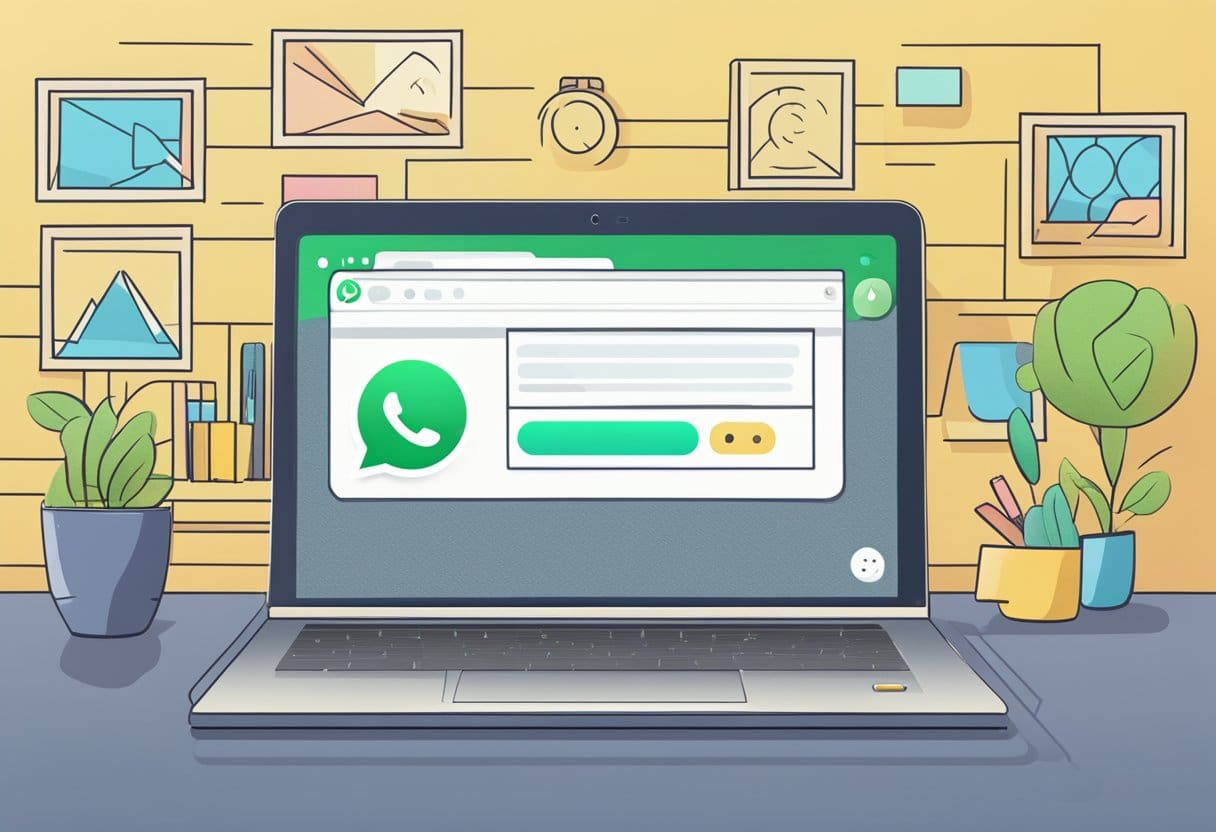
First, ensure that your PC has a stable internet connection. You can test this by opening a few different websites in your browser. If the other websites load correctly, then it’s likely that the issue is not with your internet connection. However, if you cannot access other sites, try restarting your router or contacting your internet service provider for further assistance.
Make sure that your browser is up to date. WhatsApp Web supports the latest Chrome, Firefox, Microsoft Edge, Opera, and Safari versions. Unsupported browsers like Internet Explorer may cause issues with functionality.
If your internet connection is functional, and you use a supported browser, you might want to run the built-in Windows troubleshooter. To do this, follow these steps:
- Press the Windows key + I to open the Settings app.
- Click on “Update & Security”.
- Click on “Troubleshoot” in the left sidebar.
- Select “Internet Connections” in the right-hand pane and click “Run the troubleshooter.”
- Choose “Help me connect to a specific web page.”
- Enter “https://web.whatsapp.com” in the field on your screen and click on “Next” at the bottom.
By following these steps, you should be able to identify and fix any issues with your internet connection that might be causing problems with WhatsApp Web. If the problem persists, consider checking for WhatsApp service outages, as they may occasionally occur.
Updating the WhatsApp Application

Keeping your WhatsApp application up-to-date ensures optimal performance and minimizes issues like syncing problems with WhatsApp Web. This section will discuss two methods to update the app: Manual Update and Auto-Update.
Manual Update
To manually update WhatsApp on your smartphone, follow these steps:
- Open the app store on your smartphone (Google Play Store for Android or App Store for iOS).
- In the search bar, type “WhatsApp Messenger” and press enter.
- Click on the app, and the option to update will appear if an update is available. Tap on the “Update” button to start the process.
- Once the update is complete, open WhatsApp on your smartphone and try connecting to WhatsApp Web again.
Auto-Update
Enabling auto-update ensures that your WhatsApp application always stays updated. Here’s how to set up auto-update on your smartphone:
For Android:
- Open the Google Play Store app.
- Tap on the menu icon (three lines) in the top-left corner.
- Select “Settings.”
- Tap on “Auto-update apps” and choose either “Over any network” or “Over Wi-Fi only,” depending on your preference.
For iOS:
- Open the Settings app on your iPhone.
- Scroll down and tap on “App Store.”
- Toggle on “App Updates” under the AUTOMATIC DOWNLOADS section.
After enabling auto-update, your WhatsApp application should download the latest version automatically whenever an update is available. This should help minimize issues with WhatsApp Web not working on your PC, and you won’t have to worry about manually updating the app.
Clearing Browser Cache and Cookies
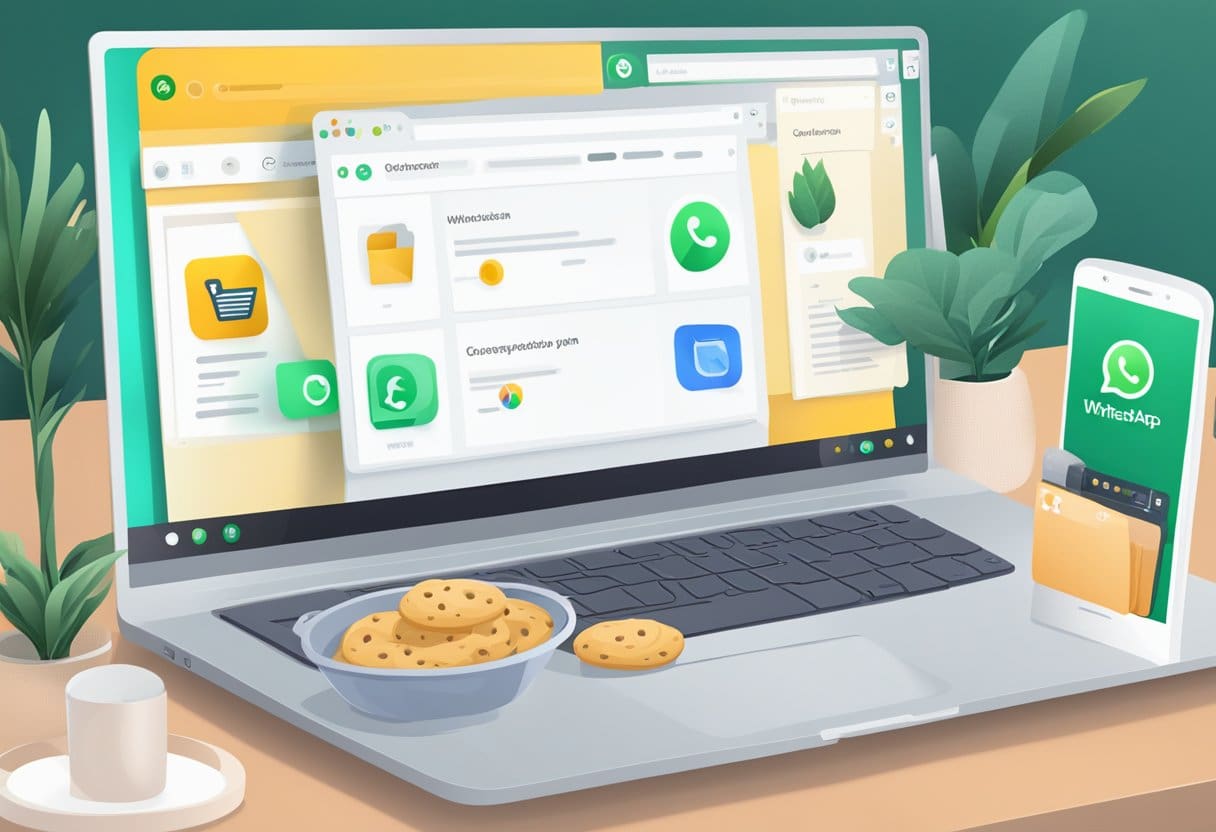
One of the common reasons WhatsApp Web may not work on your PC is outdated cache and cookies. These can cause issues while accessing the web version of the app. To resolve this, you must clear your browser’s cache and cookies.
If you’re using Google Chrome, follow these steps:
- Click the menu icon in the top right corner of the browser.
- Click on Settings.
- Scroll down to Privacy and security and click on Clear browsing data.
- Make sure to select Cached images and files and Cookies and other site data.
- Click on Clear data.
For Mozilla Firefox users:
- Click the menu icon in the top right corner of the browser.
- Click on Options.
- Select Privacy & Security from the left-hand menu.
- Scroll down to Cookies and Site Data and click Clear Data.
- Ensure both Cached Web Content and Cookies and Site Data are selected.
- Click on Clear.
For Microsoft Edge users:
- Click the menu icon in the top right corner of the browser.
- Click on Settings.
- Select Privacy, search, and services from the left-hand menu.
- Under Clear browsing data, click on Choose what to clear.
- Make sure to select Cached images and files and Cookies and other site data.
- Click on Clear now.
After clearing the cache and cookies, open your browser again. Visit the WhatsApp Web website, and you should be able to access it without any issues. If the problem persists, try other troubleshooting methods such as disabling browser extensions, checking your internet connection, or using a different browser.
Troubleshooting PC Problems

Restarting the PC
One of the first steps you should try is restarting your PC. This simple action can resolve most issues, including those related to WhatsApp Web not working on your computer. To restart your PC, follow these steps:
- Save and close any open work or documents.
- Click the Start button and choose the Power icon.
- Select Restart from the menu.
After restarting your PC, open your preferred web browser and try accessing WhatsApp Web again.
Checking PC Compatibility
Another possible reason for WhatsApp Web not working on your PC could be browser compatibility. Ensure you use a compatible web browser, such as Google Chrome, Firefox, Microsoft Edge, or Safari.
To check if your browser is up-to-date, follow these steps:
- Google Chrome: Click the three vertical dots in the top-right corner, then hover over Help, and select About Google Chrome.
- Firefox: Click the three horizontal lines in the top-right corner, then Help, and choose About Firefox.
- Microsoft Edge: Click the three horizontal dots in the top-right corner, select Help and feedback, and click About Microsoft Edge.
- Safari: Click the Safari menu item and select About Safari.
If your browser is outdated, follow the on-screen instructions to update it. Once the update is complete, try accessing WhatsApp Web again. If you’re still experiencing issues, consider checking your internet connection and toggling Airplane mode on/off your phone as the search results suggested.
Resolving QR Code Issues
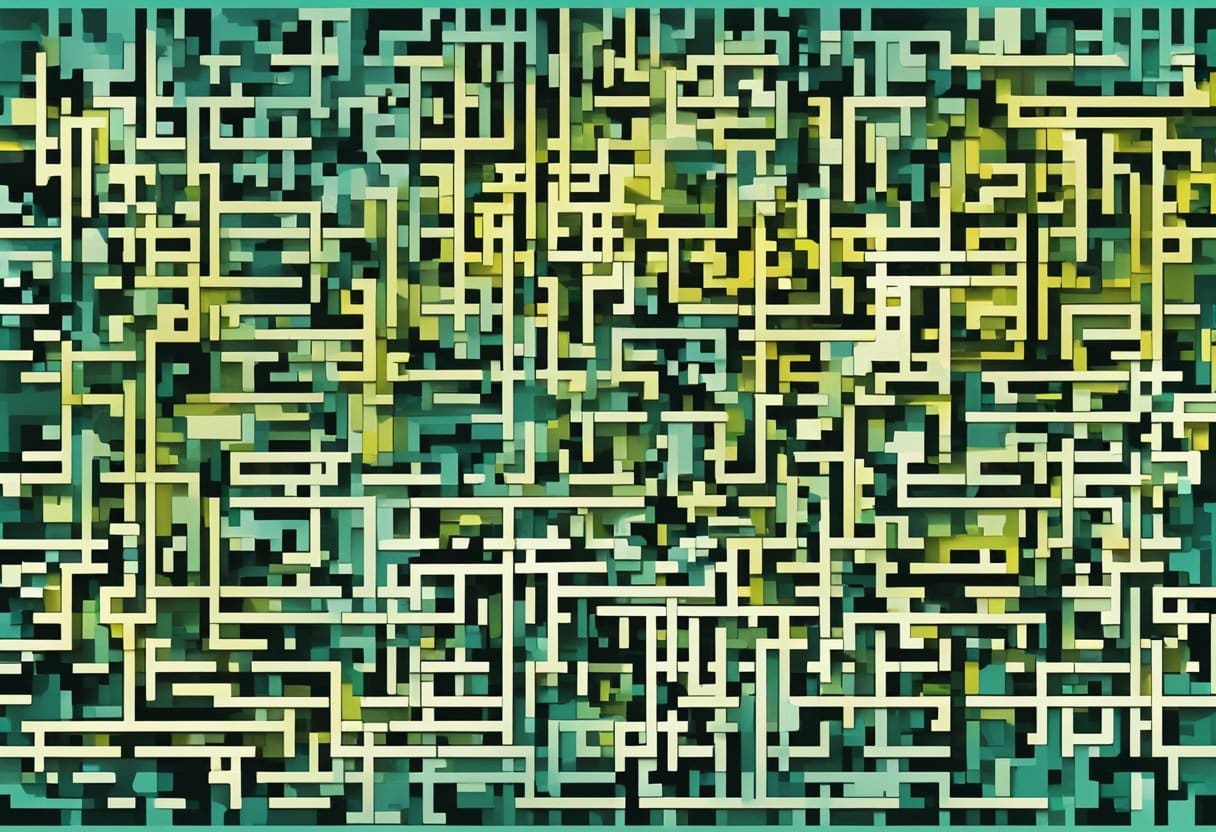
When facing difficulties scanning the QR code to access WhatsApp Web on PC, several solutions can help you resolve the issue. Let’s explore some common methods to address this problem.
Refreshing QR Code
Sometimes, the QR code displayed on the WhatsApp Web page might be outdated or not refreshing properly. To resolve this issue, you can:
- Close the WhatsApp Web tab in your browser and open a new one.
- Visit web.whatsapp.com to generate a new QR code.
- Open WhatsApp and go to Settings > WhatsApp Web/Desktop on your phone.
- Tap the “+” icon to scan the newly generated QR code.
Adjusting Webcam Settings
Sometimes, the problem might be related to your phone’s camera settings or hardware. Here are a few steps to troubleshoot this issue:
- Clean the camera lens: Gently wipe your phone’s camera lens with a clean microfiber cloth to remove any dust or smudged fingerprints.
- Ensure using WhatsApp’s built-in QR scanner: The WhatsApp Web QR code is designed to work only with the built-in QR scanner within the WhatsApp app. Make sure you’re using this in-app scanner to avoid any scanning issues.
- Check camera permissions: Go to your phone’s settings, locate the WhatsApp app, and ensure it has permission to access your camera.
Remember to check your internet connection and phone’s connection, as these can also cause issues when using WhatsApp Web.
Contacting WhatsApp Support

If you’ve tried troubleshooting and the issue with WhatsApp Web not working on your PC still persists, it might be time to contact WhatsApp Support. They are experienced professionals who can help resolve your issue more efficiently.
To get in touch with WhatsApp Support, follow these steps:
- Open the WhatsApp app on your phone.
- Tap the three vertical dots in the upper-right corner.
- Select “Settings” from the dropdown menu.
- Choose “Help” from the options list.
- Tap “Contact us” to initiate a conversation with the support team.
When contacting support, provide as much information as possible about the issue. This includes:
- A clear description of the problem you are facing.
- The device and browser you are using.
- Any error messages or screenshots that can help illustrate the issue.
Remember to remain patient and professional while communicating with the support team. They may ask for additional information or suggest further troubleshooting steps. By following their instructions and providing necessary information promptly, you increase the chances of quickly resolving the issue with WhatsApp Web not working on your PC.
Last Updated : 19 November, 2023

Sandeep Bhandari holds a Bachelor of Engineering in Computers from Thapar University (2006). He has 20 years of experience in the technology field. He has a keen interest in various technical fields, including database systems, computer networks, and programming. You can read more about him on his bio page.
