What does SOS Only mean on iPhone?
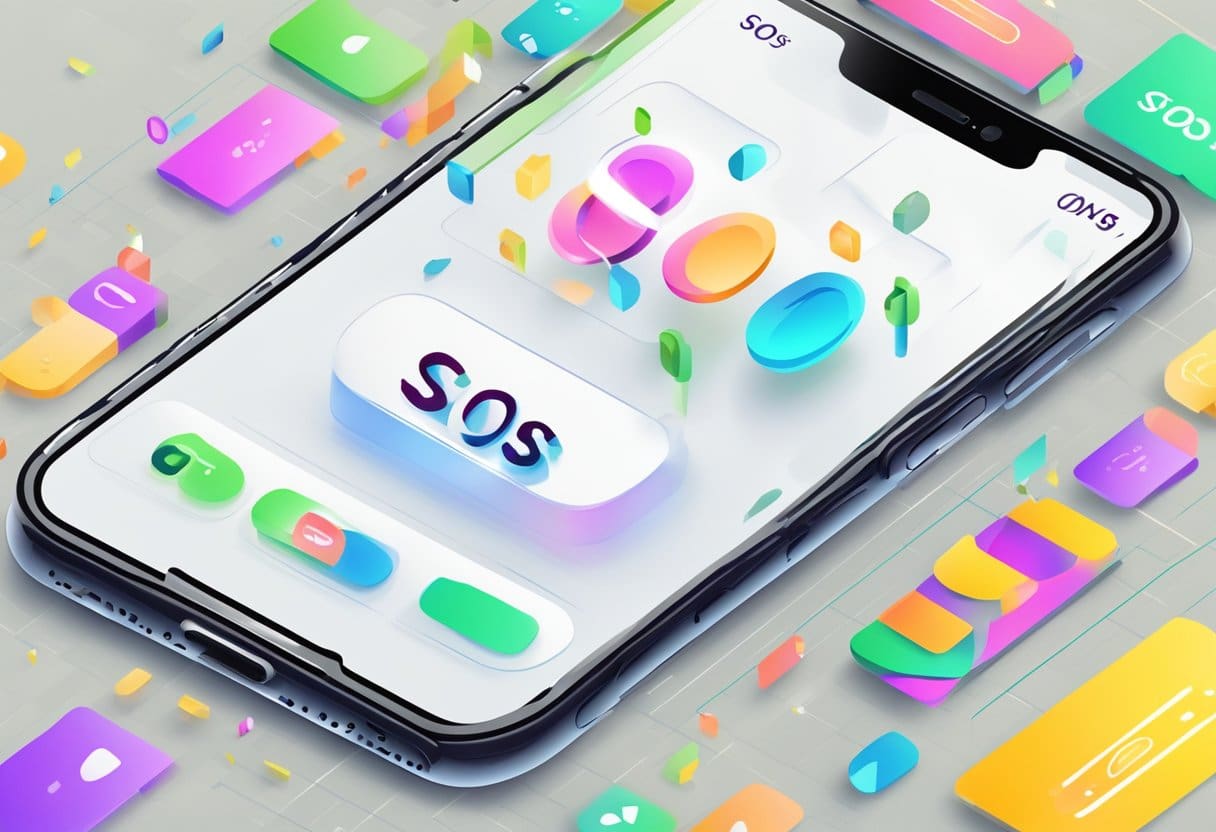
When your iPhone displays “SOS Only” at the top of the screen, your device cannot make or receive regular calls, send texts, or access the internet except for emergency calls. This situation occurs when you are out of your mobile carrier’s network range, such as in remote locations, in the basement of a building, or while hiking up a mountain.
The “SOS Only” signal can also appear if you are at sea or experiencing temporary network issues. In these cases, your iPhone only restricts communication to emergency services, ensuring that you can still dial emergency numbers if necessary.
To fix the “SOS Only” issue, consider trying the following steps:
- Move to an area with better network coverage: If you are in a location with poor reception, simply relocating to a place with stronger network coverage might resolve the issue.
- Toggle airplane mode on and off: Enabling and disabling airplane mode can help your iPhone re-establish a connection with the network.
- Restart your iPhone: Rebooting your device can also aid in re-establishing a connection with the network.
Remember always to exercise caution while attempting to fix any issue on your iPhone, and do not hesitate to contact your mobile carrier or Apple Support for further assistance when necessary.
Why Does My Phone Say “SOS Only”?
The “SOS Only” message on your iPhone appears when your device has lost its connection to your carrier’s network, making it unable to make calls, send texts, or access the internet. This can be caused by several factors, such as being outside your carrier’s coverage area, interference from nearby electronic devices, or an issue with your iPhone.
Weak or lost signal: When you are in an area with poor signal strength or outside of your network’s coverage area, your iPhone may display “SOS Only” as it cannot establish a stable connection to the network. Moving to a location with better signal strength in such cases should fix the issue.
Interference: Your iPhone may display “SOS Only” due to interference from other electronic devices, such as microwaves or Wi-Fi routers. If you are near such devices, consider moving to another location to mitigate the interference.
Pressing buttons accidentally: Sometimes, hitting the Sleep/Wake button quickly five times or holding the side and a volume button simultaneously can trigger the SOS mode on your iPhone. Make sure you are not accidentally pressing these buttons.
Jailbreaking: If you have jailbroken your iPhone, it can cause the device to enter SOS mode, as jailbreaking can interfere with the regular functioning of your iPhone.
Once you understand the reason behind your iPhone’s “SOS Only” message, you can take the appropriate steps to fix it. These may include moving to a better coverage area, rebooting your iPhone by holding the volume and side buttons simultaneously, or toggling cellular data off and then back on in the settings.
How to Fix “SOS Only” on an iPhone
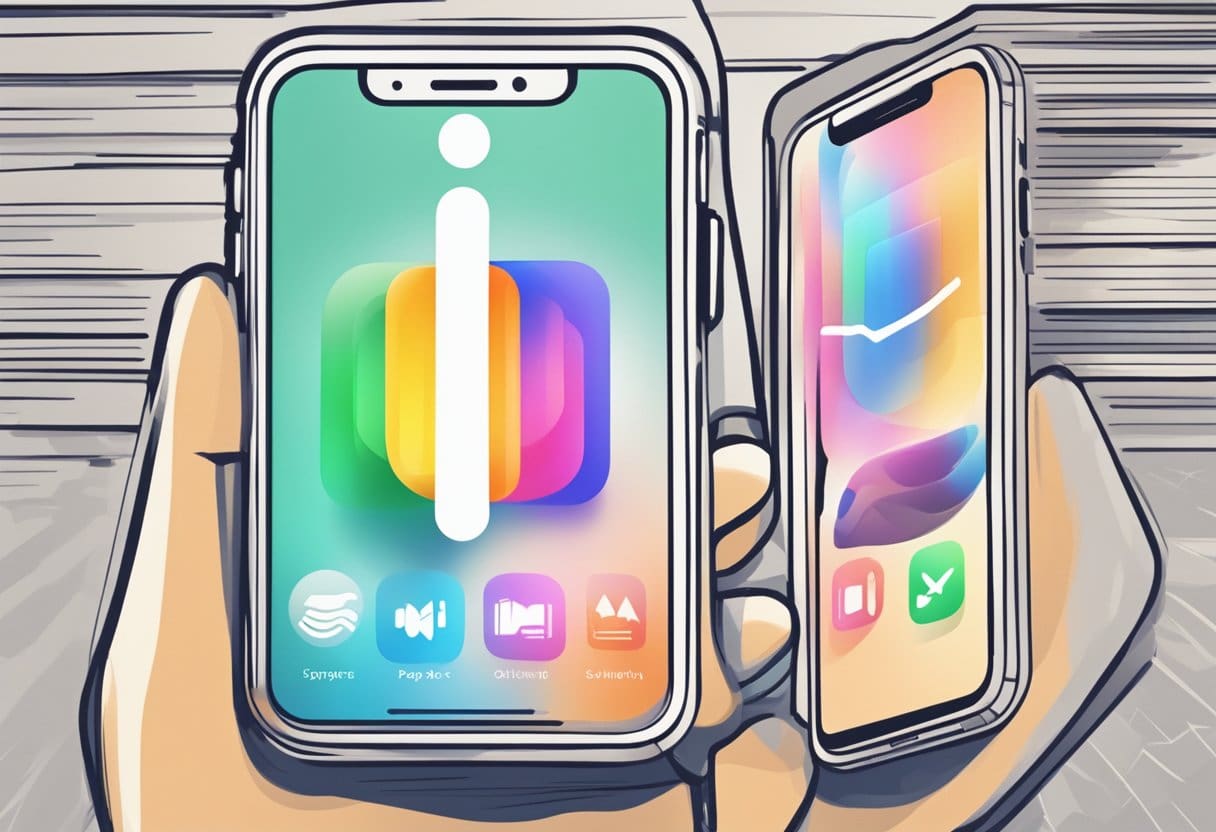
#1 Fixing System or Network Issues
If your iPhone displays “SOS Only,” you may be out of your cellular coverage area. Try moving to a location with a better signal or toggling Airplane mode on and off. Restarting your iPhone can also help re-establish a connection with the network.
#2 Checking SIM Card Health
Sometimes, the issue might be due to a damaged or improperly seated SIM card. Ensure your SIM card is properly inserted, clean the contacts with a soft cloth, and reinsert it into your iPhone. If necessary, contact your carrier for a replacement SIM card.
#3 Updating Carrier Settings
Outdated carrier settings can also cause “SOS Only” issues on your iPhone. To update, go to Settings > General > About. If there’s an update available, follow the prompts to install it.
#4 Resetting Network Settings
Resetting your iPhone’s network settings might resolve “SOS Only” issues. Go to Settings > General > Reset > Reset Network Settings. Remember that this will erase your saved Wi-Fi networks and passwords, so you must re-enter them afterward.
#5 Update iOS
Update your iPhone’s operating system to the latest version by following these steps: Settings > General > Software Update. Install any available updates to see if they resolve “SOS Only” problems.
#6 Restart to Fix SOS Only on iPhone
A simple restart may fix the issue. Hold the Sleep/Wake button until the “slide to power off” slider appears. Slide it to turn off your iPhone, then hold the Sleep/Wake button again to turn it back on.
#7 Performing a Full Reset
If all else fails, performing a full reset might help. Before doing this, make sure to back up your data. Go to Settings > General > Reset > Erase All Content and Settings. After the process is complete, set up your iPhone as new.
#8 Contacting Apple Support
If the issue persists, contact Apple Support for assistance. A hardware fault or an unknown issue might require professional help.
#9Exploring Professional Repair Services
If Apple Support cannot resolve the problem, consider visiting a professional repair service. Issues like a malfunctioning antenna or hardware damage can sometimes cause “SOS Only” messages on your iPhone. Experienced technicians can diagnose and repair your device.
