How YouTube’s Algorithm Works?
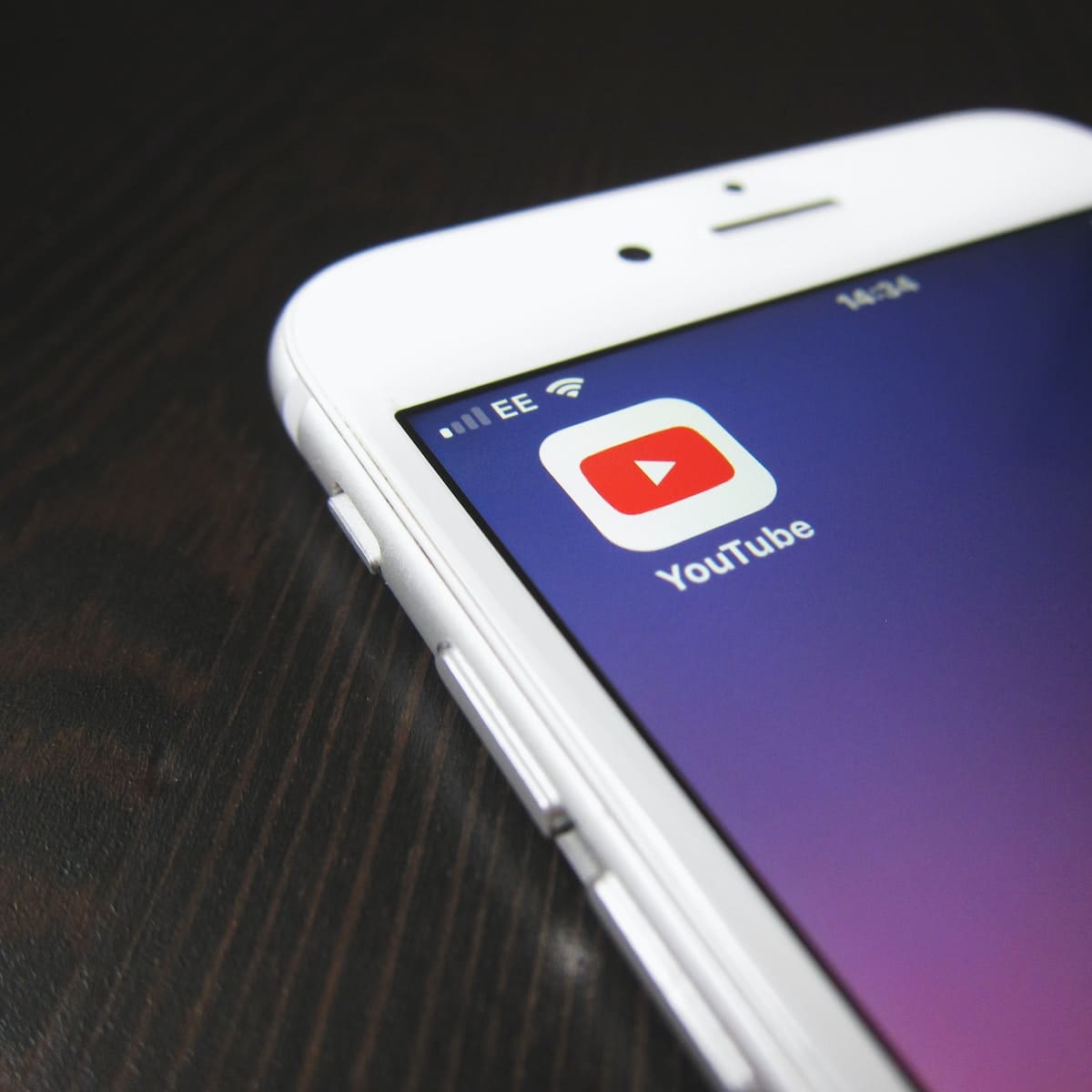
YouTube’s algorithm is designed to provide you with the most relevant and engaging content based on your viewing history and preferences. Over the years, the algorithm has evolved to optimize user satisfaction and overall experience while watching videos on the platform.
Initially, YouTube’s algorithm focused on clicks and views (2005-2011), encouraging creators to produce content that would drive the most traffic. However, this approach favored clickbait content over genuinely engaging videos. As a result, the algorithm shifted and began focusing on watch time and audience retention by measuring how long viewers spent watching a video.
Today, the algorithm considers multiple factors when suggesting content to you:
- Watch time: When you watch a particular video or content from a specific channel.
- Relevance: Videos that closely match your interests, based on your search history and previously watched content.
- Engagement: Interactions on a video, such as likes, comments, and shares, signal the video’s value to other users.
- Localization: The algorithm considers your location to offer content that might be popular or relevant in your area.
With a better understanding of YouTube’s algorithm, you can learn how to block channels from appearing in your feed. By tailoring your suggestions, you will enhance your overall experience on the platform and see more content that interests you.
Locating YouTube Channels for Blocking
To block YouTube channels from appearing in your feed, you must first locate the channels you want to block. Follow these steps to accomplish this task efficiently.
Begin by opening YouTube on the device you are using. If you are using a smartphone or tablet, open the YouTube app. If you are on a desktop device, open a web browser, type YouTube.com in the URL bar, and hit Enter.
Once on your home page, scroll through your recommended feed to find a video from a channel you no longer wish to see. Remember that YouTube’s algorithm tailors your feed based on your viewing habits, so channels you watch frequently are more likely to appear. To find channels you don’t want to see, you may need to watch other content to influence your recommendations.
In addition to browsing through your feed, you can actively search for a specific channel. To do this, utilize the search bar at the top of the YouTube page. Enter the channel’s name or a video title related to the channel’s content, and press Enter. The search results will display a mixture of videos and channels, so look for channel icons to distinguish between them.
Once you have identified the channels you want to block, remember to pay attention to the three vertical dots next to the video thumbnail or in the channel’s page. These dots allow you to access the blocking options and remove the channels from your feed.
In summary, to locate YouTube channels for blocking, start by opening the YouTube app or website, browse your recommended feed or search for specific channels, and take note of the three vertical dots that will help you block them. When following these steps, you can effectively clean up your feed and enjoy greater control over the content you see.
Blocking YouTube Channels on Computer

To block YouTube channels from appearing in your feed when using a computer, follow these steps:
- First, open your preferred web browser and go to the YouTube website.
- Ensure you are logged into your YouTube account. If you’re not, sign in with your Google credentials.
- Type the name of the channel you want to block into the search bar and press enter.
- Click on the channel once it appears in the search results.
- On the channel page, click the “About” tab.
- Locate the flag icon under the channel stats and click on it.
- Finally, click “Block user” and confirm your action when prompted.
Following this process, your blocked channel should no longer appear in your recommended videos and search results. Note that this method does not prevent the channel’s videos from appearing if others share them in playlists or if you click on a direct link.
If you wish to unblock the channel in the future, repeat steps 1-6, and click on “Unblock user” instead of “Block user”. Remember that unblocking the channel may result in its videos reappearing in your recommendations.
Blocking YouTube Channels on Mobile Devices
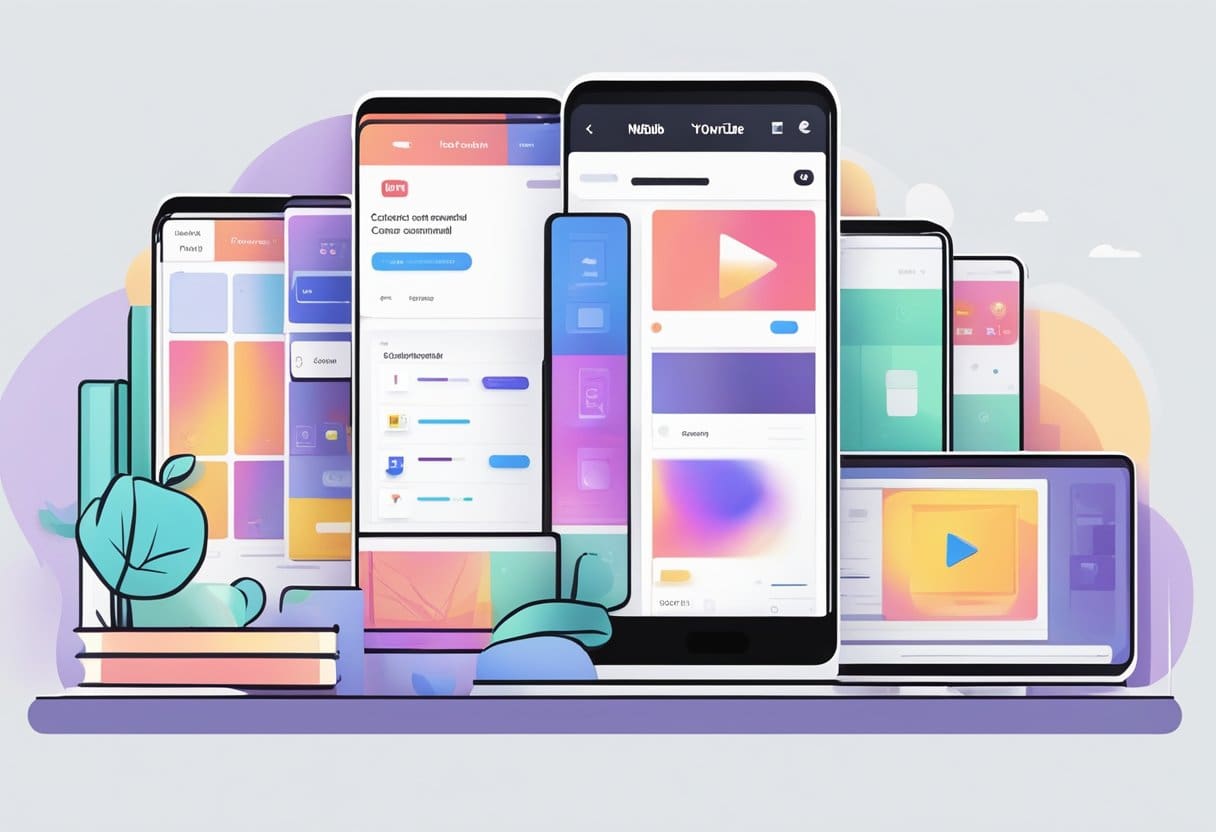
Blocking on Android
To block YouTube channels on your Android device, follow these steps:
- Launch the YouTube app on your device’s home screen.
- Sign in with your account credentials.
- Use the search bar to find the channel you want to block, then click on its icon.
- Tap the three-dot icon on the top-right corner of the channel’s page.
- Select “Block user” from the drop-down menu that appears.
The blocked channel’s content will no longer appear on your YouTube feed.
Blocking on iOS
Unfortunately, the YouTube app on iOS devices does not have a native option for blocking channels. However, you can still manage your YouTube feed to some extent by following these steps:
- Open the YouTube app on your iOS device.
- Find a video from the channel you want to block on your feed.
- Tap on the three-dot icon next to the video’s title.
- Select “Not interested” from the menu that appears.
By marking videos as “not interested,” you can influence YouTube’s algorithm to show fewer videos from those channels. While this is not a perfect solution, it can help reduce the presence of unwanted channels in your feed.
Dealing with Inappropriate Content
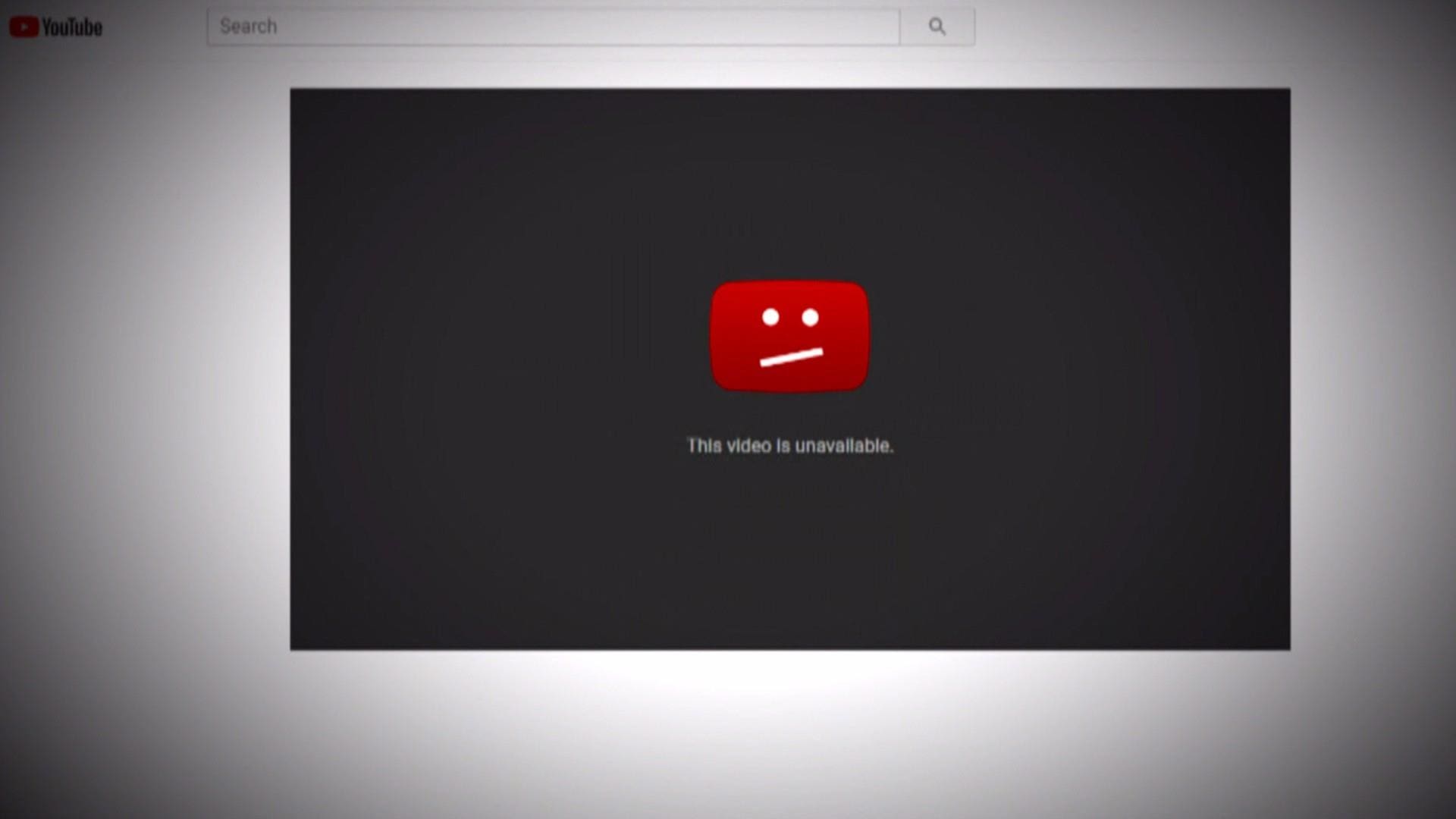
Encountering unwanted or inappropriate content on YouTube can be frustrating. You can block specific channels from appearing in your feed, ensuring a more enjoyable viewing experience. This section guides you on how to block YouTube channels on both desktop and mobile devices.
On your desktop, begin by visiting the unwanted channel’s page. Click on the ‘About’ tab, and then find the flag icon. You can select the ‘Block user’ option when you click on the flag icon. This will prevent the channel from appearing in your suggestions.
For mobile users, open the YouTube App and search for the channel you want to block. Tap on the channel to enter its page, and click the three dots in the top right corner. Select “Block User” from the options provided. This action will prevent the channel from appearing in your feed on mobile devices.
It’s important to remember that blocking a channel doesn’t prevent all its content from showing up on your YouTube feed. Videos from a blocked channel may still appear if they are part of a playlist created by other users. To avoid this, you can block specific videos by tapping the three-dot menu next to the video and selecting ‘Block’. Confirm your choice to prevent the video from appearing in your feed.
By blocking unwanted channels and videos, you can create a more pleasant and tailored viewing experience on YouTube. Maintain control over the content delivered to you, and enjoy searching for and watching videos that genuinely interest you.
Managing Your YouTube Feed
Managing your YouTube feed is essential for a better viewing experience. To block YouTube channels from appearing in your feed, follow these simple steps:
- Open YouTube on your web browser.
- Locate a video from the channel you wish to block.
- Select the three vertical dots next to the video.
- Click on “Don’t recommend channel.”
Remember that if you make a mistake, you should select “Undo” immediately after blocking a channel. However, there’s no option to individually unblock a channel or see a list of blocked channels if you don’t immediately undo the action.
Another approach to managing your YouTube feed is removing channels from your subscription list. Here’s how you can do it:
- Click on your profile picture in the top right corner of the YouTube screen.
- Navigate to your subscriptions list.
- Hover your mouse over the channel name you wish to remove.
- Click the “x” that appears on the right-hand side.
This will remove the channel from your subscriptions, making their content less likely to appear in your feed.
In addition to these steps, you can use browser extensions or third-party apps to block YouTube channels from appearing in your feed. These tools provide more control over your YouTube viewing experience and help you further tailor your feed.
Reporting Channels to YouTube
To report a YouTube channel that you wish to stop seeing in your feed, begin by visiting YouTube’s website or opening the YouTube app on your device. Use the search bar to find the channel you’d like to report. Once you have located the channel, follow these steps:
- Click on the channel’s name or icon to navigate to their channel page.
- On the channel page, find the About tab and click on it.
- Look for the Report user button, which might appear as a flag icon, and click on it.
- Select Block user from the available options.
By reporting channels to YouTube, you’re helping to improve the content that appears on the platform, and you increase the chances of such channels being removed if they violate YouTube’s terms of service. It’s important to report genuine concerns and not misuse this feature, as it could negatively affect the channel owners. Reporting a channel does not necessarily guarantee that the channel will be blocked or removed. Still, it informs YouTube of potential issues, which they will review based on their policies.
