Email and Yahoo Mail Account Overview
Setting up a Yahoo Mail account can greatly improve your email management, especially if you’re looking for a user-friendly platform with many features. This guide will give you the fundamentals of creating a Yahoo Mail account.
First, you must visit the Yahoo Sign up page to initiate the process. The sign-up form requires inputting information such as your first and last names. You must also choose a unique username for your new Yahoo email address. Remember that a strong and secure password protects your account from potential hacks. Additionally, the sign-up form requires you to input your phone number, birthdate, and gender optionally.
After filling out the required information, click “Continue” to move forward with the sign-up process. Yahoo will then prompt you to select whether you’d like to receive your authentication code through a phone call or a text message. Upon receiving the 5-digit verification code, enter it into the appropriate field and click “Verify.”
Once your account is verified, you can access Yahoo Mail on various platforms such as desktop, mobile web, and their official app. Yahoo Mail offers various organizational tools to help you manage your inbox efficiently. You can customize your email experience with different themes, utilize GIFs, and search your account more effectively.
Creating a Yahoo Mail account can provide you with a seamless email management experience. By setting up an account, you’ll have access to an upgraded, organized inbox with many useful features at your disposal.
Sign Up Process of A Yahoo Mail Account
To sign up for a Yahoo Mail account, visit the Yahoo Sign Up page. You will be asked to provide some essential information. Fill out the form with your first name, last name, desired email address, password, mobile phone number, date of birth, and gender. Be sure to select an appropriate username, as it will form part of your new email address (e.g., if you choose “JohnDoe” as your username, your email will be “JohnDoe@yahoo.com“).
After entering your personal details, you will set up two-factor authentication. This provides an extra layer of security for your account. Yahoo will send a verification code to your provided mobile phone number. Enter this code on the website to confirm your identity. This step helps reduce the risk of unauthorized access to your account and keeps your information safe.
You can access your new Yahoo Mail account once you have successfully entered the verification code. You will be greeted with the main Yahoo Mail interface upon logging in. You can start composing emails, managing your inbox, and customizing your account settings to your preferences.
Remember to connect your Yahoo Mail account to third-party email apps on your mobile devices. For iPhone users, you may access Yahoo Mail through the iOS Mail app. Android users can also manage their Yahoo account using the appropriate IMAP and SMTP server settings with their preferred email app.
Following these steps, you have successfully created your Yahoo Mail account and can utilize its features for personal or professional purposes.
Personalizing Your Yahoo Mail Account
Yahoo Mail lets you personalize your inbox according to your preferences and requirements. The following sub-sections delve into essential customization aspects, such as themes, folder organization, and contact management.
Setting Up Themes
Yahoo Mail provides various themes that allow you to modify your inbox’s appearance based on your taste. To set up a theme, follow these steps:
- Sign in to your Yahoo Mail account.
- Click on the gear icon in the upper-right corner and select “Settings.”
- Choose the “Themes” tab from the settings menu.
- Browse through the available themes and select the one you prefer.
- Click “Done” to apply your chosen theme.
Organizing Folders
Managing your folders effectively helps keep your inbox uncluttered and easy to navigate. To create and organize folders in Yahoo Mail, follow these steps:
- Click on the “Folders” tab in the left pane of your Yahoo Mail interface.
- Select the “New Folder” option.
- Enter an appropriate name for your new folder and click “OK.”
- To move emails into your new folder, drag and drop them or use the “Move” option in the email’s toolbar.
Remember to regularly review and reorganize your folders, as necessary, to maintain a tidy inbox.
Adding Contacts
Maintaining an up-to-date contact list in your Yahoo Mail account enables quick and convenient access to your friends, family, and colleagues’ information. To add contacts, follow these steps:
- Open your Yahoo Mail and click on the “Contacts” icon in the upper-right corner.
- Press the “New Contact” button.
- Fill in the required details, such as the contact’s name and email address. You may also add optional information, such as their phone number or address.
- Once you have entered the necessary details, click “Save” to store your new contact.
It’s a good practice to periodically update and manage your contact list to ensure it remains accurate and organized.
Best Practices for Account Security
Creating a Yahoo Mail account comes with the responsibility to keep it secure. Following some best practices can help protect your personal information and emails from unauthorized access.
Use a strong password: The first line of defense for your account is a strong and unique password. It should combine upper and lower case letters, numbers, and special characters. Make sure not to use easily guessable information like your birth date, names of family members, or common words.
Update your account recovery information: Ensure your account recovery information, such as a secondary email address and phone number, is always current. This will help you regain access to your account if you forget your password or lose your device.
Enable two-factor authentication (2FA): Turn on two-factor authentication to add an extra layer of security. With 2FA, you’ll need to enter a unique code sent to your phone or generated by an authentication app in addition to your password when logging in.
To enable 2FA in Yahoo Mail:
- Click your profile picture in the top-right and choose Account Info.
- Next, click the Account security tab on the left sidebar.
- Toggle on the Two-step Verification option and follow the prompts to enable 2FA.
Beware of phishing attempts: Always be cautious of emails asking for personal information or containing suspicious links. Yahoo will never ask for your password or sensitive information via email. If you suspect a phishing attempt, do not click any links and report the email to Yahoo.
Regularly review account activity: Regularly checking your account’s recent activity can help you identify suspicious logins or unauthorized access. If you notice anything unusual, change your password immediately and report the issue to Yahoo.
A secure Yahoo Mail account is essential for protecting your online privacy. Following these best practices can significantly reduce the risk of unauthorized access and keep your personal information safe.
Advanced Functions of Yahoo Mail
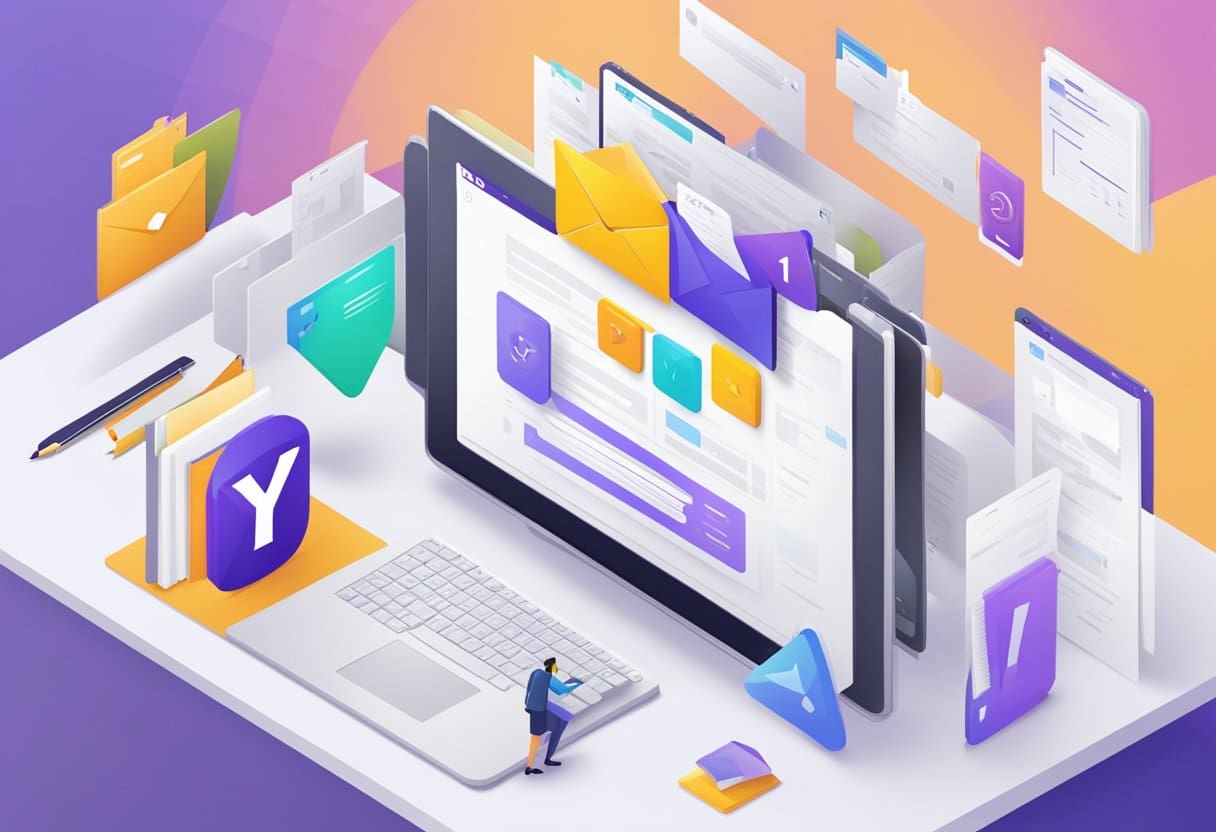
As a Yahoo Mail user, it’s essential to understand the advanced functions that help enhance your email experience. By mastering these advanced features, you can increase your email management efficiency and make your time spent in the Yahoo Mail interface more productive.
One of the powerful advanced features is Customization. You can personalize your mailbox with different themes and colors, adjust the spacing between emails, and modify the message layout to suit your preferences. This allows for a more visually appealing and organized inbox.
Another valuable function is the integration of Two-Factor Authentication (2FA). When setting up your Yahoo Mail account, activating this security measure is crucial to protect your account from unauthorized access. With 2FA, you’ll receive a verification code each time you log in, ensuring an extra layer of security.
Filters in Yahoo Mail can help you keep your mailbox tidy by automatically organizing incoming messages based on specific criteria. You can create custom filters that direct emails to designated folders, which helps you prioritize and manage your emails more effectively.
Utilizing Search and Conversations allows for a more streamlined email handling experience. The advanced search function in Yahoo Mail lets you find specific emails or conversations by using keywords, dates, or other filters. Moreover, you can keep track of email threads seamlessly with the conversation view, which groups all related messages together.
The Calendar integration in Yahoo Mail is another essential function that will help you stay organized. You can create events, set reminders, and manage your appointments directly from your mailbox, ensuring you never miss an important meeting or deadline.
In summary, the advanced functions of Yahoo Mail enhance your overall email experience and ensure effective management of your mailbox. Understanding and utilizing these features allows you to optimize your time and stay organized while handling your daily email needs.
Troubleshooting Common Issues
In this section, we will discuss some common issues you might face while using Yahoo Mail and provide solutions to help you address them.
Password Recovery
If you have forgotten your Yahoo Mail password, you can follow these steps to recover your account:
- Go to Yahoo’s Sign-in helper page.
- Enter your Yahoo email address, and click Continue.
- Choose one of the recovery options (phone number, email, or recovery key) and follow the on-screen instructions.
Remember to update your password regularly and use a strong, unique password to protect your account.
Spam and Junk Mail Management
Dealing with spam in your Yahoo Mail inbox can be frustrating. Here are some tips to manage spam and junk mail:
- Mark unwanted emails as spam: Select the spam email and click the Spam button. Yahoo will use this information to improve its spam filters.
- Create filters: You can create rules to automatically sort incoming emails into specific folders or send them directly to the trash.
- Block addresses: If you’re receiving unwanted emails from a specific sender, you can block their email address by going to Settings > More Settings > Security and Privacy.
Support and Help Services
If you’re experiencing issues with your Yahoo Mail account that aren’t covered in this guide or require further assistance, Yahoo provides several support options:
- Visit the Yahoo Help Center: The Help Center offers articles, FAQs, and solutions for various issues.
- Contact Yahoo Support: You can get 24/7 live expert help for your issues by contacting Yahoo’s customer support.
- Join the Yahoo community: The Yahoo community is a place where you can ask questions, share your experiences, and get answers from other users who may have faced similar issues.
Remember, staying informed and following best practices will help you maintain a smooth Yahoo Mail experience.



