Welcome to the world of Google Docs, where document creation and collaboration take center stage. In today’s digital age, how we work on documents has evolved, and Google Docs has emerged as a powerful tool to streamline the process. This article aims to demystify Google Docs, providing a comprehensive understanding of what it is and how to harness its full potential.
Google Docs is not just another word-processing software; it’s a cloud-based application that enables you to create, edit, and store documents online. What sets it apart is its seamless real-time collaboration features, accessibility from any device with an internet connection, and the automatic cloud storage of your work. Whether you’re a student, professional, or anyone in between, Google Docs can revolutionize how you work with documents.
In this article, we’ll delve into the core aspects of Google Docs. We’ll begin by exploring what Google Docs is, its history and development, and its key benefits. Then, we’ll guide you through getting started, navigating the interface, and creating and saving documents.
Next, we’ll dive deep into document editing and formatting, collaboration tools, and advanced features. Finally, we’ll discuss document sharing, real-time collaboration, and version control and provide advanced tips to supercharge your Google Docs experience.
What is Google Docs?
Definition and Purpose
Google Docs is a cloud-based word-processing tool developed by Google. Its primary purpose is to facilitate document creation, editing, and collaboration over the Internet. Unlike traditional word processors on your computer, Google Docs is hosted on Google’s servers, allowing you to access your documents from any device with an internet connection. Here are three key aspects to understand about Google Docs:
- Cloud-Based: Google Docs stores your documents in the cloud, which means they are not tied to a specific device. You can start a document on your laptop at home, continue editing it on your tablet during your commute, and then finalize it on your office computer seamlessly.
- Real-Time Collaboration: One of the standout features of Google Docs is its ability to allow multiple users to work on the same document simultaneously. Changes made by one user are instantly visible to others, making it an excellent tool for group projects and remote collaboration.
- Automatic Cloud Storage: Your documents are automatically saved to Google Drive, Google’s cloud storage service. This eliminates the risk of losing your work due to computer crashes or accidental deletions. It also ensures you can access your documents from anywhere with an internet connection.
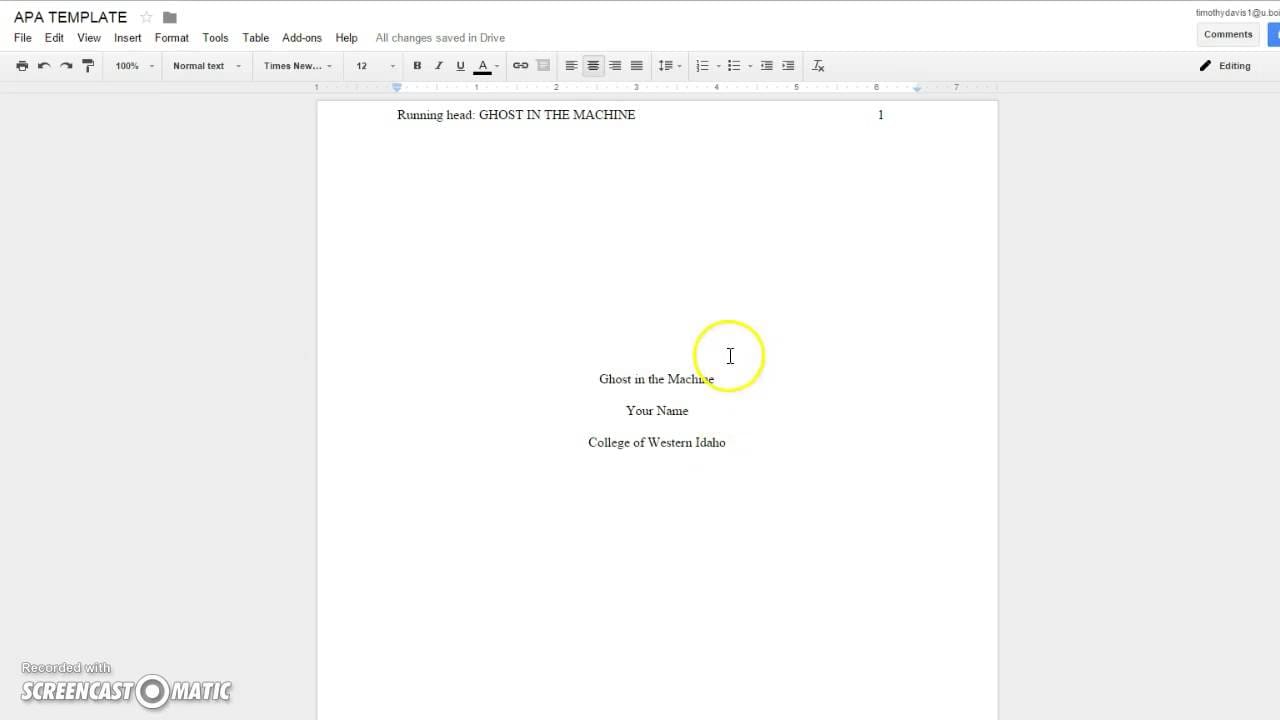
History and Development
Google Docs has come a long way since its inception. It was originally launched as Writely in 2005 and was acquired by Google shortly after. Over the years, Google Docs has undergone significant development and improvements. Some key milestones include:
- Google Workspace Integration: Google Docs is part of Google Workspace (formerly G Suite), a suite of productivity tools for businesses. This integration allows seamless collaboration with other Google apps like Gmail, Google Sheets, and Google Slides.
- Offline Access: Google has introduced offline access to Google Docs, allowing you to work on your documents even when you’re not connected to the internet.
- AI-Powered Features: Google Docs now uses AI to suggest corrections, grammar checks, and even predict what you want to type next. This enhances the overall writing and editing experience.
Key Benefits
Using Google Docs offers several advantages over traditional word-processing software:
- Cost-Effective: Google Docs is free for individuals and offers reasonably priced plans for businesses. This cost-effectiveness is a significant advantage, especially for small businesses and educational institutions.
- Cross-Platform Accessibility: You can access Google Docs from any device with an internet connection, whether a computer, tablet, or smartphone. This flexibility ensures that your work is not tethered to a single device.
- Effortless Collaboration: Real-time collaboration in Google Docs makes it easy for teams to work together in the same room or across the globe. Comments, suggestions, and chat features enhance communication during document creation.
Google Docs has revolutionized how we work with documents, and in the following sections, we’ll explore how to get started and make the most of this versatile tool.
Getting Started with Google Docs
Creating a Google Docs Account
You’ll need a Google account before you can start using Google Docs. If you already have one, you can skip this step. If not, follow these steps to create an account:
- Go to Google Account Creation: Open your web browser and go to the Google Account Creation page.
- Fill in Your Information: Provide the required information, including your name, desired email address, and password. Follow the prompts to verify your identity.
- Complete the Setup: Once your account is created, you can set up additional security measures and personalize your settings.
Having a Google account is essential for accessing Google Docs and gives you access to various other Google services like Gmail, Google Drive, and Google Photos.
Navigating the Google Docs Interface
Once you have a Google account, you can access Google Docs through your web browser. Here’s how to navigate the interface:
- Menu and Toolbar: The menu and toolbar are at the top of the screen. This is where you can access various functions like creating new documents, opening existing ones, formatting text, and more.
- Document Title: The title of your document is prominently displayed at the top of the page. Click on it to rename your document.
- Document Area: The central part of the screen is where you’ll compose your document. You can start typing or paste existing text here.
- Sidebar: On the right-hand side, you’ll find a sidebar with tools like a dictionary, thesaurus, and more. You can customize this sidebar to show the tools you use frequently.
Creating and Saving Documents
Now that you’re familiar with the interface, let’s create your first Google Docs document:
- Creating a New Document: Click on the “+ Blank” option in the menu to create a new document. This will open a blank page where you can start typing.
- Saving Documents: Google Docs automatically saves your work as you type. There’s no need to save your documents manually. However, if you want to save a copy of your document to your computer or in a different format, you can do so by clicking “File” in the menu and selecting “Download.”
- Document Formats: Google Docs supports various document formats, including Google Docs format, PDF, Microsoft Word, and more. You can choose the format that suits your needs when downloading a document.
Following these simple steps, you’ve created your first Google Docs document and explored the basic interface. In the next section, we’ll dive deeper into document editing and formatting, helping you unlock the full potential of Google Docs.
Document Editing and Formatting
Text Editing Tools
Google Docs provides various text editing tools to help you create and format your documents effectively. Here are some essential text editing features:
- Formatting: You can format text by adjusting font styles, sizes, and colors. Highlight the text you want to format, and use the formatting options in the toolbar.
- Alignment: Control the alignment of your text (left, center, right, or justified) to achieve the desired look and feel for your document.
- Bullets and Numbering: Create lists using bullets or numbers to organize information neatly.
- Inserting Images: Easily insert images into your document by going to “Insert” in the menu and selecting “Image.” You can upload images from your computer or link to images on the web.
- Hyperlinks: Add hyperlinks to text or images to provide references or direct readers to external web pages. Select the text or image, then click “Insert” > “Link.”
- Tables: Use tables to organize data and information. You can insert tables from the “Insert” menu and customize their size, borders, and formatting.
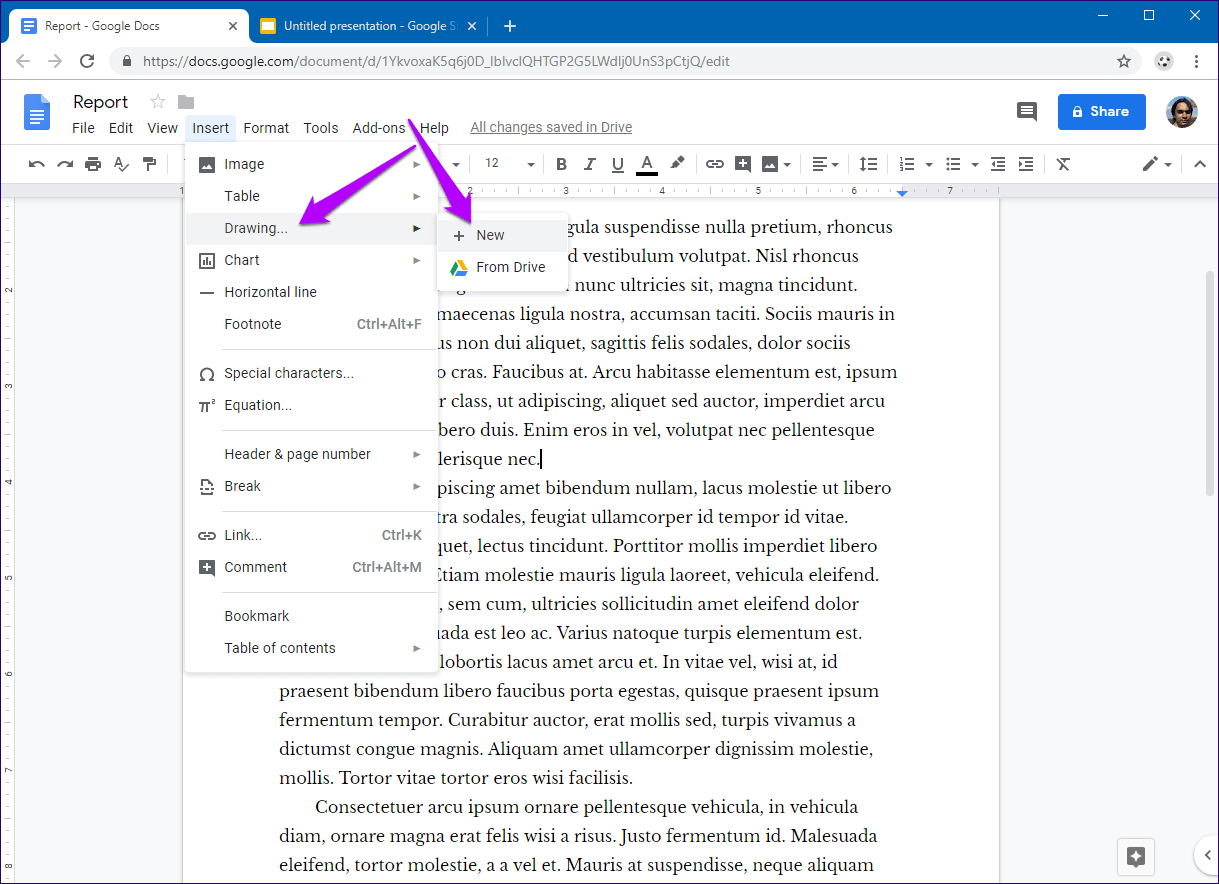
Collaboration and Commenting
Google Docs shines when it comes to collaboration and feedback:
- Real-Time Collaboration: Invite others to collaborate on your document by clicking the “Share” button in the top-right corner. You can grant various access levels, such as viewing, commenting, or editing rights.
- Comments and Suggestions: Collaborators can leave comments on specific parts of the document or make suggestions for changes. This makes it easy to provide feedback and make revisions.
- Version History: Google Docs keeps a detailed version history of your document. You can view past versions, see who made changes, and even restore a previous version if needed.
Advanced Formatting and Styles
To take your document to the next level, explore these advanced formatting options:
- Headers and Footers: Add headers and footers to your document for titles, page numbers, and other information. Go to “Insert” > “Headers & Footers” to customize them.
- Page Numbers: Insert page numbers into your document by selecting “Insert” > “Page Numbers.” You can position them at the top or bottom of each page.
- Styles and Templates: Google Docs offers various built-in styles and templates for different document types, such as resumes, reports, and newsletters. You can access these under the “Format” menu.
- Themes: Apply themes to your document to change its overall appearance. Themes include font styles, colors, and background options.
- Table of Contents: Automatically generate a table of contents for your document using headings and the “Table of Contents” option under the “Insert” menu.
You can create professional and polished documents that meet your specific needs by harnessing these advanced features. Whether you’re working on a research paper, a business proposal, or a creative project, Google Docs provides the tools to make your document stand out.
In the next section, we’ll explore how to share your documents and collaborate in real-time, a hallmark feature of Google Docs.
Document Sharing and Collaboration
Sharing Documents
Sharing your Google Docs document with others is a fundamental aspect of collaboration. Here’s how to share your documents:
- Share Button: Click the “Share” button in the top-right corner of the Google Docs interface.
- Add Collaborators: Enter the email addresses of the individuals you want to collaborate with. You can specify their level of access: “Viewer,” “Commenter,” or “Editor.”
- Link Sharing: Alternatively, you can create a shareable link to your document. You can set the link’s access level to “Anyone with the link” or restrict access to specific people.
- Share via Email: If you prefer, you can send email invitations directly from Google Docs. This option is especially useful for notifying collaborators and providing quick access.
Real-Time Collaboration
One of Google Docs’ standout features is real-time collaboration. Here’s how it works:
- Simultaneous Editing: When multiple people access the same document, they can edit it simultaneously. You’ll see their cursor and changes in real-time.
- Comments and Suggestions: Collaborators can comment on specific document parts. They can also suggest edits that you can accept or reject.
- Chat and Discussions: Google Docs includes a chat feature on the right side of the document. Use it to communicate with collaborators in real-time.
Real-time collaboration is ideal for group projects, brainstorming sessions, and remote teamwork. It eliminates the need for back-and-forth emails and ensures everyone is on the same page.
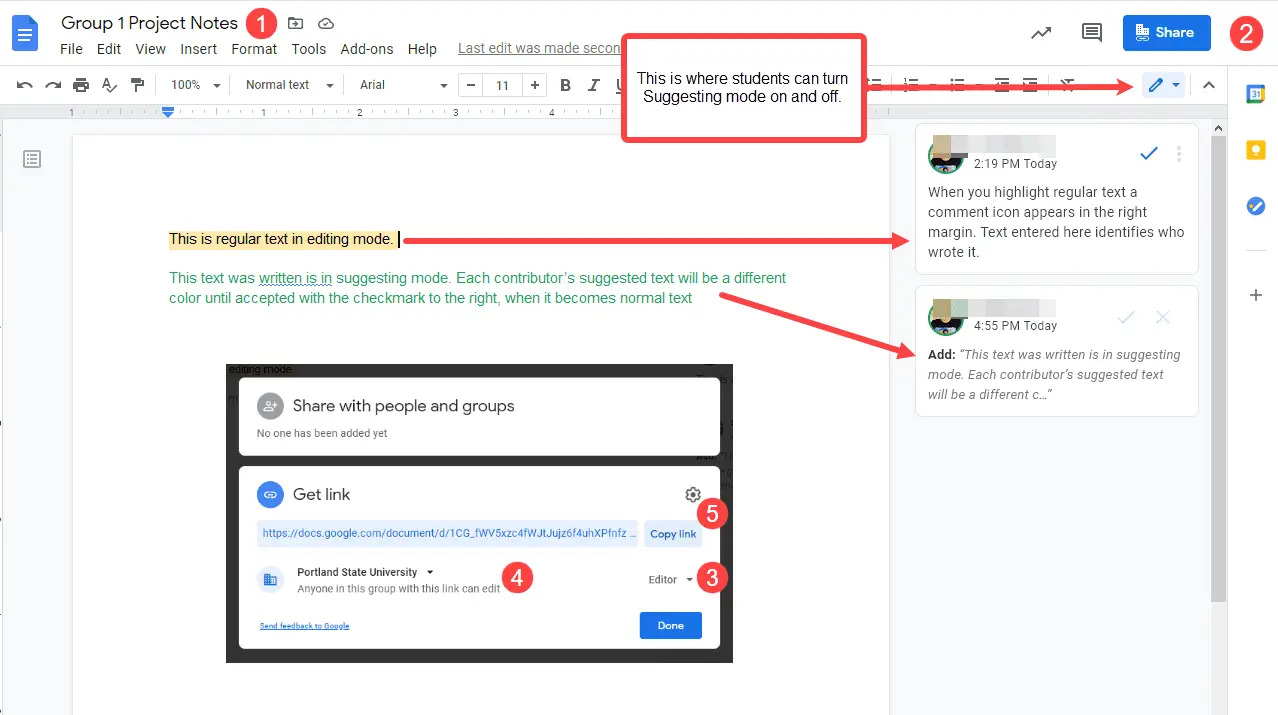
Version Control and Revision History
Managing document versions and revisions is crucial for collaboration. Google Docs makes this easy:
- Version History: Access the version history of your document by going to “File” > “Version history” > “See version history.” You can view past versions, see who made changes, and restore a previous version if needed.
- Comments and Suggestions: Collaborators can provide feedback through comments and suggestions. You can review and address these comments to refine your document.
- Document Recovery: In case of accidental deletions or changes, you can use the version history to recover your document to a specific state.
Effective version control ensures that your document remains organized, and you can track its progress throughout the collaboration process.
By mastering document sharing, real-time collaboration, and version control, you can work seamlessly with others using Google Docs. In the next section, we’ll explore advanced features and tips to enhance your Google Docs experience further.
Advanced Features and Tips
Add-Ons and Extensions
Google Docs can be enhanced with add-ons and extensions, like plugins providing additional functionality. Here’s how to make use of them:
- Accessing Add-Ons: Click on “Add-ons” in the menu and select “Get add-ons.” This will take you to the Google Workspace Marketplace, where you can explore and install various add-ons.
- Popular Add-Ons: Some popular add-ons include Grammarly for grammar and spelling checks, DocuSign for e-signatures, and Thesaurus for synonyms and antonyms. Install add-ons that align with your document needs.
- Using Add-Ons: Once installed, add-ons appear in the Add-ons menu. You can access their features and settings from there.
Add-ons can significantly extend the capabilities of Google Docs, making it a versatile tool for various tasks.
Offline Access and Mobile Usage
Google Docs isn’t limited to online use. You can work offline and on mobile devices as well:
- Offline Access: To work offline, install the Google Docs Offline extension for your browser. This allows you to create and edit documents without an internet connection. Your changes will sync once you’re back online.
- Mobile Apps: Google Docs has mobile apps for both Android and iOS devices. Download the app from your device’s app store to access and edit your documents on the go.
- Syncing: Changes made on mobile devices are automatically synchronized with your online Google Docs account when you connect to the internet.
Whether you’re traveling or prefer to work on your smartphone or tablet, Google Docs has you covered.
Best Practices and Tips
To make the most of Google Docs, consider these best practices and tips:
- Organize Your Drive: Keep your Google Drive organized by creating folders for different projects or document types. This helps you locate documents easily.
- Use Templates: Google Docs offers a variety of templates for resumes, reports, and more. Start with a template to save time on formatting.
- Keyboard Shortcuts: Learn and use keyboard shortcuts to speed up document editing. For example, “Ctrl + B” for bold, “Ctrl + I” for italics, and “Ctrl + K” for inserting links.
- Export and Shareable Links: Shareable links instead of email attachments when sharing documents. This ensures that collaborators always have access to the latest version.
- Stay Updated: Google Docs is continually evolving. Stay updated with new features and improvements to make the most of the tool.
Integrating these advanced features and tips into your Google Docs workflow will make you more proficient and efficient in your document creation and collaboration efforts.
Conclusion
In conclusion, Google Docs is a powerful, cloud-based word-processing tool that has transformed how we create, edit, and collaborate on documents. Its real-time collaboration features, accessibility from anywhere, and automatic cloud storage make it an invaluable resource for individuals, students, professionals, and teams.
We’ve covered the fundamentals of Google Docs, including its definition, history, and key benefits. You’ve learned how to get started, navigate the interface, and create and format documents. Collaboration and sharing options were explored in-depth, along with advanced features, tips, and best practices to enhance productivity.
Armed with this knowledge, you’re well-prepared to dive into the world of Google Docs and harness its full potential. Whether you’re drafting a report, collaborating on a project, or simply jotting down ideas, Google Docs is your reliable partner in document creation and collaboration.
So, create, collaborate, and streamline your work with Google Docs!
Additional Resources
For further exploration and assistance with Google Docs, here are some valuable resources:
- Google Docs Help Center: Access official documentation, tutorials, and FAQs to troubleshoot issues and learn more.
- Google Workspace Learning Center: Explore various resources to become a Google Docs pro, including video tutorials and tips.
- Google Workspace Community: Connect with other Google Docs users, ask questions, and share your expertise.
Utilizing these resources allows you to continually expand your knowledge and make the most of Google Docs for your personal and professional needs.
