Mac OS X upravitelj zadataka
Što je Upravitelj zadataka?
Upravitelj zadataka u Mac OS Xu bitan je alat tzv Aktivnost Monitor koji vam pomaže upravljati i nadzirati performanse vašeg Mac računala. Pruža detaljne informacije o procesima i aplikacijama koje se trenutno izvode na vašem sustavu. Ovaj moćni uslužni program pomaže vam identificirati aplikacije koje zahtijevaju resurse, optimizirati performanse vašeg sustava i otkloniti probleme koji se mogu pojaviti.
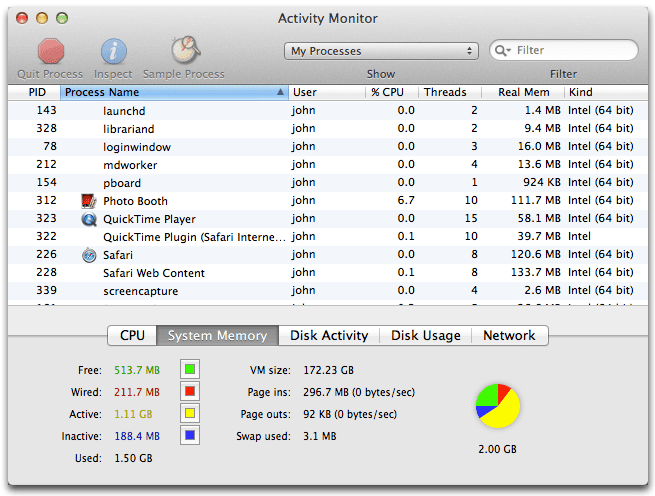
Zašto koristiti Upravitelj zadataka?
Korištenje upravitelja zadataka na vašem Macu ključno je iz nekoliko razloga:
- Pratite performanse sustava: Upravitelj zadataka pomaže vam u praćenju upotrebe CPU-a, memorije, energije, diska i mreže u stvarnom vremenu, omogućujući vam da uočite potencijalna uska grla i poduzmete pravovremene mjere.
- Identificirajte aplikacije koje troše resurse: Upravitelj zadataka navodi sve pokrenute aplikacije i procese, sortirajući ih prema potrošnji resursa, što vam omogućuje da točno odredite krivce i odlučite hoćete li ih zatvoriti ili prekinuti.
- Upravljajte svojim aplikacijama: Upravitelj zadataka omogućuje vam brzi izlazak, prisilni izlazak ili čak ponovno pokretanje aplikacija koje ne reagiraju bez ponovnog pokretanja cijelog sustava.
- Otkloniti poteškoće: Upravitelj zadataka je neprocjenjiv alat za prepoznavanje i rješavanje problema povezanih s performansama pružanjem detaljnih informacija o pokrenutim procesima i korištenju sustava.
Pristupanje upravitelju zadataka
Postoji nekoliko načina za pristup Upravitelju zadataka (Monitor aktivnosti) na vašem Macu:
- Tražilica: Otvorite Finder i idite na Applications > Utilities. Dvaput kliknite na ikonu Monitor aktivnosti.
- Reflektor: tisak
Command + Spaceda biste otvorili Spotlight Search, upišite “Activity Monitor” i pritisniteReturn. Kliknite ikonu "Activity Monitor.app" u rezultatima Spotlighta. - Pristanište: Ako često koristite Upravitelj zadataka, razmislite o tome da ga dodate na Dock za brzi pristup. Da biste to učinili, otvorite Activity Monitor kroz Finder ili Spotlight i povucite njegovu ikonu iz prozora aplikacije na Dock.
- Tipkovnički prečac: tisak
Command + Alt + Escza pristup pojednostavljenoj verziji Upravitelja zadataka koja prikazuje popis trenutno otvorenih programa i aplikacija.
Upoznavanjem s Mac OS X Task Managerom možete proaktivno nadzirati i upravljati svojim sustavom, osiguravajući optimalne performanse i glatkiji rad.
Razbijanje sučelja
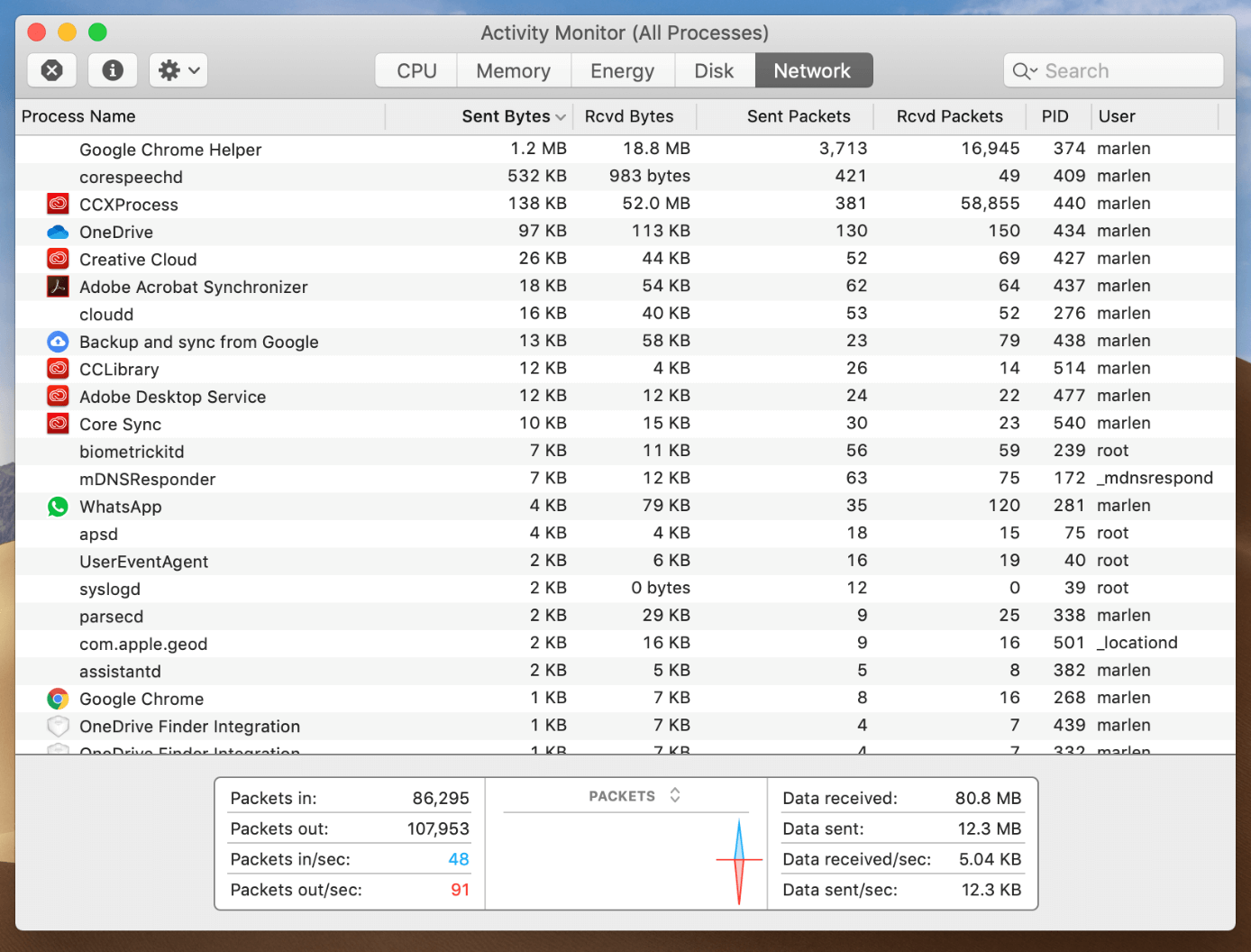
Ovaj odjeljak će pregledati različite kartice dostupne u Mac OS X Task Manageru, također poznatom kao Monitor aktivnosti. To će vam pomoći da učinkovitije upravljate uslužnim programom.
Tab CPU
Kartica CPU prikazuje informacije o korištenju procesora za svaku pokrenutu aplikaciju i proces na vašem Macu. Vidjet ćete popis procesa i postotak procesora koji koriste. Osim toga, na dnu prozora možete vidjeti ukupni postotak iskorištenosti CPU-a. Pripazite na sve procese s visokom upotrebom CPU-a jer bi mogli usporiti rad vašeg Maca.
Kartica memorije
Korištenje električnih romobila ističe Kartica memorije pokazuje vam kako se koriste memorijski resursi vašeg Mac računala. Na ovoj kartici pronaći ćete popis pokrenutih procesa i njihovu potrošnju memorije. Na dnu prozora nalazi se pregled fizičke upotrebe memorije, uključujući koliko se memorije koristi i koji je dio komprimiran, predmemoriran, itd. Praćenje upotrebe memorije može vam pomoći da prepoznate aplikacije koje zahtijevaju memoriju i koje bi mogle utjecati na performanse vašeg Mac računala.
Tablica energije
Korištenje električnih romobila ističe Tablica energije pruža uvid u potrošnju energije svake pokrenute aplikacije ili procesa. Ova je kartica posebno korisna za one koji koriste prijenosna Mac računala, jer praćenje potrošnje energije može pomoći produžiti trajanje baterije. Stupac Energy Impact prikazuje relativnu mjeru potrošnje energije svakog procesa. Niže vrijednosti su bolje jer ukazuju na nižu potrošnju energije.
Kartica Disk
u Kartica Disk, možete pratiti aktivnosti čitanja i pisanja tvrdog diska vašeg Mac računala. Ova kartica prikazuje korištenje diska za svaku aplikaciju i proces, uključujući koliko se podataka čita ili piše i broj operacija čitanja/pisanja. Redovito praćenje aktivnosti diska može vam pomoći u prepoznavanju aplikacija s prekomjernom upotrebom diska, što bi moglo utjecati na odziv vašeg Mac računala.
Kartica Mreža
Na kraju, Kartica Mreža pregledava mrežnu aktivnost vašeg Mac računala. Možete vidjeti informacije o podacima koje šalje i prima svaka aplikacija ili proces. To može biti korisno u prepoznavanju softvera koji uzrokuje nepotrebnu upotrebu mreže, što može rezultirati sporijim brzinama interneta ili većom potrošnjom podataka.
Upravljanje procesima
Završni procesi
Za prekid procesa na vašem Macu slijedite ove korake:
- Otvorite Monitor aktivnosti pritiskom na
CMD+Spacebari potražite “Activity Monitor” u Spotlightu ili idite na Applications > Utilities > Activity Monitor. - Vidjet ćete popis trenutno pokrenutih procesa u prozoru Monitora aktivnosti.
- Pronađite proces koji želite prekinuti i odaberite ga.
- Pritisnite gumb "X" u gornjem lijevom kutu prozora.
- Od vas će se tražiti da potvrdite želite li odustati ili prisilno napustiti proces. Odaberite odgovarajuću opciju.
Budite oprezni kada prekidate procese, jer to može uzrokovati gubitak podataka ili nestabilnost sustava.
Procesi preimenovanja
Nažalost, ne možete izravno preimenovati procese na Macu putem Monitora aktivnosti. Nazive procesa određuje aplikacija ili usluga koja pokreće proces. Ako trebate promijeniti ime prikazano u Monitoru aktivnosti, morate promijeniti temeljnu aplikaciju ili uslugu.
Pregled informacija o procesu
Da biste vidjeli više informacija o određenom procesu, slijedite ove korake:
- Otvorite Monitor aktivnosti kao što je ranije opisano.
- Odaberite proces koji vas zanima.
- Pritisnite gumb “i” u gornjem lijevom kutu prozora ili dvaput kliknite proces na popisu.
Ovo će otvoriti novi prozor Informacije o procesu koji uključuje detaljne informacije kao što su:
- Proces Ime: naziv procesa.
- korisnik: korisnički račun koji pokreće proces.
- % procesora: Postotak upotrebe CPU-a od strane procesa.
- memorija: Količina memorije koju koristi proces.
- energija: Energetski utjecaj procesa na trajanje baterije.
- Disk: Prostor na disku koji proces koristi.
- mreža: Mrežna upotreba procesa.
Također možete vidjeti informacije u različitim karticama kao što su "Otvorene datoteke i portovi", "Memorija" i "Statistika". Ove kartice pružaju detaljnije podatke o odabranom procesu, pomažući vam da bolje razumijete njegovo ponašanje i korištenje resursa.
Kako uočiti aplikacije gladne resursa
Kao Mac korisniku, nadziranje i upravljanje resursima vašeg sustava je ključno. Ponekad aplikacije mogu potrošiti više resursa nego što bi trebale, uzrokujući usporavanje ili prestanak reakcije vašeg računala. U ovom odjeljku naučit ćete kako uočiti aplikacije gladne resursa pomoću Mac OS X Task Managera.
Za početak otvorite Aktivnost Monitor na vašem Macu, OS X Task Manager. Monitoru aktivnosti možete pristupiti klikom na ikonu 'povećalo' na traci izbornika ili pritiskom na Command+Space. Upišite “activity monitor” u traku za pretraživanje Spotlighta i pritisnite 'Return' ili kliknite na ikonu 'Activity Monitor.app' u rezultatima Spotlighta.
Kada uđete u Monitor aktivnosti, vidjet ćete nekoliko kartica na vrhu prozora. Ove kartice vam daju sveobuhvatan pregled korištenja vašeg sustava, uključujući korištenje procesora, memorije, energije, diska i mreže.
Da biste uočili aplikacije gladne resursa, prvo provjerite CPU tab. Ovdje ćete pronaći popis procesa koji se izvode na vašem Macu, poredan prema postotku iskorištenja CPU-a. Pratite procese koji stalno pokazuju visoku upotrebu CPU-a, što može usporiti vaše računalo.
Zatim prijeđite na memorija tab. Upotreba memorije bitan je čimbenik jer utječe na ukupnu izvedbu vašeg sustava. Kartica Memorija prikazuje upotrebu RAM-a svake aplikacije. Velika potrošnja memorije od strane određenog procesa može dovesti do usporenog rada ili pada sustava. Potražite procese koji troše značajnu količinu memorije, posebno kada je vaš sustav spor.
Ne zaboravite da neke aplikacije mogu zahtijevati više resursa tijekom određenih zadataka ili razdoblja kada analizirate korištenje resursa. Na primjer, softver za uređivanje fotografija ili videa može trošiti više procesora i memorije tijekom obrade velikih datoteka. Međutim, ako ustanovite da aplikacija stalno troši prekomjerne resurse, to može ukazivati na problem s tom aplikacijom.
U zaključku, praćenje korištenja resursa vašeg Mac računala pomoću Activity Monitora može vam pomoći da učinkovito uočite i upravljate aplikacijama gladnima resursa. Prateći potrošnju resursa vašeg sustava, možete osigurati optimalne performanse i otkloniti potencijalne probleme prije nego što stvore značajnije probleme.
Korištenje upravitelja zadataka za zatvaranje aplikacija
Za učinkovito upravljanje aplikacijama na vašem Macu, bitno je naučiti kako koristiti Task Manager, poznat kao Activity Monitor na Mac OS X. Ovaj alat vam omogućuje pregled i zatvaranje nereagirajućih ili nepotrebnih aplikacija koje mogu trošiti resurse na vašem računalu.
Da biste otvorili Monitor aktivnosti, slijedite ove korake:
- Otvorite Finder.
- Idite na Aplikacije.
- Pomaknite se do Utilities i otvorite ga.
- Pritisnite ikonu Monitor aktivnosti.
Možete i pritisnuti Command + Spacebar, potražite “Activity Monitor” u Spotlightu i otvorite ga tamo.
Nakon što otvorite Monitor aktivnosti, vidjet ćete detaljne informacije o svim procesima i aplikacijama koje se trenutno izvode na vašem Macu. Prozor je podijeljen na nekoliko kartica: CPU, Memorija, Energija, Disk i Mreža. Svaka kartica pruža uvid u različite aspekte performansi vašeg računala.
Da biste zatvorili aplikaciju pomoću Monitora aktivnosti, slijedite ove korake:
- S popisa odaberite proces ili aplikaciju koju želite zatvoriti.
- Pritisnite gumb "X" u gornjem lijevom kutu prozora Monitora aktivnosti.
- Pojavit će se dijaloški okvir za potvrdu. Kliknite gumb "Odustani" ili "Prisilno izađi", ovisno o tome reagira li aplikacija.
Opcija "Prisilni izlaz" preporučuje se ako aplikacija ne reagira. Međutim, budite oprezni kada koristite ovu opciju jer prisilno zatvaranje aplikacije može dovesti do gubitka nespremljenih podataka ili čak uzrokovati nestabilnost sustava u nekim slučajevima.
Osim toga, ako ikada trebate brzo zatvoriti zaglavljenu aplikaciju ili aplikaciju koja ne reagira bez otvaranja Monitora aktivnosti, možete pritisnuti Command + Option + Esc za otvaranje dijaloškog okvira "Prisilno zatvori aplikacije". Odaberite aplikaciju koju želite zatvoriti i kliknite gumb "Prisilni izlaz".
Korištenje upravitelja zadataka (Monitor aktivnosti) na vašem Macu omogućuje vam upravljanje aplikacijama i učinkovito optimiziranje performansi vašeg računala.
Korištenje funkcije pretraživanja
Prije nego što zaronimo u funkciju pretraživanja unutar Mac OS X Task Managera, raspravimo ukratko o alatu. Upravitelj zadataka na Macu zove se Monitor aktivnosti i prikazuje detaljne informacije o različitim procesima i aplikacijama koje se izvode na vašem sustavu.
Za otvaranje Monitora aktivnosti pritisnite Command + Spacebar i potražite “Activity Monitor” u Spotlightu. Alternativno, možete otići do mape Utilities unutar mape Applications putem Findera i kliknuti ikonu Activity Monitor.
Sada se usredotočimo na korištenje funkcije pretraživanja unutar Monitora aktivnosti. Pronaći ćete traku za pretraživanje u gornjem desnom kutu prozora Monitora aktivnosti. To vam omogućuje brzo i učinkovito filtriranje popisa prikazanih procesa.
Korištenje ključnih riječi za pretraživanje: Možete pretraživati pomoću naziva aplikacija ili specifičnih naziva procesa. Dok upisujete svoje ključne riječi, Monitor aktivnosti će automatski filtrirati popis procesa, prikazujući samo podudarne rezultate. Ovo je korisno kada locirate određeni proces ili istražujete aplikaciju koja može uzrokovati probleme s performansama.
Sužavanje rezultata: Možete naići na više rezultata kada tražite procese. Kako biste suzili pretraživanje, dodajte preciznije ključne riječi ili upotrijebite dodatne pojmove za pretraživanje. Na primjer, ako tražite određenu karticu Chromea, upotrijebite puni naslov te web stranice kao pojam za pretraživanje.
Zaključno, funkcija pretraživanja u Mac OS X Task Manageru ili Activity Monitoru moćan je alat koji vam može pomoći da brzo pronađete određene procese i upravljate njima. Učinkovito korištenje ove značajke omogućit će vam praćenje i optimizaciju performansi vašeg sustava.
Razumijevanje statistike sustava
Za učinkovito korištenje Mac OS X Task Managera, važno je razumjeti statistiku sustava koju prikazuje. Upravitelj zadataka na Macu zove se Activity Monitor, koji pruža vitalne informacije o procesoru, diskovima, memoriji, mreži itd. vašeg Maca.
Da biste otvorili Monitor aktivnosti, idite na Finder > Applications > Utilities > Activity Monitor ili koristite Spotlight Search pritiskom na Command + razmaknica, upišite "monitor aktivnosti" i pritisnite "Povratak".
Nakon što je Monitor aktivnosti otvoren, na vrhu je dostupno nekoliko kartica, uključujući "CPU", "Memorija", "Energija", "Disk" i "Mreža". Svaka od ovih kartica prikazuje relevantne statistike i informacije koje se odnose na određeni resurs sustava.
- CPU: Ova kartica prikazuje detalje o korištenju vašeg procesora, uključujući postotak CPU-a koji koristi svaki proces, vrijeme koje je svaki proces proveo koristeći CPU i grafikon u stvarnom vremenu koji prikazuje ukupnu upotrebu CPU-a sustava.
- memorija: U ovoj kartici pronaći ćete informacije o upotrebi RAM-a na vašem Macu. Grafička analiza na dnu prozora prikazuje odnos između fizičke memorije i korištene memorije. Također možete prepoznati programe i aplikacije koji zahtijevaju memoriju na popisu i pritisnuti gumb X da ih zatvorite ako je potrebno.
- energija: Ova je kartica vitalna za korisnike Mac prijenosnih računala jer pruža uvid u to kako svaka pokrenuta aplikacija ili proces troši bateriju. Može vam pomoći da odredite koje aplikacije ili procese zatvoriti kako biste produljili trajanje baterije.
- Disk: Kartica Disk prikazuje koliko se podataka čita i piše na pogone za pohranu vašeg Mac računala. Ovo vam može pomoći u prepoznavanju procesa koji uzrokuju pretjeranu upotrebu diska, što može usporiti vaš sustav.
- mreža: Na kartici Mreža možete vidjeti koliko podataka vaš Mac šalje i prima preko vaših mrežnih veza. Ovo je korisno za praćenje mrežne aktivnosti, utvrđivanje koji procesi koriste najviše propusnosti i rješavanje problema s povezivanjem.
Upoznavanjem ove statistike sustava bit ćete bolje opremljeni za učinkovito upravljanje resursima vašeg Mac računala i osiguravanje optimalnih performansi. Ne zaboravite pripaziti na statistiku koja je najrelevantnija za vaše potrebe i koristiti informacije koje pruža Monitor aktivnosti za donošenje informiranih odluka o upravljanju procesima i korištenju resursa vašeg Mac računala.
Prepoznavanje i odgovaranje na probleme sustava
Kao korisnik Mac računala, možete se susresti sa situacijama u kojima se čini da vaš sustav usporava ili da aplikacije ne reagiraju. Otkrivanje i rješavanje ovih problema ključno je za održavanje optimalne izvedbe. The Aktivnost Monitor je macOS ekvivalent Task Managera, pružajući dragocjene uvide u procese vašeg sustava i korištenje resursa.
Prvo, naučimo kako otvoriti Monitor aktivnosti. Možete mu pristupiti pritiskom na CMD + razmaknica da biste otvorili Spotlight Search, upišite "monitor aktivnosti" i pritisnite Povratak ključ. Alternativno, možete ga pronaći u komunalne usluge mapa unutar Aplikacije katalog.
Nakon pokretanja Monitora aktivnosti vidjet ćete nekoliko kartica: CPU, memorija, energija, Diski mreža. Prema zadanim postavkama, kartica CPU bit će otvorena, prikazujući popis svih pokrenutih procesa na vašem Macu i njihovu upotrebu CPU-a. Ove vam informacije pomažu identificirati procese koji troše značajne resurse, potencijalno uzrokujući usporavanje ili zamrzavanje.
Možda je vrijeme da nešto poduzmete ako primijetite da aplikacija ili proces ne reagira. Praćenje aktivnosti vam omogućuje Prisilno prestani problematične procese u jednostavnim koracima. Najprije odaberite proces koji uzrokuje probleme klikom na njegov naziv na popisu. Zatim kliknite na X gumb koji se nalazi u gornjem lijevom kutu prozora Monitora aktivnosti za prisilni prekid procesa. Ova radnja će prekinuti problematični proces, omogućujući vašem sustavu da radi glatko.
Dodatno, nadzirite korištenje memorije vašeg Mac računala provjerom kartice Memorija u Monitoru aktivnosti. Ova kartica prikazuje informacije o tome kako se koriste RAM resursi vašeg sustava. Velika upotreba memorije može dovesti do ukupnog usporavanja sustava. Prepoznavanje aplikacija koje crpe memoriju i njihovo prisilno zatvaranje može poboljšati performanse vašeg Maca.
Na kraju, upotrijebite energija, Diski mreža kartice za daljnje uvide u korištenje resursa vašeg sustava. Praćenje ovih metrika može vam pomoći da postanete svjesniji pozadinskih aktivnosti vašeg Mac računala i donesete informirane odluke o raspodjeli resursa.
Učinkovitom upotrebom Activity Monitora možete brzo identificirati i ublažiti probleme sa sustavom, osiguravajući da vaš Mac radi s vrhunskom izvedbom.
Napredne tehnike upravitelja zadataka
U ovom odjeljku istražit ćemo neke napredne tehnike za korištenje Mac OS X Task Managera, također poznatog kao Monitor aktivnosti. Ove tehnike pomoći će vam prilagoditi Monitor aktivnosti, pratiti potrošnju energije, nadzirati mrežnu aktivnost i koristiti naredbe terminala za upravljanje zadacima.
Prilagodba Monitora aktivnosti
Ako želite prilagoditi prikaz vašeg Monitora aktivnosti, to možete učiniti na sljedeći način:
- Otvorite Monitor aktivnosti (Tražilo > Aplikacije > Uslužni programi > Monitor aktivnosti).
- Na alatnoj traci na vrhu prozora Monitora aktivnosti možete odabrati kartice kao što su CPU, Memorija, Energija, Disk i Mreža za pregled različitih kategorija.
- Kliknite na izbornik "Prikaz" i odaberite "Stupci" da odaberete koje stupce podataka želite prikazati ili sakriti.
Korištenje energije
Praćenje potrošnje energije vašeg Mac računala ključno je za održavanje trajanja baterije. To možete vidjeti u Monitoru aktivnosti:
- Otvorite Monitor aktivnosti i kliknite na karticu "Energija".
- Promatrajte energetski utjecaj svake pokrenute aplikacije prikazane na popisu.
- Vodite računa o programima s visokom potrošnjom energije jer to može skratiti trajanje baterije.
Aktivnost na mreži
Informiranje o mrežnoj aktivnosti vašeg Mac računala može pomoći u dijagnosticiranju problema s mrežom i smanjiti potrošnju podataka. Monitor aktivnosti pruža način za pregled vaše mrežne aktivnosti:
- Otvorite Monitor aktivnosti i kliknite na karticu "Mreža".
- Možete vidjeti podatke poslane i primljene putem mrežnih veza Mac računala.
- Pripazite na aplikacije koje koriste prekomjerne podatke, što može uzrokovati sporu brzinu veze ili potrošiti dopušteni podatkovni promet.
Terminalne naredbe za upravljanje zadacima
Osim korištenja Monitora aktivnosti, možete upravljati zadacima pomoću terminalskih naredbi. Evo nekoliko naredbi za pomoć pri upravljanju zadacima:
top: Ova naredba pruža pregled pokrenutih procesa, slično Monitoru aktivnosti. Tiptopu terminalu i pritisnite Enter.ps: Za popis pokrenutih procesa upišiteps -axu terminalu i pritisnite Enter.killPotreban vam je njegov PID (ID procesa) da prekinete proces. Tipkill [PID]u terminalu pritisnite Enter (zamijenite [PID] stvarnim ID-om procesa).niceirenice: Ove naredbe vam pomažu postaviti prioritete za pokrenute procese. Manje je vjerojatno da će zadaci nižeg prioriteta uzrokovati probleme s performansama. Tipnice -n [priority] [command]za postavljanje prioriteta pri pokretanju novog procesa ilirenice [priority] -p [PID]za promjenu prioriteta pokrenutog procesa (zamijenite [priority] vrijednošću između -20 i 19 i [PID] stvarnim ID-om procesa).
Korištenje ovih naprednih tehnika omogućit će vam da maksimalno iskoristite mogućnosti upravljanja zadacima vašeg Mac računala, što može poboljšati performanse i učinkovitost sustava.
Savjeti i trikovi za učinkovito korištenje
Tipkovnica Prečaci
Korištenje tipkovničkih prečaca može pojednostaviti vašu upotrebu Mac OS X Task Managera, također poznatog kao Monitor aktivnosti. Pritiskom Naredba + Opcija + Esc tipke zajedno, možete odmah prikazati popis aplikacija koje su trenutno pokrenute na vašem Macu. Ovaj prečac služi kao Mac ekvivalent Ctrl-Alt-Delete u sustavu Windows.
Postavljanje alarma i obavijesti
Pratite izvedbu svog Mac sustava postavljanjem alarma i obavijesti za određene događaje. To može biti osobito korisno ako ste zabrinuti zbog upotrebe memorije, opterećenja CPU-a ili drugih pokazatelja performansi. Možete koristiti alat za praćenje aktivnosti i kreirati prilagođene obavijesti za najvažnije pokazatelje. Uz pravu konfiguraciju, možete primati trenutna upozorenja kada se resursi počnu približavati kapacitetu ili drugim ključnim pragovima.
Automatiziranje upravljanja zadacima
Automatizacija može uštedjeti vrijeme i smanjiti vjerojatnost ručnih pogrešaka u upravljanju zadacima. U MacOS-u možete koristiti ugrađene alate, uključujući Automator i AppleScript, za izradu prilagođenih skripti za rutinske zadatke. Te skripte mogu biti bilo što, od pokretanja aplikacija do upravljanja mapama datoteka ili optimiziranja performansi vašeg Mac računala. Automatiziranjem ovih procesa možete osigurati učinkovito upravljanje resursima sustava i održati bolje cjelokupno korisničko iskustvo.
Zadnje ažuriranje: 15. listopada 2023

Sandeep Bhandari ima diplomu inženjera računala na Sveučilištu Thapar (2006.). Ima 20 godina iskustva u području tehnologije. Ima veliki interes za razna tehnička područja, uključujući sustave baza podataka, računalne mreže i programiranje. Više o njemu možete pročitati na njegovom bio stranica.

