CenturyLink ルーターのログインの基本
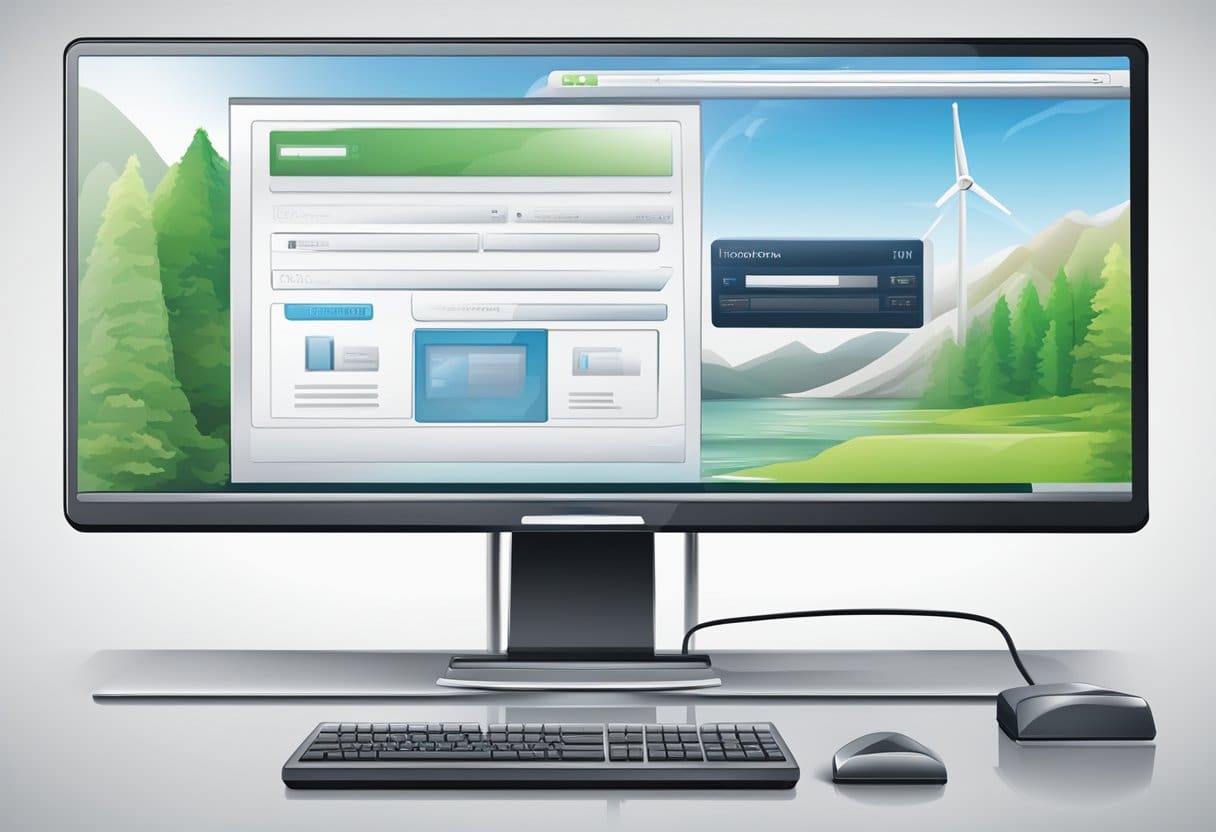
WiFi パスワードの変更、設定の変更、ファームウェアの更新など、さまざまな理由で CenturyLink ルーターへのアクセスが必要になる場合があります。 このセクションでは、CenturyLink ルーターに自信を持って効率的にログインするための基本的な手順について説明します。
まず、デバイス (コンピューター、タブレット、またはスマートフォン) を CenturyLink ネットワークに接続する必要があります。 これは、WiFi またはモデムに直接接続されたイーサネット ケーブルを介して行うことができます。
接続したら、Web ブラウザを開いて次のように入力します。 http://192.168.0.1 Web アドレスフィールドに入力します。 これは、ほとんどの CenturyLink ルーターのデフォルトのログイン アドレスです。 これがうまくいかない場合は、試してみることができます http://192.168.1.1.
CenturyLink ルーターのログイン画面が表示されると、管理者ユーザー名と管理者パスワードの入力を求められます。 これらの認証情報をこれまでに変更したことがない場合は、CenturyLink が提供するデフォルトの認証情報を使用する必要があります。 この情報は、モデムに貼られているラベル、またはデバイスのマニュアルに記載されています。
ユーザー名とパスワードを入力した後、サインインまたはログイン ボタンをクリックして、モデムの設定インターフェイス (モデム GUI) にアクセスします。 CenturyLink ルーターに正常にログインできたので、自信を持って設定を変更したり、アップデートを実行したりできます。
ファームウェアを定期的に更新し、デフォルトのログイン資格情報を変更することにより、ルーターのセキュリティを維持することが重要であることに留意してください。 保護者による制限を設定したり、セキュリティとユーザー管理を強化するためにゲスト ネットワークを作成したりすることもできます。
接続の確立

CenturyLink ルーターへのアクセスを開始する前に、デバイスとルーターの間に安定した接続を確立することが重要です。 安全な接続を確保するには、次の簡単な手順に従ってください。
まず、パソコン、スマートフォン、タブレットをルーターのネットワークに接続します。 これは、有線または無線接続を使用して実行できます。 有線接続を希望する場合は、イーサネット ケーブルを使用してコンピュータをルーターの背面にある LAN ポートの XNUMX つに接続します。 ワイヤレス接続のためにデバイス上で利用可能な Wi-Fi ネットワークを検索し、CenturyLink ルーターのネットワークを選択します。 ネットワーク名とデフォルトの Wi-Fi パスワードがルーターのラベルまたはステッカーに印刷されているはずです。
接続したら、お好みの Web ブラウザを開き、アドレス バーに「192.168.0.1」と入力します。 これは、CenturyLink ルーターのデフォルトの IP アドレスです。 このアドレスが機能しない場合は、「192.168.1.1」などの別のアドレスを試してください。 Enter キーを押すと、CenturyLink ルーターのログイン ページが表示されます。
この時点で、ルーターの設定にアクセスするには、管理者のユーザー名とパスワードを入力する必要があります。デフォルトのユーザー名は「admin」です。デフォルトのパスワードはルーターのラベルまたはステッカーに記載されています。以前にこれらの資格情報をカスタマイズしたことがある場合は、代わりに個人用のユーザー名とパスワードを使用してください。
ログイン詳細を入力した後、「適用」または「ログイン」をクリックしてルーターの設定にアクセスします。 これで、CenturyLink ルーターとの接続が正常に確立され、ネットワーク セキュリティ、パスワードの変更、ポート転送の設定などのモデム構成の管理を開始できるようになりました。 ルーターからロックアウトされないように、常に安全なパスワードを使用し、ログインの詳細を安全な場所に記録してください。
デフォルトのログイン認証情報の使用
CenturyLink ルーターの設定にアクセスすることは、ネットワークを保護し、その機能を管理するために不可欠です。 これを行うには、ルーターのデフォルトの認証情報を使用する必要があります。 この簡単なセクションでは、CenturyLink ルーターのデフォルトのログイン資格情報を使用するために必要な手順を説明します。
まず、デバイスが Wi-Fi またはイーサネット ケーブル経由で CenturyLink ルーターのネットワークに接続されていることを確認します。 好みの Web ブラウザを開き、ルーターのデフォルトの IP アドレスを入力します。 192.168.0.1 or 192.168.1.1。 Enter キーを押すと、ブラウザーにログイン画面が表示されます。
ログイン画面で、デフォルトの管理者のユーザー名とパスワードを入力します。 ほとんどの場合、デフォルトのユーザー名は「admin」です。 デフォルトのパスワードは、モデムの下または側面にあるステッカーに記載されています。 ステッカーが見つからない場合は、モデムのユーザー ガイドで必要な資格情報を確認してください。
正しいユーザー名とパスワードを入力したら、「適用」または「ログイン」をクリックして、CenturyLink ルーターの設定インターフェイス (モデム GUI) にアクセスします。 この領域には、ルーターの構成、セキュリティ機能の管理、および潜在的な問題のトラブルシューティングを行うためのいくつかのオプションが用意されています。
モデムの設定インターフェイスの管理者のユーザー名とパスワードは、Wi-Fi ネットワーク名 (SSID) および Wi-Fi パスワード (セキュリティ キー) とは異なることに注意してください。 不正アクセスを防止し、適切なネットワーク セキュリティを維持するために、両方の資格情報セットを安全な別の場所に保管してください。
要約すると、CenturyLink ルーターのデフォルトのログイン資格情報を使用すると、デバイスの設定インターフェイスにアクセスし、機能を管理し、ネットワークの安全性を確保できます。 セキュリティを向上させ、不正アクセスを防ぐために、認証情報をデフォルトの認証情報から更新することが重要であることに注意してください。
CenturyLink ルーターのパスワードをリセットする

CenturyLink ルーターのパスワードをリセットする場合は、次の簡単な手順に従って、すばやく簡単にリセットしてください。 正確な情報を提供することに重点を置きながら、自信があり、知識があり、中立的で明確な口調を使用することを忘れないでください。
まず、CenturyLink ルーターの手動リセット ボタンを見つけます。 これは小さなピンホールまたは凹みのあるボタンで、押すにはペーパークリップなどのものが必要になる場合があります。 工場出荷時設定にリセットするには、ボタンを少なくとも XNUMX 秒間押し続けます。 これにより、カスタマイズされた設定がすべてデフォルトに戻ることに注意してください。
ルーターをリセットした後、デフォルトの資格情報を使用してネットワークに再接続する必要があります。 これらはモデムに貼られたステッカーに記載されています。 ネットワークに接続し、モデム設定にサインインするための管理者ユーザー名と管理者パスワードを探します。
モデム設定にアクセスできるようになったので、ルーターの新しいパスワードを設定します。 Web ブラウザを開いて次のように入力します http://192.168.0.1 住所フィールドに入力します。 ステッカーに記載されている管理者ユーザー名と管理者パスワードを使用してサインインします。 サインインしたら、ルーターのパスワードを変更するセクションを見つけてください。 簡単に覚えられる、強力で一意のパスワードを選択してください。
パスワードの変更を確定するには、クリックして設定を保存します。 CenturyLink ルーターには新しいパスワードが設定され、この新しく設定されたパスワードを使用してデバイスに接続できるようになります。 接続の問題を避けるために、デバイスに保存されている Wi-Fi パスワードを忘れずに更新してください。
要約すると、CenturyLink ルーターのパスワードのリセットは簡単なプロセスです。 これらの手順に従って、ルーターのパスワードを効率的にリセットおよび変更し、安全で適切に機能するネットワークを確保できます。
ログインエラーの処理

CenturyLink ルーターへのログイン中にエラーが発生する場合があります。 このセクションでは、一般的なログインの問題を特定して解決する方法について説明します。
まず、ブラウザに正しい CenturyLink ルーターのログイン アドレスを入力したかどうかを確認してください。 正しい住所は http://192.168.0.1。 URL を入力するときに余分な文字やスペースを追加しないようにしてください。
ログイン ページにアクセスできない場合は、デバイスが Wi-Fi またはイーサネット ケーブル経由で CenturyLink ルーターに接続されていることを確認してください。 接続を確認し、ルーターが接続の成功を示す適切な LED ライトを表示していることを確認します。
CenturyLink ルーターのログイン画面が表示されたら、管理者のユーザー名とパスワードを入力します。 これらの資格情報は、モデムまたはルーターのステッカーに記載されています。 タイプミスがなく、正しい情報を入力していることを確認してください。
管理者パスワードを忘れた場合、または紛失した場合は、ルーターを工場出荷時の設定にリセットする必要がある場合があります。これを行うには、ルーターのリセット ボタン (小さなピンホール ボタン) を見つけて、ペーパークリップまたは同様のツールで少なくとも 10 秒間押します。ルーターが再起動したら、モデムまたはルーターのステッカーにあるデフォルトの管理者ユーザー名とパスワードを入力する必要があります。
ログイン エラーが引き続き発生する場合は、CenturyLink ルーターのファームウェアのアップデートを確認することを検討してください。 ファームウェアを更新すると、ログインの問題の原因となっている互換性やセキュリティの問題が解決される場合があります。 ファームウェアのアップデートは、CenturyLink サポート Web サイトで見つけることができます。
最後に、上記の解決策がどれも機能しない場合は、ルーターが誤動作している可能性があります。 さらにサポートが必要な場合は、CenturyLink カスタマー サポートに連絡するか、ルーターの交換を検討する必要がある場合があります。
CenturyLink ルーターの保護

ホーム ネットワークと個人情報を不正アクセスから保護するには、CenturyLink ルーターを保護することが不可欠です。 ルーターのセキュリティを強化するために必要な手順は次のとおりです。
ステップ 1: ルーターに接続する
WiFi またはモデムに接続されたイーサネット ケーブルを介して、コンピューターやタブレットなどのデバイスをインターネットに接続します。
ステップ 2: ルーター設定にアクセスする
Web ブラウザを開いて次のように入力します http://192.168.0.1 Web アドレスフィールドに入力します。 これにより、モデムの設定インターフェイス (モデム GUI) が開きます。
ステップ 3: ルーターにログインする
管理者ユーザー名と管理者パスワードを使用して、ルーターの設定インターフェイスに入ります。 資格情報はモデムのラベルに印刷されています。
ステップ 4: デフォルトの管理者パスワードを変更する
管理者パスワード設定に移動し、ユーザー名とパスワードのフィールドを有効にします。 強力で一意のパスワードを選択し、確認のためにもう一度入力します。 「適用」をクリックして変更を保存します。
ステップ 5: WiFi ネットワーク名を変更する
WiFi のセキュリティを向上させるには、個人用 WiFi ネットワークの名前 (SSID) を変更します。 「ワイヤレス設定」セクションに移動し、SSID をユニークで簡単に推測できないものに変更します。
ステップ 6: ワイヤレス セキュリティを有効にする
「ワイヤレス設定」セクションで、「基本設定」または「SSID設定」を選択し、ワイヤレスセキュリティを有効にします。 WPA2 や WPA3 などの強力な暗号化方式と、容易に推測されない安全なパスワード (キー) を選択してください。
設定メニューから移動する前に、必ずすべての変更を適用してください。 これらの手順に従って、CenturyLink ルーターを確実に保護し、ホーム ネットワークを保護することができます。
詳細なログイン設定
CenturyLink ルーターの詳細設定にアクセスするには、以下の手順に従ってください。
- まず、 デバイスを接続する WiFi またはモデムに接続されたイーサネット ケーブルを介してコンピューターやタブレットなどをインターネットに接続します。
- 接続したら、Web ブラウザを開いて次のように入力します。
http://192.168.0.1Web アドレスフィールドに入力します。 - 次のように求められます サインイン を使用してモデムの設定インターフェイス (モデム GUI) にアクセスします。 管理ユーザー名 および 管理者パスワード。 これらの資格情報は、モデムに貼られているステッカーで確認できます。
ログイン後、CenturyLink ルーターのさまざまな詳細設定にアクセスできます。 これらの設定により、次のようなネットワーク エクスペリエンスをカスタマイズできます。
- 管理者パスワード: 外部ユーザーのモデム設定への不正アクセスを防ぐために、管理者パスワードを設定できます。 これを行うには、ユーザー名とパスワードを有効にし、希望する管理者ユーザー名とパスワードを入力し、確認のためにもう一度パスワードを入力します。 最後に、「適用」をクリックして変更を保存します。
- WAN 設定: ワイド エリア ネットワーク (WAN) 設定を構成して、インターネット アクセスと接続を微調整できます。 ここで行った変更は必ず保存してください。
- ワイヤレス設定: SSID、暗号化タイプ、パスワードなど、ルーターの WiFi 設定を変更します。 ゲスト アクセスを有効または無効にしたり、WiFi チャネルをカスタマイズしてパフォーマンスを最適化することもできます。
最新のセキュリティ パッチや機能強化の恩恵を受けるには、CenturyLink ルーターのファームウェアを最新の状態に保つことが不可欠であることに注意してください。 ルーターの設定インターフェイス内でファームウェアのアップデートを確認し、インストール手順に従ってください。
最後に、一部の詳細設定を変更すると、インターネット接続が一時的に中断される場合があります。 特に問題の設定に慣れていない場合は、変更を行うときは慎重に作業を進めることをお勧めします。
最終更新日 : 15 年 2023 月 XNUMX 日

Sandeep Bhandari は、Thapar University (2006) でコンピューター工学の学士号を取得しています。 彼はテクノロジー分野で 20 年の経験があります。 彼は、データベース システム、コンピュータ ネットワーク、プログラミングなど、さまざまな技術分野に強い関心を持っています。 彼の詳細については、彼のウェブサイトで読むことができます バイオページ.

