Comcast Business Router ログインにアクセスするための要件

Comcast Business Router ログインにアクセスする前に、シームレスな接続の要件を満たしていることを確認してください。 これらの手順に従うと、ログイン プロセスを迅速かつ簡単に行うことができます。
何よりもまず、安定したインターネット接続があることを確認してください。 コンピュータまたはラップトップをイーサネット ケーブルで Comcast Gateway の LAN ポート (1 ~ 4) の XNUMX つに接続します。 この接続は、ログイン ページにアクセスし、ルーターの設定を効果的に管理するために重要です。
次に、デフォルトの Comcast Business Router のログイン資格情報を知っておく必要があります。 管理ページにアクセスする場合、デフォルトの IP アドレスは次のとおりです。 10.1.10.1。 このアドレスを使用して、選択した Web ブラウザ経由でログイン ページに移動します。
さらに、デフォルトのユーザー名とパスワードを手元に用意しておくことが重要です。 一般的なデフォルトのユーザー名は次のとおりです。 cusadmin、デフォルトのパスワードは highspeed or CantTouchThis。 パスワードでは大文字と小文字が区別されるため、入力する際は注意してください。
最後に、Comcast の Business Router ファームウェアの最新リリースをサポートする互換性のあるブラウザを使用していることを確認してください。 Google Chrome、Mozilla Firefox、Microsoft Edge が一般的に使用されるブラウザです。
要約すると、Comcast Business Router ログインに正常にアクセスするには、直接イーサネット接続があることを確認し、デフォルトの IP アドレスとログイン資格情報を把握し、互換性のある Web ブラウザを使用する必要があります。
Comcast Business Router へのログイン手順
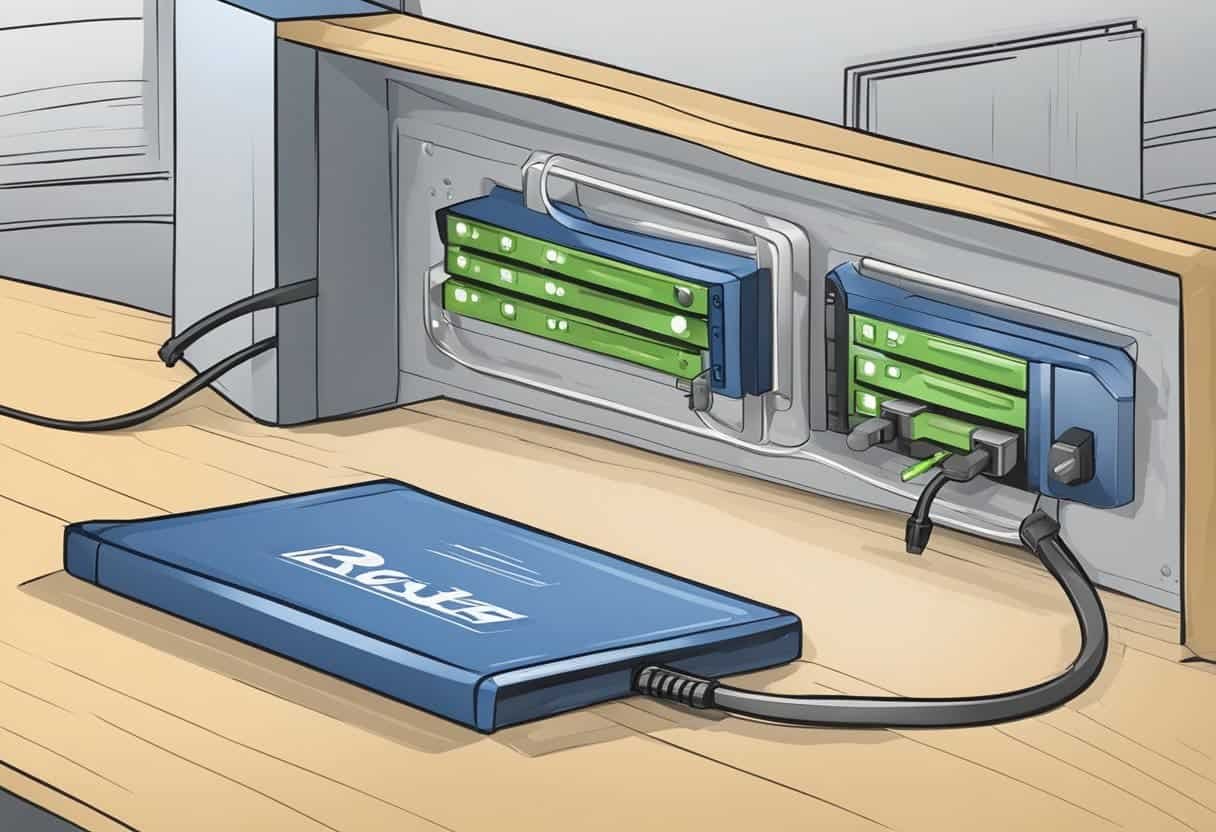
ネットワークに接続する
まず、デバイスが Comcast Business ルーターに接続されていることを確認します。 これを行うには、イーサネット ケーブルを使用してコンピューターまたはラップトップをルーターの LAN ポート (1 ~ 4) に接続するか、ルーターの Wi-Fi ネットワークにワイヤレスで接続します。
Comcast Business Router の Web インターフェイスを開く
ネットワークに接続したら、Web ブラウザを開き、アドレス バーにルーターの IP アドレスを入力します。 IP アドレスが不明な場合は、デバイスのステッカーを確認するか、ルーターのマニュアルを参照してください。
SMC ルーターで使用される最も一般的な IP
Comcast Business ルーターで一般的に使用される IP アドレスには次のようなものがあります。
- 10.1.10.1
- 10.0.0.1
- 192.168.1.1
- 192.168.0.1
これらの IP アドレスがどれも機能しない場合は、ルーターのユーザー マニュアルを参照するか、Comcast Business サポートにお問い合わせください。
資格情報を入力
プロンプトが表示されたら、Comcast Business ルーターのデフォルトのユーザー名とパスワードを入力します。デフォルトのユーザー名は「admin」または「cusadmin」、デフォルトのパスワードは「highspeed」または「C0mcast」(文字「o」の代わりにゼロ)です。デフォルトの認証情報が機能しない場合、または変更されている場合は、ルーターを出荷時設定にリセットするか、Comcast Business サポートに問い合わせて支援を求めることができます。
正しいログイン資格情報を入力すると、ルーターの設定と構成にアクセスできるようになります。 ここから、ゲスト Wi-Fi ネットワークのセットアップ、ペアレンタル コントロールの管理、ポート転送の構成など、ネットワークのさまざまな側面を管理できます。 ネットワークの安全性が維持され、最適に動作していることを確認するために、行った変更を必ず保存し、ファームウェアのアップデートを定期的にチェックしてください。
一般的な Comcast Router のログインの問題
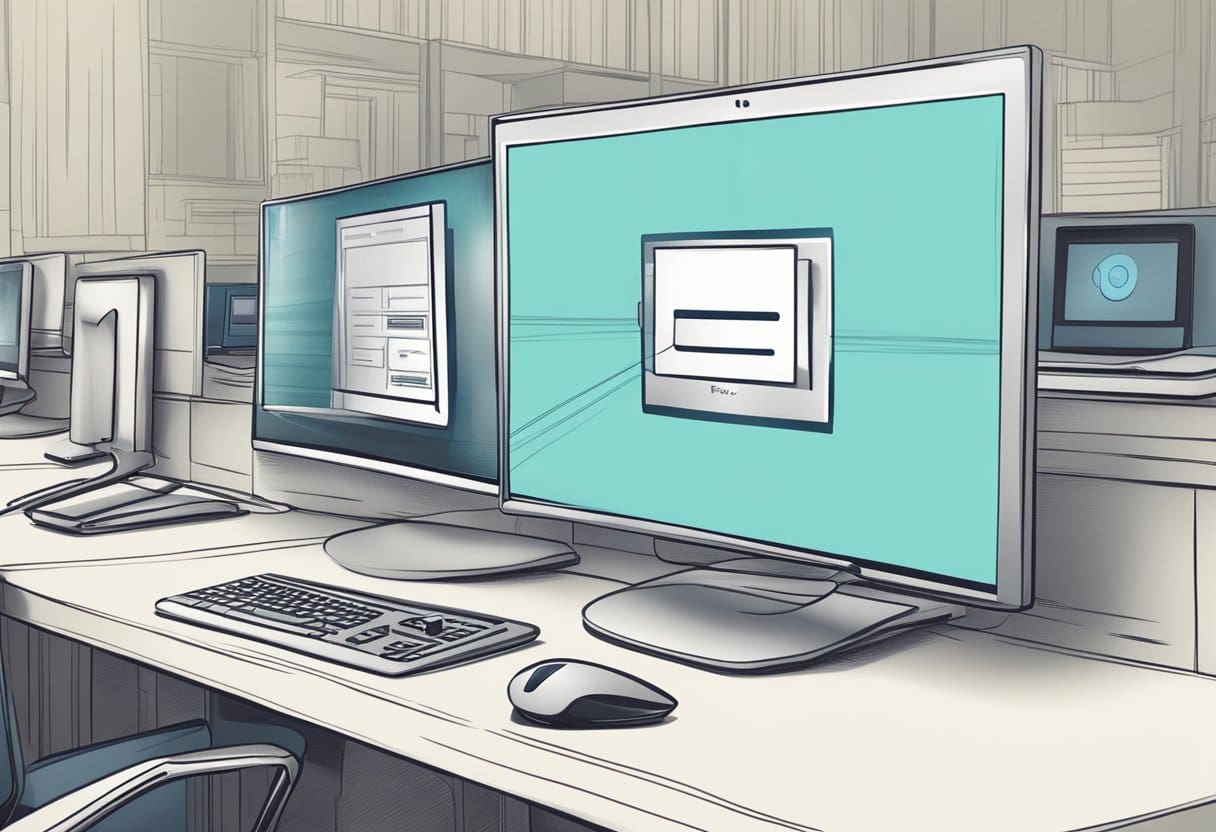
不正なログイン資格情報
Comcast ビジネス ルーターにログインするときの一般的な問題の XNUMX つは、間違ったログイン資格情報を入力することです。 正しいデフォルトのユーザー名とパスワードを使用していることを確認してください。 通常、デフォルトのユーザー名は次のとおりです。 管理者、およびパスワードは 高速 or これに触れられない。 以前にログイン情報を変更したことがある場合は、新しい認証情報を使用してください。 カスタム認証情報を忘れた場合は、ルーターをリセットしてデフォルト設定を復元する必要がある場合があります。
ルーター接続の問題
ログインを妨げる可能性があるもう XNUMX つの問題は、ルーターとの接続の問題です。 この問題を解決するには、次の点を確認してください。
- Wi-Fi またはイーサネット ケーブルを介して、Comcast ビジネス ルーターに関連付けられた正しいネットワークに接続していることを確認してください。
- ルーターの電源ライトやその他のインジケーターのステータスを確認するなど、ルーターの電源と適切な機能を確認します。
- ルータのプラグを抜き、30 秒間待ってから再び差し込み、ルータを再起動します。再度ログインを試行する前に、ルータが完全に再起動するまで待ちます。
ブラウザの問題
ブラウザ関連の問題により、Comcast ビジネス ルーターへのログインが妨げられる場合もあります。 これらの問題に対処するには:
- ログインプロセスを妨げる可能性があるため、閲覧履歴、Cookie、キャッシュをクリアしてください。
- ログイン ページとの競合を引き起こす可能性のあるブラウザ拡張機能またはアドオンを無効にします。
- 別のブラウザまたはシークレット/プライベート ブラウズ ウィンドウを使用してログイン ページにアクセスします。
Comcast ルーターのログイン ページにアクセスするには、Web ブラウザを開いて次の場所に移動することを忘れないでください。 http://10.1.10.1.
Comcast ビジネスルーターのリセット

このセクションでは、Comcast Business ルーターをリセットする手順を説明します。 ルーターをリセットすることは、問題のトラブルシューティングを行う場合や工場出荷時のデフォルト設定に戻す場合に不可欠です。 このタスクを実行するには、手動リセットとルーターの Web インターフェイス経由のリセットの XNUMX つの方法があります。
手動リセット
Comcast Business ルーターを手動でリセットするには、次の手順に従います。
- リセット中の安全を確保するために、ルーターを電源から抜いてください。
- 動画内で リセット ルーターの背面にあるボタン。これは小さな凹んだボタンで、アクセスするにはつまようじやペーパークリップなどの非金属の先のとがった物体が必要です。
- 押し続けると、 リセット ボタンを30秒間押し続けます。 30 秒後、すべての LED ライトが消え、リセットが開始されたことが示されます。
- リセット ボタンを押して電源を再接続します。 インターネットに接続する前に、ルーターの電源が完全にオンになるまで待ちます。
Webインターフェース経由でリセット
Comcast Business ルーターの Web インターフェイスからリセットすることもできます。 その方法は次のとおりです。
- デバイスがイーサネット コードまたは Wi-Fi を使用してルーターに接続されていることを確認します。
- 好みの Web ブラウザを開き、ルーターのデフォルト ゲートウェイ アドレスを入力します。 10.1.10.1をアドレスバーに入力します。
- Comcast のデフォルトのユーザー名とパスワードを使用してルーターにログインします。ほとんどの Comcast Business ルーターの場合、ユーザー名は「admin」、パスワードは「password」です。
- に移動します 設定 or 管理部門 ルーターのインターフェイスのセクション。
- 動画内で 工場リセット or デフォルト設定に戻す オプションを選択してクリックします。 リセットを続行するかどうかを尋ねる確認プロンプトが表示されます。
- リセットを確認します。 ルーターはプロセスを開始し、完了すると再起動します。 すべてのカスタム構成が消去され、ルーターは工場出荷時のデフォルト設定に復元されます。
ルーターをリセットすると、Wi-Fi パスワード、SSID、セキュリティ構成などのカスタム設定も消去されることに注意してください。 リセット後にルーターを再構成し、すべてのデバイスをネットワークに再接続する準備をしてください。
最終更新日 : 15 年 2023 月 XNUMX 日

Sandeep Bhandari は、Thapar University (2006) でコンピューター工学の学士号を取得しています。 彼はテクノロジー分野で 20 年の経験があります。 彼は、データベース システム、コンピュータ ネットワーク、プログラミングなど、さまざまな技術分野に強い関心を持っています。 彼の詳細については、彼のウェブサイトで読むことができます バイオページ.

