スペクトラムルーターへのログイン手順

管理者パネルへのアクセス
Spectrum ルーターの管理パネルにアクセスするには、WiFi またはイーサネット ケーブルを介してネットワークに接続する必要があります。 ルーターと同じネットワークに接続されているデバイスで Web ブラウザーを開き、ルーターの IP アドレスを入力します。 192.168.1.1をアドレスバーに入力します。 Enter キーを押すと、ログイン ページが表示されます。
標準スペクトル ルーターのログイン資格情報
すべての Spectrum ルーターには、デフォルトのユーザー名とパスワードが付属しています。 ルーターのログイン資格情報を変更していない場合は、デフォルトの情報を使用してログインできます。
| パスワード | |
|---|---|
| 管理人 | password |
これらの資格情報が機能しない場合は、次のことも試すことができます。
| パスワード | |
|---|---|
| user | user |
ログイン詳細の入力
ユーザー名とパスワードを用意したら、前のログイン ページにこれらの資格情報を入力します。 これらの詳細を入力したら、「ログイン」または「送信」ボタンをクリックして、Spectrum ルーターの設定にアクセスします。 デフォルトの認証情報が機能せず、カスタム パスワードを思い出せない場合は、ルーターを出荷時設定にリセットしてデフォルト設定に戻す必要がある場合があります。
スペクトルルーターのSSIDとパスワードを変更する
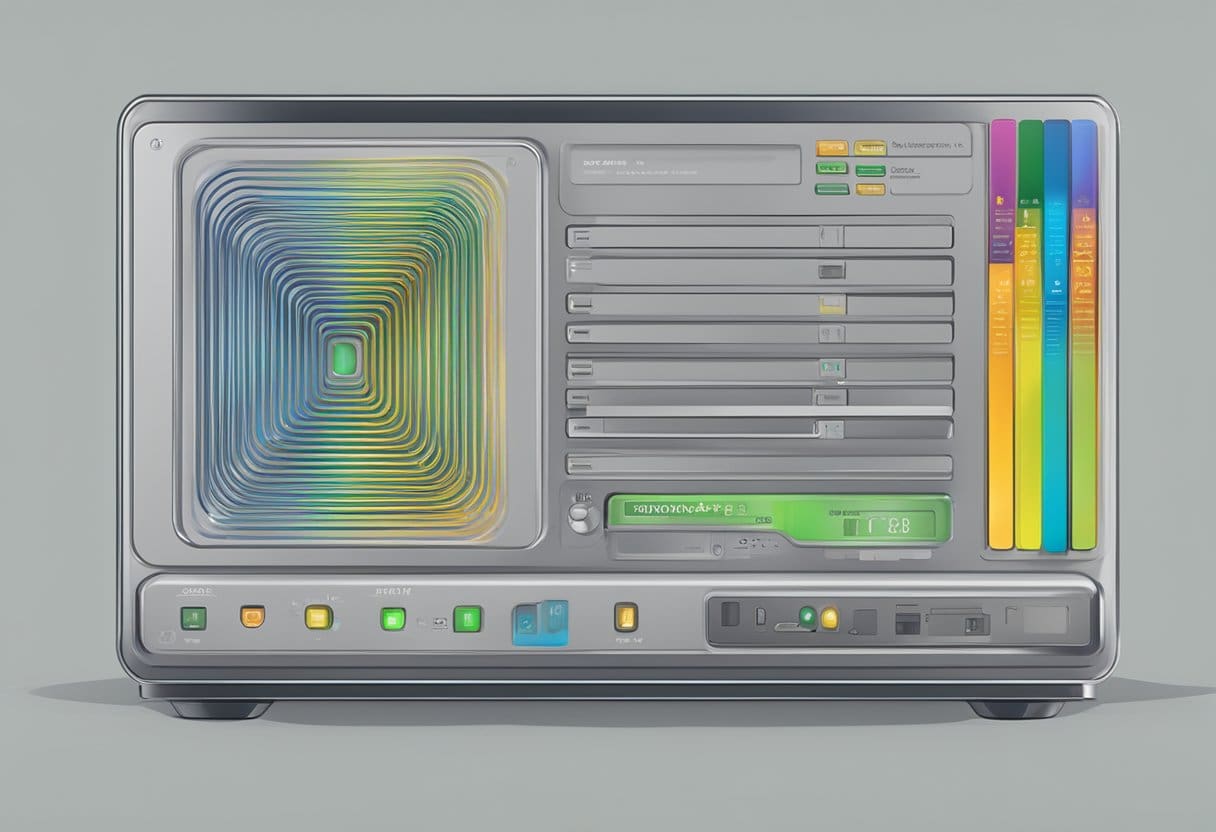
Spectrum ルーターの SSID (Wi-Fi 名) とパスワードを変更するには、次の手順に従います。
- ルーターのIPアドレスを確認する: Spectrum ルーターの背面で IP アドレスを確認してください。
192.168.0.1or192.168.1.1. - Webブラウザを開きます: ルーターの IP アドレスをアドレス バーに入力し、Enter キーを押してルーターの設定ページにアクセスします。
- ルーターにログインします: ルーターの背面またはドキュメントに記載されている管理者のユーザー名とパスワードを使用します。 以前にパスワードを変更したことがあり、それを忘れた場合は、ルーターを工場出荷時の設定にリセットする必要がある場合があります。
- Wi-Fi設定に移動します: ログインしたら、メニューで「ワイヤレス」、「Wi-Fi」、「ネットワーク設定」などのオプションを探します。
- SSIDとパスワードを変更する:
- SSID フィールドを見つけます。このフィールドには、「ネットワーク名」、「ワイヤレス ネットワーク」、または「ゲートウェイ名」というラベルが付いています。 このフィールドに新しい Wi-Fi 名を入力します。
- 「WPA 事前共有キー」、「セキュリティ」、または「暗号化」というラベルが付いているパスワード フィールドを見つけます。 このフィールドに新しいパスワードを入力します。
- 変更を保存します:「適用」または「保存」をクリックして、新しいSSIDとパスワードを確認します。 新しい認証情報を使用してデバイスを Wi-Fi ネットワークに再接続する必要があります。
ネットワークへの不正アクセスを防ぐために、Wi-Fi 名とパスワードを一意かつ安全に保つようにしてください。
問題と修正
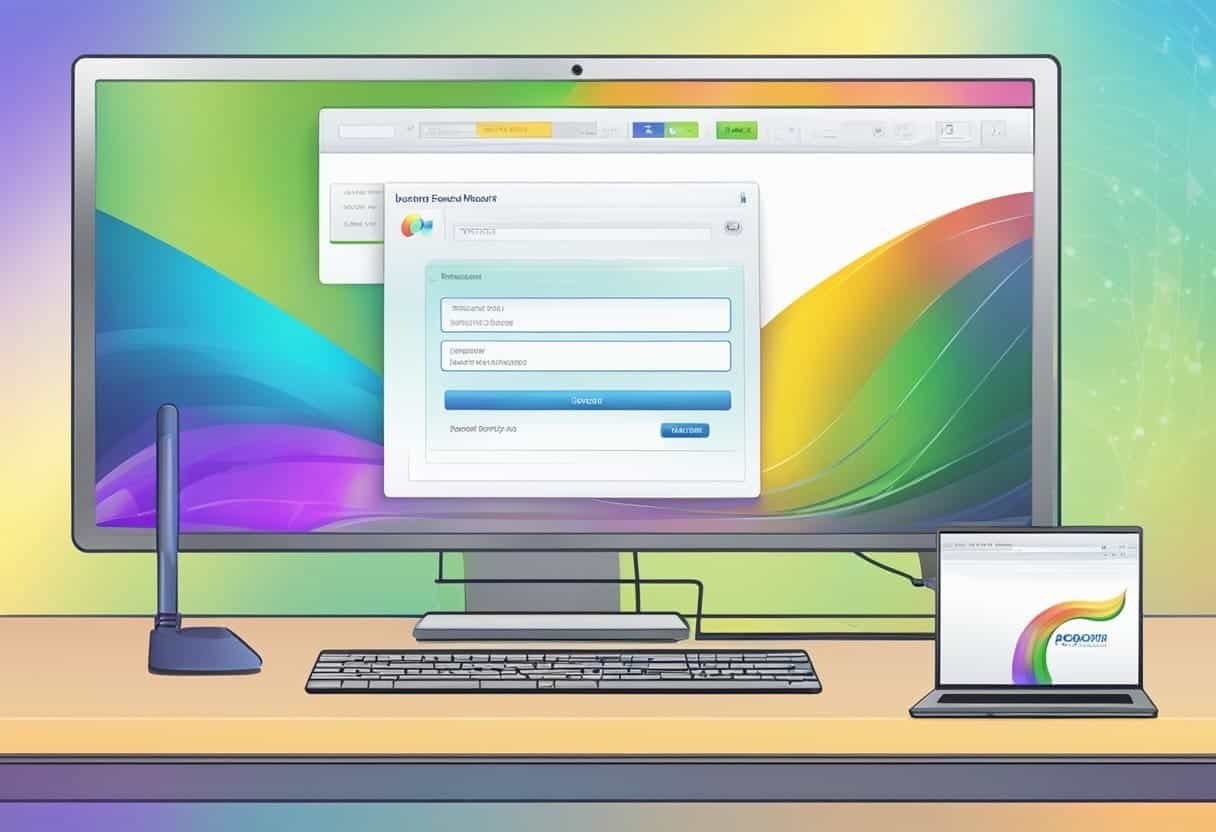
パスワード紛失
Spectrum ルーターのパスワードを紛失した場合は、デフォルトの資格情報を使用してログインを試みることができます。 Spectrum ルーターの最も一般的なデフォルトのユーザー名とパスワードは両方とも「admin」です。 それが機能しない場合は、ユーザー名とパスワードの両方に「user」を使用してみてください。 これらの認証情報が機能しない場合は、ルーターの背面にあるリセット ボタンを 10 ~ 15 秒間押し続けることで、ルーターを工場出荷時の設定にリセットできます。 リセット後、デフォルトのログイン詳細を使用してルーター設定にアクセスし、新しいパスワードを設定します。
ルーターが応答しない
Spectrum ルーターが応答しない場合は、まずルーターの電源が入っているかどうかを確認し、すべてのケーブルがしっかりと接続されていることを確認してください。 次に、次の手順を実行します。
- ルーターを再起動します: プラグを抜き、30 秒間待ってから、もう一度差し込みます。ルーターが再起動するのを待って、問題が継続するかどうかを確認します。
- イーサネット接続を確認してください: コンピューターまたはデバイスをルーターに接続しているイーサネット ケーブルが正しく接続されていることを確認します。必要に応じて、別のケーブルを使用してみてください。
- ファイアウォールまたはウイルス対策ソフトウェアを無効にする: 場合によっては、セキュリティ ソフトウェアが接続を妨害することがあります。 これらを一時的に無効にして、ルーターへのログインを再試行してください。
これらの修正を試してもルーターが応答しない場合は、Spectrum サポートにお問い合わせください。
忘れられたユーザー名
ルーターのユーザー名を忘れるとイライラするかもしれませんが、解決するのは簡単です。まず、デフォルトの Spectrum ルーター ユーザー名 (「admin」または「user」) でログインしてみます。これらのどちらも機能しない場合は、誰かがデフォルトのユーザー名を変更した可能性があります。この場合、ルーターの背面にあるリセット ボタンを 10 ~ 15 秒間押し続けて、ルーターを工場出荷時の設定にリセットする必要があります。リセット後、デフォルトのユーザー名 (「admin」または「user」) を使用してログインし、ルーター設定をカスタマイズします。
スペクトラムルーターの保護

デフォルトのログイン詳細の変更
Spectrum Router を保護するための重要な手順の XNUMX つは、デフォルトのログイン資格情報を変更することです。 デフォルトのユーザー名は「admin」、パスワードは「admin」または「password」です。 ネットワークのセキュリティを強化するには、これらの資格情報を変更することが重要です。
デフォルトのログイン詳細を変更するには、次の手順に従います。
- WiFi またはイーサネット ケーブルを使用して、デバイスを Spectrum ルーターに接続します。
- Web ブラウザを開き、Spectrum ルーターの IP アドレスを入力します。
http://192.168.0.1 - デフォルトのユーザー名とパスワードを使用してログインします。
- ルーターの設定に移動し、ユーザー名とパスワードを変更するオプションを探します。
- 強力で一意のユーザー名とパスワードを選択し、変更を保存します。
デフォルトのログイン資格情報を更新すると、不正アクセスが防止され、ネットワーク全体のセキュリティが強化されます。
ファームウェアの更新
Spectrum ルーターのセキュリティと最適なパフォーマンスを維持するには、ファームウェアを最新の状態に保つことが重要です。 メーカーは、セキュリティの脆弱性を修正し、機能を強化し、パフォーマンスを向上させるためにファームウェアを頻繁に更新します。
Spectrum ルーターのファームウェアを更新するには、次の手順に従います。
- 「デフォルトのログイン詳細の変更」セクションの手順を使用して、Spectrum ルーターにログインします。
- ルーター設定でファームウェア更新オプションを見つけます。これは、「詳細」、「管理」、または「ツール」などのメニューの下にあります。
- 利用可能なファームウェアのアップデートを確認します。 アップデートが利用可能な場合は、画面上の指示に従ってアップデートをダウンロードしてインストールします。
- プロンプトが表示されたらルーターを再起動し、アップデートを有効にします。
ルーターのファームウェアを更新すると、セキュリティ侵害のリスクが軽減され、ルーターが効率的に動作し続けることが保証されます。 Spectrum ルーターを安全に保ち、最高のパフォーマンスを維持するために、ファームウェアのアップデートを定期的に確認してください。
最終更新日 : 15 年 2023 月 XNUMX 日

Sandeep Bhandari は、Thapar University (2006) でコンピューター工学の学士号を取得しています。 彼はテクノロジー分野で 20 年の経験があります。 彼は、データベース システム、コンピュータ ネットワーク、プログラミングなど、さまざまな技術分野に強い関心を持っています。 彼の詳細については、彼のウェブサイトで読むことができます バイオページ.

