
Myfiosgateway.com
Myfiosgateway.com は、Verizon FiOS Quantum Gateway ルーターの設定にアクセスして管理できる Web ポータルです。 Myfiosgateway.com にログインすると、Wi-Fi 名とパスワードの変更、保護者による使用制限の設定などを行うことができます。
Myfiosgateway.com にログインするには、Web ブラウザを開き、アドレス バーに「myfiosgateway.com」または「192.168.1.1」と入力します。 これにより、ログイン ページが表示され、ユーザー名とパスワードを入力する必要があります。 デフォルトのユーザー名は「admin」です。パスワードはルーターの背面にあるステッカーに記載されています。
Myfiosgateway.com にログインすると、Wi-Fi ネットワークをカスタマイズできるさまざまな設定や機能にアクセスできるようになります。 Myfiosgateway.com を通じてアクセスできる主な機能の一部を次に示します。
- Wi-Fi 名またはパスワードを変更する: Wi-Fi ネットワークの名前とパスワードを、より記憶に残りやすい、または安全なものに簡単に変更できます。
- Wi-Fi アクセスをオフにする: Wi-Fi アクセスを一時的に無効にしたい場合は、Myfiosgateway.com を通じて無効にすることができます。
- 保護者による制限: 保護者による制限を設定して、ネットワーク上の特定のデバイスの特定の Web サイトまたはアプリへのアクセスを制限します。
- ゲスト Wi-Fi: 別のゲスト Wi-Fi ネットワークを作成して、訪問者にメイン ネットワークへのアクセスを許可せずにインターネット アクセスを提供します。
全体として、Myfiosgateway.com は、Verizon FiOS Quantum Gateway ルーター設定を簡単にカスタマイズおよび管理できる強力なツールです。 Wi-Fi 名とパスワードの変更、保護者による制限の設定、ゲスト ネットワークの作成など、Myfiosgateway.com が対応します。
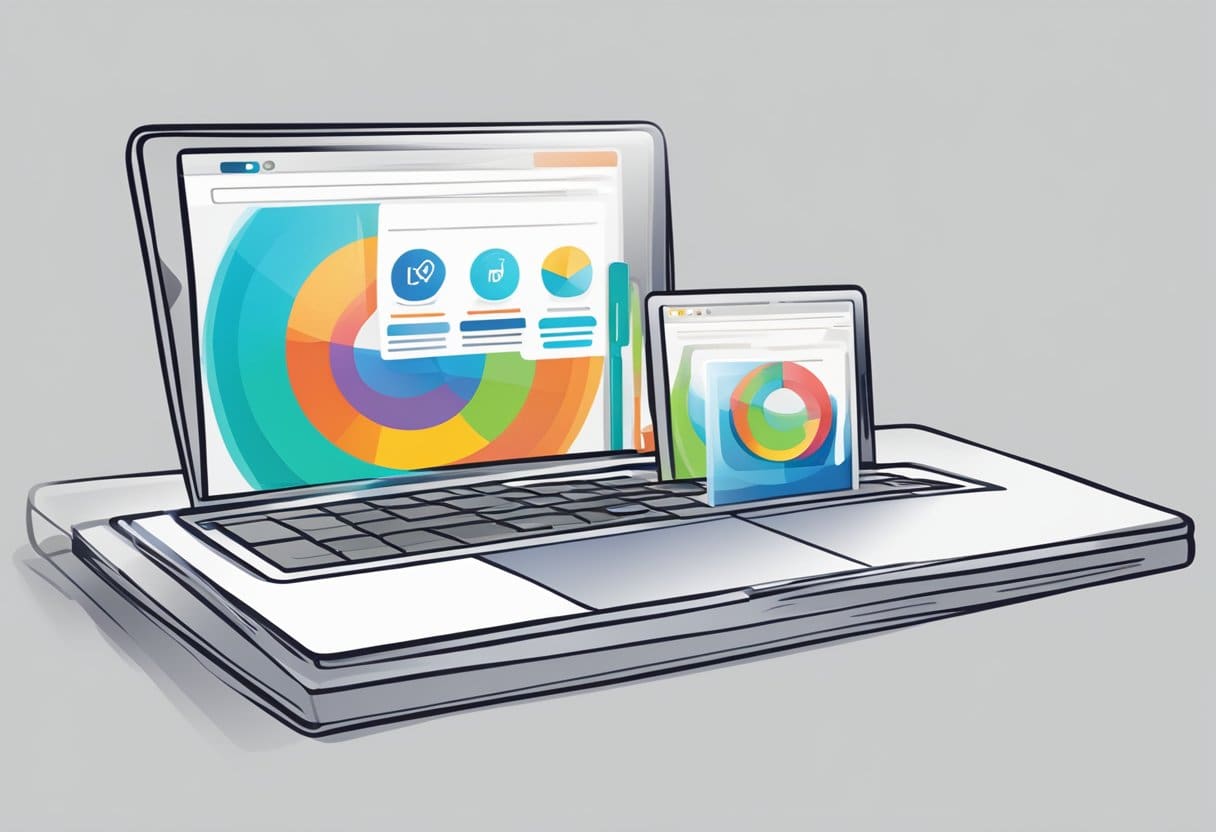
Myfiosgateway.com へのログイン方法
Verizon FiOS Router にログインするには、Myfiosgateway Web サイトを使用できます。 その方法は次のとおりです。
- ルーターをコンピューターに接続します。
- Webブラウザを起動します。
- URL セクションに「myfiosgateway.com」または「192.168.1.1」と入力します。
- これにより、ログイン ページにリダイレクトされます。 ユーザー名と管理者パスワードを入力します。 デフォルトのユーザー名は「admin」です。
- ログインすると、Wi-Fi 設定の管理、Wi-Fi 名またはパスワードの変更、Wi-Fi アクセスのオフ、保護者による使用制限の設定を行うことができます。
Verizon FiOS ルーターは「FiOS Quantum Gateway」として販売されていることに注意することが重要です。ログインまたはルーター設定の管理に問題がある場合は、Verizon サポートにお問い合わせください。
それでおしまい! これで、Myfiosgateway.com にログインして、Verizon FiOS Router の設定を簡単に管理できるようになります。
Myfiosgateway.com のログイン問題のトラブルシューティング

Myfiosgateway.com へのログインで問題が発生した場合は、いくつかのトラブルシューティング手順を実行して問題を解決できます。 以下に、一般的な問題と解決策をいくつか示します。
パスワードをお忘れですか?
パスワードを忘れた場合は、ログインページの「パスワードを忘れた場合」リンクをクリックして簡単にリセットできます。 ユーザー名または電子メール アドレスを入力するように求められ、指示に従ってパスワードをリセットします。 大文字、小文字、数字、記号を含む強力なパスワードを選択してください。
ブラウザの互換性
Myfiosgateway.com へのアクセスに問題がある場合は、ブラウザの互換性の問題が原因である可能性があります。 Google Chrome、Mozilla Firefox、Microsoft Edge などの互換性のあるブラウザを使用していることを確認してください。 ブラウザのキャッシュと Cookie をクリアして、再度ログインしてみてください。 それでも問題が解決しない場合は、別のブラウザを使用するか、現在のブラウザを最新バージョンに更新してみてください。
接続の問題
Myfiosgateway.com に接続できない場合は、接続の問題が原因である可能性があります。 インターネット接続をチェックし、安定していて強力であることを確認してください。 ルーターを電源から数秒間抜いてから、再度差し込んでルーターをリセットしてみてください。それでも問題が解決しない場合は、インターネット サービス プロバイダーにお問い合わせください。
これらのトラブルシューティング手順に従うことで、Myfiosgateway.com へのログインに関する問題を解決できるはずです。
Myfiosgateway.com ログインのセキュリティ対策

Myfiosgateway.com へのログインに関しては、セキュリティを最優先する必要があります。 アカウントを保護するために講じられるセキュリティ対策は次のとおりです。
強いパスワード
強力なパスワードは、アカウントへの不正アクセスに対する最初の防御策です。 パスワードが 8 文字以上であり、大文字、小文字、数字、特殊文字の組み合わせが含まれていることを確認してください。
Two-Factor認証
XNUMX 要素認証では、コードとパスワードを要求することで、アカウントに追加のセキュリティ層が追加されます。 このコードはあなたの電話または電子メールに送信されます。 ログインプロセスを完了するには、それを入力する必要があります。 XNUMX 要素認証を有効にすることを強くお勧めします。
パスワードを定期的に更新する
アカウントの安全性を確保するには、パスワードを定期的に更新することが重要です。 パスワードは 3 ~ 6 か月ごとに変更することをお勧めします。
ブラウザを最新の状態に保つ
セキュリティ上の理由から、ブラウザを最新の状態に保つことが重要です。アップデートには、ハッカーが悪用する可能性のある脆弱性に対処するセキュリティ パッチが含まれています。
パブリックWi-Fiを避ける
公共 Wi-Fi ネットワークでは Myfiosgateway.com にログインしないでください。これらのネットワークは安全ではないため、ハッカーがログイン認証情報を簡単に傍受できます。
これらのセキュリティ対策を講じることは、Myfiosgateway.com アカウントを不正アクセスから保護するのに役立ちます。

Verizonルーターを出荷時設定にリセットする方法?
Verizon ルーターのパスワードを忘れてルーターにアクセスできない場合、または新しい設定でやり直したい場合は、ルーターのリセットを実行して工場出荷時のデフォルトに戻すことができます。 Verizon ルーターを工場出荷時の状態にリセットする方法は次のとおりです。
方法 1: リセット ボタンを押す
Verizon ルーターの背面に小さなリセット ボタンがあることに気づくはずです。 このボタンを見つけて短く押すと、デバイスは工場出荷時設定にリセットされます。 この方法は、ルーターの近くにいてリセット ボタンを見つけることができる場合に最適です。
方法 2: ルーターの Web インターフェイスを使用する
- Webブラウザーを開き、に移動します http://192.168.1.1.
- ルーターのユーザー名とパスワードを入力します。
- 「詳細設定」をクリックし、「管理」をクリックします。
- 「バックアップと復元」をクリックします。
- 「消去」をクリックし、「はい」をクリックして確認します。
方法 3: 電源ボタンを使用する
- ルーターから電源ケーブルを抜きます。
- ルーターの電源ボタンを 10 ~ 15 秒間押し続けます。
- 電源ボタンを放し、電源ケーブルを再度差し込みます。
注: ルーターをリセットすると、カスタマイズした設定がすべて消去されます。 リセット後、ユーザー名とパスワードを含む ISP 設定を使用してルーターを再構成する必要があります。
最終更新日 : 14 年 2023 月 XNUMX 日

Sandeep Bhandari は、Thapar University (2006) でコンピューター工学の学士号を取得しています。 彼はテクノロジー分野で 20 年の経験があります。 彼は、データベース システム、コンピュータ ネットワーク、プログラミングなど、さまざまな技術分野に強い関心を持っています。 彼の詳細については、彼のウェブサイトで読むことができます バイオページ.

