PlayStation パーティーチャット

PlayStation パーティーチャットとは
PlayStation パーティー チャットは、PlayStation コンソールで利用できる機能で、友達や他のプレイヤーとリアルタイムで通信できるようになります。 この機能を使用すると、同じゲームやオンライン セッションに参加していなくても、他のゲーマーと対話できるようになります。 パーティーを作成または参加すると、お気に入りのゲームをプレイしたり映画を見たりしながら、友達とシームレスにチャットできます。
PlayStation Party Chatの重要性
PlayStation パーティー チャットは、没入型のゲーム体験にとって重要な要素です。 友達と簡単につながり、戦略を立てることができるため、ゲーム コミュニティ内での社会的交流が促進されます。 この機能により、戦術について話し合ったり、ゲームのヒントを共有したり、チームメイトと効果的に調整したりできるため、協力的なゲームプレイが大幅に強化されます。 さらに、PlayStation パーティー チャットは仲間意識をもたらし、ゲーム セッションが楽しく魅力的なものになることを保証します。
PC で PlayStation Party Chat に参加するには、Remote Play アプリを使用する必要があります。 まず、安定したインターネット接続と PlayStation Network アカウントを確認してください。 次に、 リモートプレイのダウンロードページ そしてアプリをコンピュータにインストールします。 アプリがインストールされたら、画面上の指示に従って PlayStation 本体を PC に接続し、希望のパーティー チャットに参加します。
PlayStation Party Chat 用に PC をセットアップする

PC で PlayStation Party Chat に参加するには、いくつかの簡単な手順に従う必要があります。 まず、友人と通信するための安定したインターネット接続とマイクを確保します。
リモート プレイ アプリをダウンロードします。 PlayStation パーティー チャットに参加するには、PC に Sony の Remote Play アプリが必要です。 PlayStation の公式 Web サイトにアクセスし、オペレーティング システム (Windows または macOS) 用のアプリをダウンロードします。 インストール手順に従って、アプリを起動して実行します。
PlayStation を接続します。 次に、PlayStation 本体を PC に接続します。 これを行うには、Remote Play アプリと本体で PlayStation Network アカウントにサインインします。 本体にサインインするには、[設定] メニューに移動し、[アカウント管理] を選択します。 PC で Remote Play アプリを開き、PlayStation Network の資格情報を入力します。
マイクを設定します。 パーティーチャットに参加する前に、Remote Play アプリ内でマイクの設定を構成する必要があります。 アプリのメインメニューから「設定」を選択し、「マイク」タブに移動します。 利用可能なデバイスのリストからマイクを選択し、それに応じて音量レベルを調整します。
これらの手順に従って、PlayStation パーティー チャットに参加できるように PC を設定する必要があります。 PlayStation 本体でパーティー チャットの招待を受け取ったら、PC でリモート プレイ アプリを開き、「パーティー チャット」オプションを選択して会話に参加します。 コンピューターを使って、ゲームや友達とのチャットをお楽しみください。
PlayStation Networkアカウントの作成
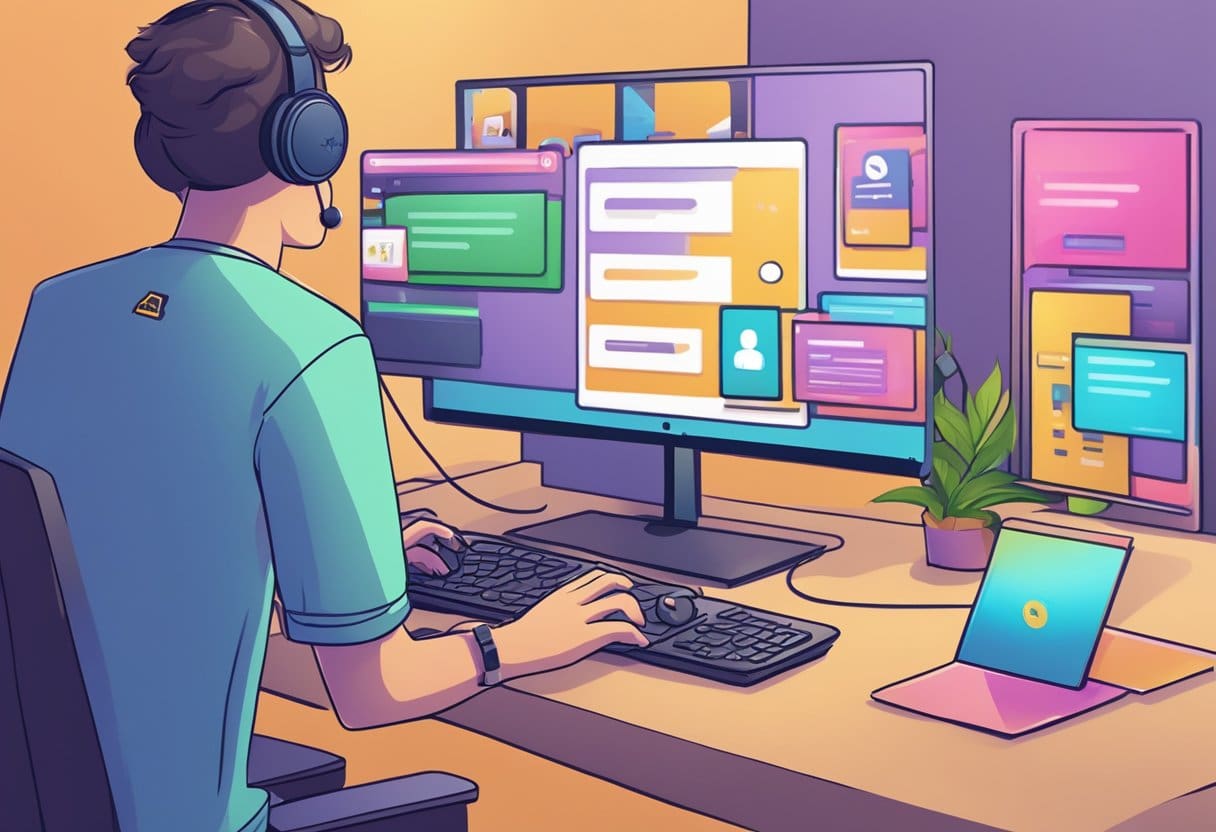
PC で PlayStation Party Chat に参加する前に、PlayStation Network (PSN) アカウントを作成する必要があります。 これは重要なステップであり、パーティー チャットなどのさまざまなオンライン機能にアクセスできるようになります。
PSN アカウントを作成するには、次の手順に従います。
- PlayStation Network Webサイトにアクセスしてください: 公式へ プレイステーションネットワークのウェブサイト ページの右上隅にある「サインイン」オプションをクリックします。
- 新しいアカウントを作成することを選択します: サインイン ページで [新しいアカウントの作成] ボタンをクリックすると、アカウント作成ページが表示されます。
- 個人情報を入力してください: メールアドレス、パスワード、生年月日、その他の個人情報の入力を求められます。 確認メールが届くので、有効なメール アドレスを使用してください。
- 条件に同意する: 個人情報を入力したら、利用規約とプライバシーポリシーをお読みください。 必須ボックスにチェックを入れてこれらの条件に同意し、次のステップに進みます。
- あなたの電子メールを確認します: 確認リンクが記載されたメールが届きます。 リンクをクリックして電子メール アドレスを確認し、アカウントをアクティブ化します。
- PSN プロフィールを完成させます: メールアドレスが認証されたら、新しい PSN アカウントにログインします。 そこから、オンライン ID を設定し、プロフィール写真を追加し、プライバシー設定を選択できます。
PlayStation Network アカウントを設定したら、リモート プレイ アプリを使用して PC で PlayStation Party Chat に参加できます。
PlayStation Remote Playアプリをインストールする

アプリを探す
PC で PlayStation Party Chat に参加するには、次のことを行う必要があります。 PlayStation Remote Playアプリをインストールする。 このアプリは、PlayStation の公式 Web サイトからダウンロードするか、お使いの端末の App Store で「PS Remote Play」を検索してダウンロードできます。
インストールプロセス
次の簡単な手順に従うと、アプリのインストール プロセスが完了します。
- に移動します PlayStation Remote Playのダウンロードページ または、端末のApp Storeで「PS Remote Play」を検索してください。
- ダウンロード
アプリをインストールしてインストールされるまで待ちます。 - インストールが完了したら、次のことを行う必要があります PlayStation Network (PSN) アカウントでサインインします。 新しいアカウントをお持ちでない場合は、このプロセス中に作成できます。
- サインインしたら、必ず PlayStation が同じネットワークに接続されている あなたのPCとして
- デバイスをペアリングします DUALSHOCK 4、DualSense、または DualSense Edge ワイヤレス コントローラー PC で PlayStation Party Chat を楽しみ始めましょう。
これらの手順に従うと、PlayStation Remote Play アプリを介してコンピューターで PlayStation Party Chat に参加できます。
PlayStation Party チャットに参加する方法

PS Remote Playアプリを使用して、PCでPlayStation Party Chatに参加する方法を説明します。 このプロセスには、アプリの起動、アカウントへのサインイン、パーティー チャットへの参加が含まれます。
アプリの起動
まず、PS Remote PlayアプリをPCにダウンロードしてインストールする必要があります。 インストールが完了したら、アプリを起動します。
アカウントへのサインイン
アプリを起動すると、PlayStation アカウントにサインインするよう求められます。 資格情報を入力してサインインします。アカウントをお持ちでない場合は、画面上の指示に従ってアカウントを作成できます。
パーティーチャットに参加する
- カーソルを PSリモートプレイ アプリを開き、マイクアイコンのミュートを解除します。
- PS4コントローラーの上ボタンを押して、 設定 > Devices > オーディオデバイス.
- 作成セッションプロセスで 入力装置 & 出力機器 〜へ リモートプレイデバイス.
- ホーム画面に戻り、もう一度上ボタンを押して、 当事者.
- 参加するパーティーを選択してください。
これで、PC で PlayStation Party Chat に正常に参加できました。 友達やゲーマー仲間とのチャットをお楽しみください。
問題のトラブルシューティング
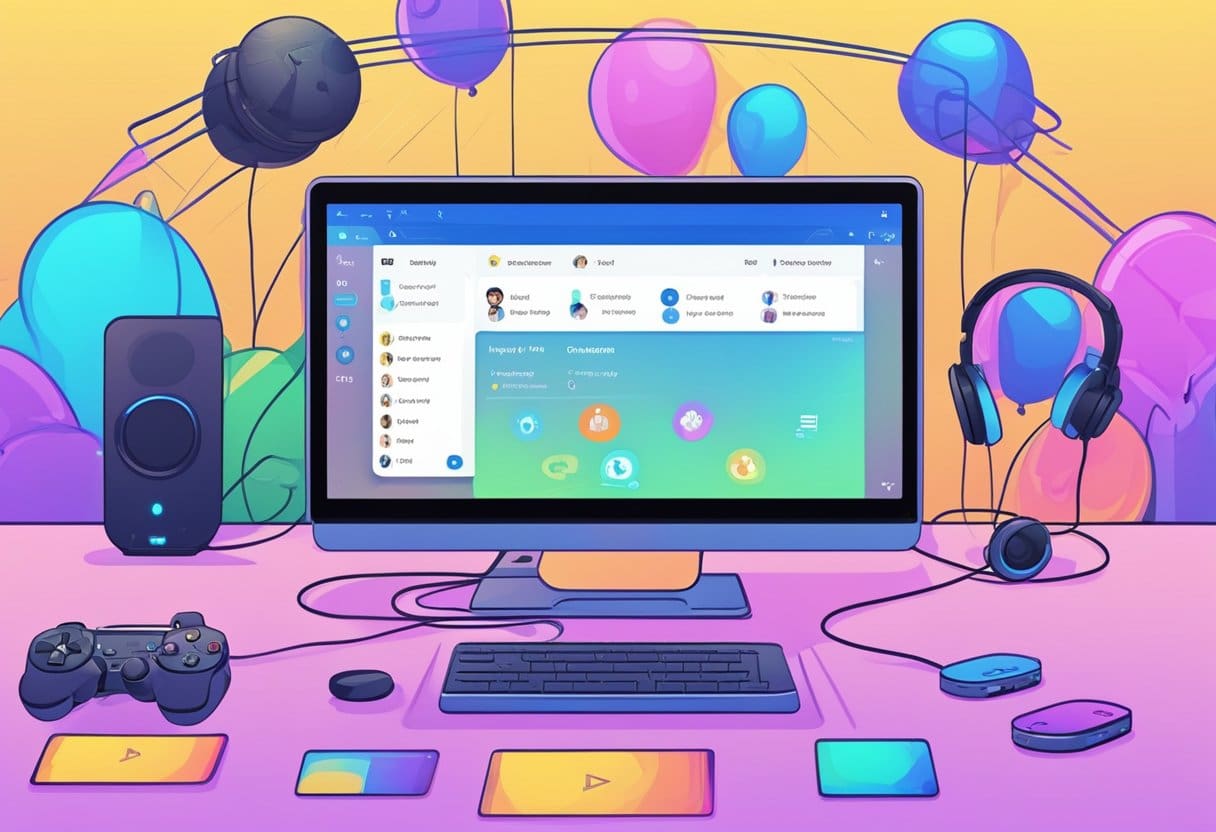
オーディオ設定を確認する
PC で PlayStation Party Chat に参加中にオーディオの問題が発生した場合は、オーディオ設定が正しく構成されていることを確認してください。 次の手順を実行します:
- を右クリックします。 スピーカー タスクバーの右下隅にあるアイコン。
- 選択 サウンド.
- に移動します Playback タブをクリックして、優先オーディオ デバイスがデフォルト デバイス (緑色のチェックマークで示される) であることを確認します。
- 次に、 レコーディング タブをクリックして、好みのマイクをデフォルトのデバイスとして設定します。
- オーディオ デバイスを右クリックして選択し、オーディオ デバイスをテストします。 ホイール試乗 スピーカーと 構成 マイク用。
それでもオーディオの問題が発生する場合は、オーディオ ドライバーを更新するか、オーディオ デバイスの潜在的なハードウェア問題がないか確認することを検討してください。
ネットワーク接続の問題
スムーズな PlayStation Party Chat 体験には、安定したネットワーク接続が不可欠です。 接続の問題が発生した場合は、次のトラブルシューティング手順を試してください。
- 接続を確認してください: PC がインターネットに接続されていることを確認し、接続速度をテストします。
- モデム/ルーターを再起動します: モデム/ルーターの電源を数秒間オフにしてから再びオンにすると、ほとんどの接続の問題を解決できます。
- イーサネットケーブルを使用する: Wi-Fi を使用している場合は、安定性と速度を向上させるために有線イーサネット接続の使用を検討してください。
- ネットワークの混雑を確認する: ネットワーク トラフィックが多いと、接続の品質に影響を与える可能性があります。 ネットワークを使用している不要なプログラムやデバイスを閉じて、混雑を軽減します。
- ネットワークドライバを更新する: ネットワーク ドライバーが古いか互換性がない場合、接続の問題が発生する可能性があります。 ネットワーク アダプターに最新のドライバーがインストールされていることを確認してください。
これらのトラブルシューティング手順に従うと、PC で PlayStation Party Chat に参加するときに発生したオーディオまたはネットワーク接続の問題を解決できるはずです。
最終更新日 : 19 年 2023 月 XNUMX 日

Sandeep Bhandari は、Thapar University (2006) でコンピューター工学の学士号を取得しています。 彼はテクノロジー分野で 20 年の経験があります。 彼は、データベース システム、コンピュータ ネットワーク、プログラミングなど、さまざまな技術分野に強い関心を持っています。 彼の詳細については、彼のウェブサイトで読むことができます バイオページ.
