「緊急通報のみ」エラー
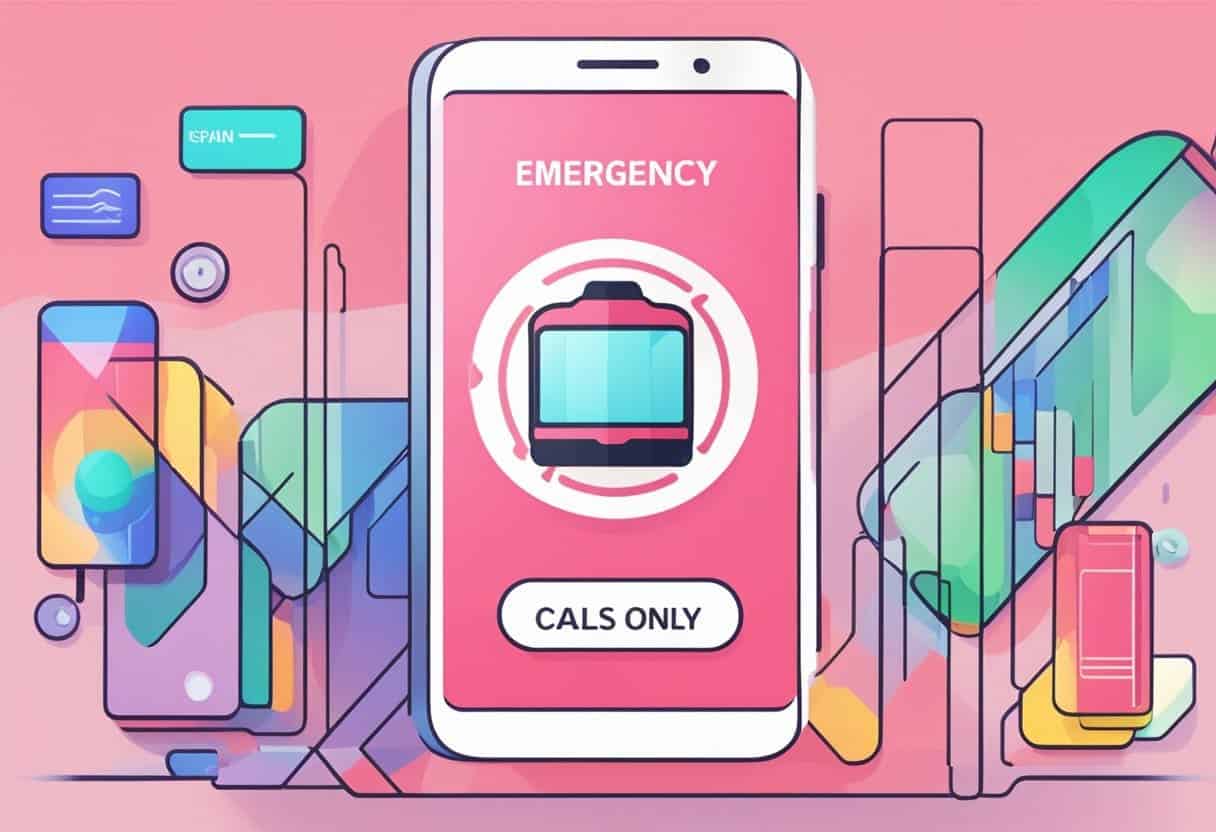
Android デバイスで「緊急通報のみ」エラーが表示されるとイライラすることがあります。 この問題は、携帯電話が携帯電話ネットワークに接続できず、その機能が制限されている場合に発生します。 このエラーを修正するのに役立ついくつかの解決策を次に示します。
ネットワークプロバイダーを手動で選択する: 場合によっては、デバイスが正しいネットワーク プロバイダーに自動的に接続しないことがあります。 このような場合は、[設定] > [ネットワークとインターネット] > [モバイル ネットワーク] > [ネットワーク オペレーター] に移動し、リストから通信会社を選択して、通信会社を手動で選択できます。
機内モードのオンとオフを切り替える: 機内モードを有効にすると、Android スマートフォンのすべてのワイヤレス機能が無効になります。 機内モードをオンにしてから再度オフにすると、携帯電話ネットワークに再接続できる場合があります。 これを行うには、画面の上部から下にスワイプし、機内モード アイコンをタップします。
ネットワーク設定をリセットする: ネットワーク設定をリセットすると、デバイス上のさまざまな接続の問題を解決できる場合があります。 これを行うには、設定アプリを開いて「ネットワーク設定のリセット」を検索します。 検索候補をタップし、指示に従ってネットワーク設定をリセットします。
SIMカードを調整する: SIM カードがデバイスに正しくしっかりと挿入されていることを確認してください。 SIM カードを取り外して再挿入し、正しい方向と位置にあることを確認する必要がある場合があります。
ネットワークモードをGSMのみに変更します: デバイスが通信事業者によってサポートされていないネットワーク モードに接続しようとすると、問題が発生することがあります。 ネットワーク モードを変更するには、[設定] > [ネットワークとインターネット] > [モバイル ネットワーク] > [優先ネットワーク タイプ] に移動し、[GSM のみ] を選択します。
SIM カードのクリーニングと修復: 時間の経過とともに、SIM カードが汚れたり破損したりする可能性があります。 糸くずの出ない柔らかい布を使用して SIM カードを優しく拭きます。 SIM カードが明らかに破損している場合は、通信事業者から交換品を入手することを検討してください。
これらの解決策はすべての人にとって問題を解決できるわけではなく、携帯通信会社に連絡したり、出荷時設定にリセットするなどの追加の手順が必要になる場合があることに注意してください。 ただし、ほとんどの状況では、これらの提案は「緊急通報のみ」エラーに対処し、デバイスの機能を復元するのに役立ちます。
最初のトラブルシューティング手順

デバイスを再起動する
Android デバイスで「緊急通報のみ」エラーが発生した場合に最初に実行する必要がある手順の 1 つは、デバイスを再起動することです。単純に再起動するだけで、エラーの原因となっている可能性のある軽微な問題を解決できます。これを行うには、電源ボタンを押したままにして、デバイスを再起動するオプションを選択します。デバイスの電源がオフになり、再びオンになるまで待ちます。
ネットワーク設定を確認する
もう XNUMX つの重要なトラブルシューティング手順は、ネットワーク設定を確認することです。 デバイスが正しいネットワーク プロバイダーに接続されていること、および関連するネットワークを自動的に検索して接続するように設定されていることを確認してください。 さらに、機内モードのオンとオフを切り替えることもできます。 これを行うには、Android デバイスの設定に移動し、「機内モード」または「フライト モード」を見つけてオンに切り替え、少し待ってから再びオフに切り替えます。 これにより、デバイスのネットワーク接続が更新され、「緊急通報のみ」エラーが解決される可能性があります。
さらに、SIM カードがアクティブであることを確認してください。 設定に移動し、「SIM ステータス」または同様のオプションを検索します。 SIM がオンになっているかどうかを確認し、オンになっていない場合は、スイッチを切り替えてアクティブにします。 これは問題の解決に役立つ場合があります。
最後に、最新のアップデートには「緊急通報のみ」の問題の修正が含まれている可能性があるため、デバイスの Android バージョンをアップデートすることを検討してください。 これを行うには、携帯電話の設定に移動し、「システム」、「携帯電話について」、「ソフトウェア アップデート」を選択します。 画面上の指示に従って Android バージョンを更新します。
SIM カードの問題の解決
SIM カードを検査する
Android デバイスで「緊急通報のみ」エラーが発生する原因の XNUMX つは、SIM カード自体に問題があることです。 まずは携帯電話の電源を切り、SIM カードを取り外します。 表面に目に見える損傷や汚れがないか調べてください。 SIM が汚れている場合は、柔らかい布や綿棒を使用して優しく拭き取ってください。 損傷に気づいた場合、または SIM に欠陥があると思われる場合は、新しい SIM と交換する必要がある場合があります。
SIM カードを再挿入または交換する
SIM カードを検査した後、SIM カード スロットに正しく収まっていることを確認してください。 SIM カードを慎重にデバイスに再挿入し、正しく位置合わせされ、所定の位置にしっかりと固定されていることを確認します。 携帯電話の電源を再度オンにし、SIM カードが認識されるまで待ち、通信事業者のネットワークに再接続します。
SIM カードを再挿入しても「緊急通報のみ」エラーが続く場合は、カードを新しいものと交換することを検討する必要があるかもしれません。 通信事業者に連絡して交換用の SIM カードを入手し、入手したら、慎重に携帯電話に挿入します。 電話機が新しい SIM を認識すると、エラーは解決されるはずです。
デバイスの SIM カード スロットの問題も SIM カードの問題を引き起こす可能性があることに注意してください。 上記の手順を試しても「緊急通報のみ」エラーが引き続き発生する場合は、専門の技術者によるデバイスの検査が必要になる場合があります。 SIM カード スロットに問題があるのか、それとも別の問題がエラーの原因なのかを判断できます。
システムアップデートの実行
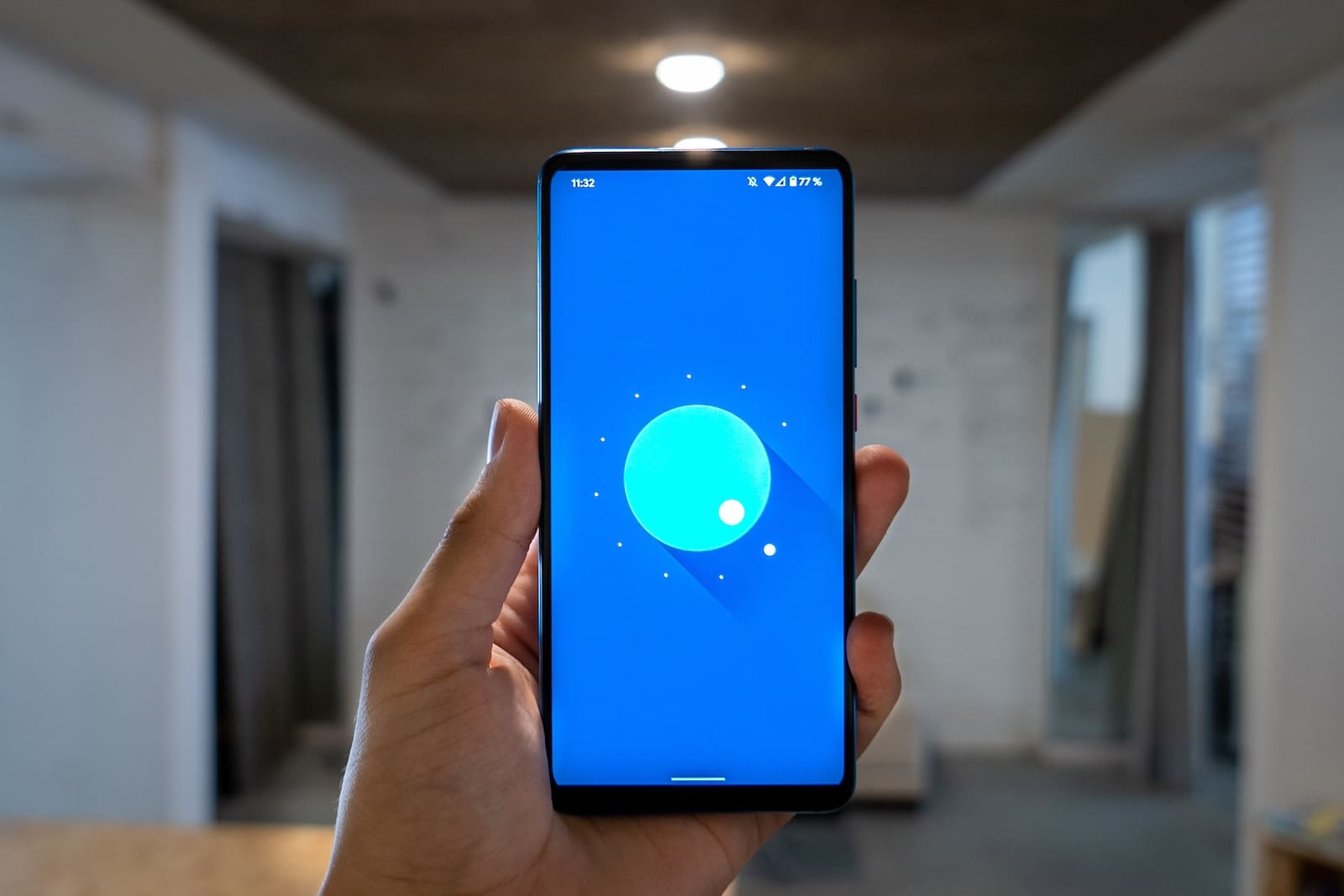
Android デバイスを最新の状態に保つことは、「緊急通報のみ」エラーのトラブルシューティングにおいて重要な手順の XNUMX つです。 ソフトウェアが古いと、通信事業者のネットワークに接続できないなど、さまざまな接続の問題が発生する可能性があります。 システムアップデートを実行する方法についてのガイドは次のとおりです。
更新には大量のデータが必要となる場合があるため、まず、デバイスが Wi-Fi またはモバイル データに接続されていることを確認してください。 Android デバイスの設定メニューで、「システム」をタップします。 デバイスのモデルに応じて、「ソフトウェア アップデート」または「システム アップデート」というオプションが表示されます。 それをタップしてアップデートセクションにアクセスします。
次に、「アップデートを確認」をタップすると、デバイスに利用可能なアップデートを検索するよう求められます。 アップデートが見つかると、システムはアップデート、そのサイズ、およびアップデートによってもたらされる新機能に関する情報を表示します。 アップデートには時間がかかり、バッテリー電力を消費する可能性があるため、デバイスが電源に接続されているか、バッテリー寿命が十分であることを確認してください。 「ダウンロード」または「今すぐインストール」を押してアップデートプロセスを開始します。
更新中にデバイスが数回再起動され、インストール プロセスを示す進行状況バーが表示される場合があります。 デバイスのソフトウェアに問題が発生する可能性があるため、アップデートを中断しないことが重要です。 アップデートが完了すると、デバイスが再起動し、ホーム画面に戻ります。 この時点で、デバイスがネットワークに再接続するまで待ち、「緊急通報のみ」エラーが解決されたかどうかを確認してください。
場合によっては、デバイスでアップデートが見つからない場合があります。 一部のメーカーや通信事業者は更新を遅らせる可能性があるため、ソフトウェアが必ずしも最新であることを意味するわけではありません。 デバイスで利用可能な最新のアップデートをオンラインで確認し、現在のバージョンと比較してソフトウェアがアップデートされていることを確認できます。
システム アップデートを実行すると、デバイスが通信事業者のネットワークと互換性を維持できるようになり、「緊急通報のみ」エラーが発生する可能性が減ります。
デバイスを工場出荷時の設定にリセットする
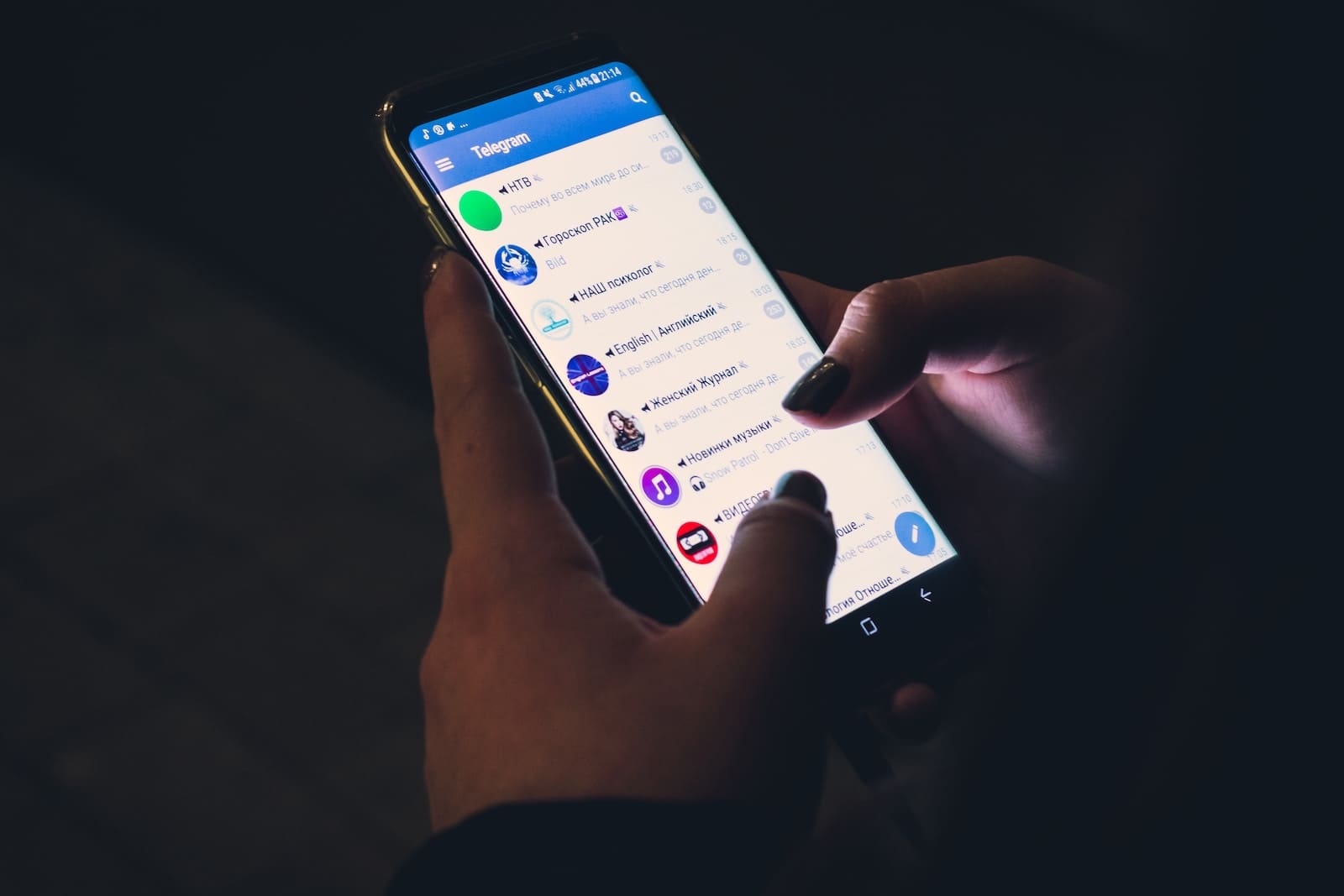
Android デバイスを出荷時設定にリセットすると、「緊急通報のみ」エラーを解決できる場合があります。 データ、個人設定、インストールされているアプリは消去されます。 続行する前に、重要な情報がバックアップされていることを確認してください。
ステップ 1: データをバックアップする
リセットする前に、損失を防ぐためにデータ (写真、連絡先、メッセージなど) をバックアップすることが重要です。 Google アカウントまたはサードパーティ アプリを使用してバックアップを実行できます。
ステップ 2: 工場出荷時設定にリセットするオプションにアクセスする
お使いの携帯電話に移動します 設定 アプリ。 次に、 をタップします エントルピー をクリックして 高機能。 探す オプションをリセット それをタップします。
ステップ 3: 工場出荷時設定へのリセットを実行する
[リセット オプション] メニューで、[リセット] を選択します。 すべてのデータを消去します(工場出荷時リセット)。 を選択してこのアクションを確認します。 全データを消去。 デバイスは工場出荷時設定へのリセットプロセスを開始します。これには数分かかる場合があります。
リセットが完了すると、Android デバイスが再起動します。 電話機を新しいものとして設定する必要があります。これには、言語の選択、Wi-Fi への接続、Google アカウントでのサインインが含まれます。
セットアップが完了すると、「緊急通報のみ」エラーは発生しなくなります。 問題が解決しない場合は、ネットワーク プロバイダーまたは製造元に問い合わせてサポートを受けてください。
専門家の助けを求める
Android デバイスの「緊急通報のみ」エラーを解決するためにさまざまな方法を試しても解決策が見つからない場合は、専門家の助けを求めるべきかもしれません。 これには、ネットワークプロバイダーに連絡するか、評判の良い電話修理店に行くことが必要になる場合があります。
まず、ネットワーク プロバイダーのカスタマー サポートに連絡してください。 お住まいの地域のネットワーク関連の問題をサポートし、確認することができます。 問題が解決しない場合は、さらなるトラブルシューティングのオプションや、地元の修理センターへの推奨事項について問い合わせてください。
もうXNUMXつの選択肢は、信頼できる電話修理店に行くことです。 デバイスを手渡す前に、レビューを読み、友人や家族に推奨事項を尋ねてください。 知識豊富な技術者が問題の根本原因を診断し、適切な修正を提供します。
「緊急通報のみ」エラーを引き起こすハードウェアまたはソフトウェアの問題に対処するための専門知識とツールを専門家が備えているため、専門家の助けを求めるのが賢明であることを覚えておいてください。 常にデバイスの安全性を優先し、デバイスにさらに損傷を与える可能性のある修理は避けてください。
最終更新日 : 17 年 2023 月 XNUMX 日

Sandeep Bhandari は、Thapar University (2006) でコンピューター工学の学士号を取得しています。 彼はテクノロジー分野で 20 年の経験があります。 彼は、データベース システム、コンピュータ ネットワーク、プログラミングなど、さまざまな技術分野に強い関心を持っています。 彼の詳細については、彼のウェブサイトで読むことができます バイオページ.

