死の白い画面とは何ですか?

ホワイト スクリーン オブ デス (WSOD) は、Windows コンピュータでシステムの誤動作が発生した場合に発生し、エラー メッセージやコードを伴わない真っ白な画面が表示されます。 より悪名高い死のブルー スクリーン (BSOD) とは異なり、WSOD はコンピューターのハードウェアまたはソフトウェア コンポーネントの問題が原因で発生します。
WSOD が発生すると、次のような根本的な問題が発生している可能性があります。
- ディスプレイアダプターまたはモニターの故障
- 破損したビデオドライバーまたは古いビデオドライバー
- 競合するシステム ソフトウェア
- マルウェア感染
技術的な観点から見ると、明示的なエラー メッセージがないため、WSOD の正確な原因を診断することは困難です。 その結果、問題のトラブルシューティングには段階的な排除プロセスが必要になります。 幸いなことに、Windows コンピューターで死の白い画面を修正する方法がいくつかあります。
死の白い画面の一般的な原因
いくつかの要因が Windows コンピューターの死のホワイト スクリーン (WSOD) に影響を与える可能性があります。 根本原因を理解することは、適切な是正措置を講じるのに役立ちます。 WSOD の背後にある最も一般的な理由のいくつかを次に示します。
1。 ハードウェアの問題: GPU や画面などのハードウェア コンポーネントの障害が WSOD の原因である可能性があります。 モニターに接続している HDMI ケーブルや VGA ケーブルなどのケーブルの故障も問題の原因となる可能性があります。 ハードウェアが正常に動作し、ケーブルがしっかりと接続されていることを確認してください。
2. ディスプレイドライバーが古いか破損しています: WSOD は、システム上のグラフィック ドライバーが古いか破損しているために発生する可能性があります。 このような問題を回避するには、グラフィック ドライバーを最新の状態に保ってください。
3. ソフトウェアの競合またはエラー: システム ファイルの破損やインストール エラーなどのソフトウェアの問題によっても、WSOD が発生する可能性があります。 ソフトウェアの適切なインストールとメンテナンスにより、白い画面の問題を防ぐことができます。
4. 互換性のない周辺機器または障害のある周辺機器: USB アクセサリ、キーボード、マウスなどの周辺機器が原因で、白い画面の問題が発生することがあります。 これらのデバイスを取り外して問題の原因となっているかどうかを判断し、必要に応じて交換または修理します。
5. オペレーティング システムの問題: 不完全なアップデートやシステム ファイルの破損など、オペレーティング システムの問題が WSOD を引き起こす可能性があります。 オペレーティング システムが定期的に更新され、スムーズに動作していることを確認してください。
これらの一般的な原因を認識することで、Windows コンピューター上の死のホワイト スクリーンの問題を修正および防止するために必要な措置を講じることができます。
死の白画面を診断する方法
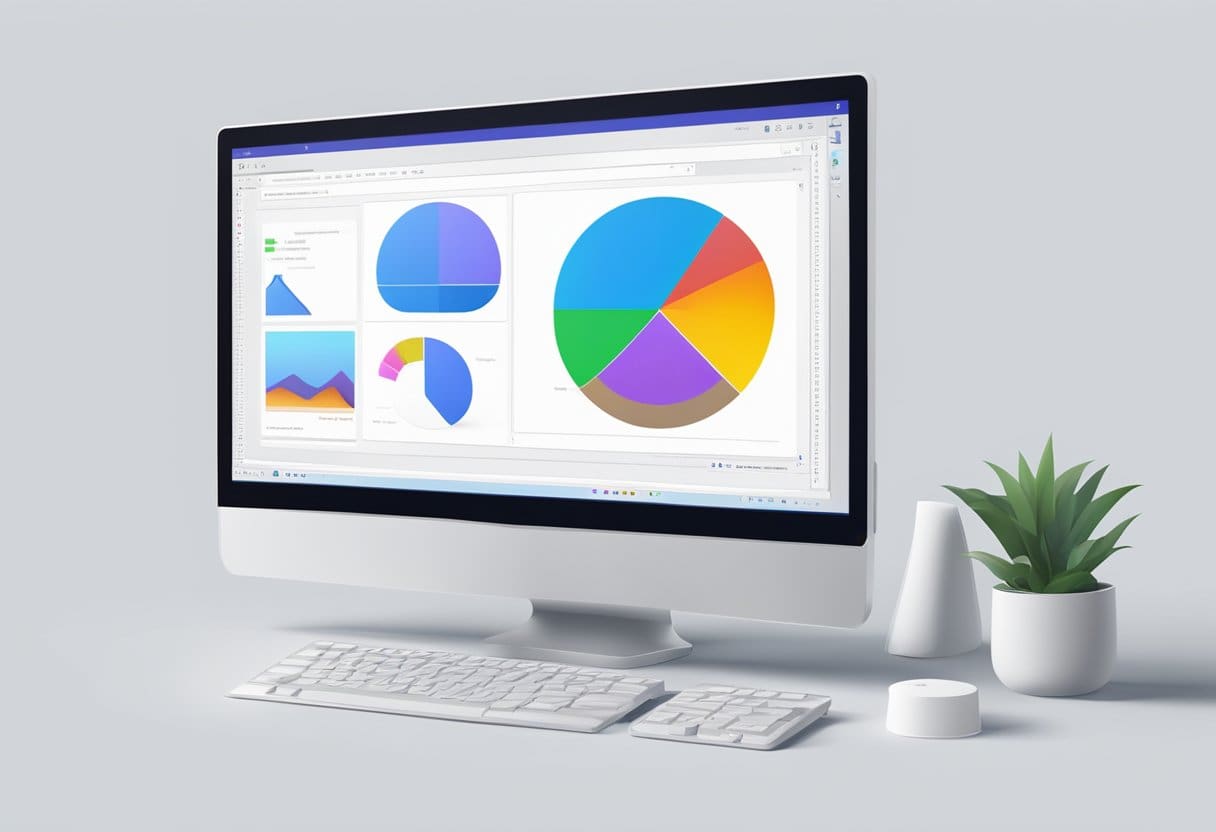
ホワイト スクリーン オブ デスのトラブルシューティングを行う場合は、考えられる原因を特定することが重要です。 これは、問題に効果的に対処し、コンピュータを正常な動作状態に戻すのに役立ちます。 問題が存在する可能性がある主な領域は、ハードウェアの問題とソフトウェアの干渉の XNUMX つです。
ハードウェアの問題を確認する
- モニター: モニターがコンピューターに正しく接続されており、電源が入っていることを確認してください。 ケーブルに損傷や摩耗の兆候がないか確認し、必要に応じて交換します。
- グラフィックスカード: グラフィックス カードに欠陥があると、白い画面の問題が発生する可能性があります。 可能であれば、モニターを別のグラフィックス カードまたはコンピューターに接続するか、別のモニターでグラフィックス カードをテストします。
- GPU: GPU が過熱していないか、またはその他の問題が発生していないか確認してください。これも白い画面の問題を引き起こす可能性があります。 正しく装着され、通常の温度範囲内で機能していること、最新のドライバーがインストールされていることを確認してください。
- ハードディスク: ハードディスクをスキャンして問題を検出します。 破損したハードディスクが白い画面を引き起こしている可能性があります。 必要に応じてハードディスクを交換し、バックアップ ソースからデータを復元します。
- マザーボード: マザーボードに損傷や故障の兆候がないか調べてください。 コンデンサの焼けや膨張などの問題により、白い画面が表示される可能性があります。 マザーボードに問題があると思われる場合は、専門家に相談してください。
ソフトウェアの干渉を特定する
- セーフモード: 可能であれば、コンピュータをセーフ モードで起動します。 これは、特定のソフトウェアまたはドライバーが問題の原因となっているかどうかを特定するのに役立ちます。 セーフ モードで問題が解決しない場合は、サードパーティのアプリケーションまたはドライバーが白い画面の問題の原因となっている可能性があることを意味します。
- マルウェアスキャン: ウイルス対策ソフトウェアを使用してシステム全体のスキャンを実行し、マルウェア感染を確認します。 マルウェアは時々死の白い画面を引き起こす可能性があるため、これを排除することが重要です。
- デバイスドライバ: ドライバーが壊れているか古いと、システムの競合や白い画面の問題が発生する可能性があります。 デバイス ドライバー、特にディスプレイ アダプター ドライバーを確認し、必要に応じて更新または再インストールします。
- システム構成: Windows キー + R を押して次のように入力して、システム構成にアクセスします。
msconfig。 ブート タブで、問題の原因となっている潜在的なソフトウェアの問題を確認できます。 必要なコンポーネントがすべて有効になっていて、適切に機能していることを確認してください。
死の白い画面を修正するための効果的な解決策
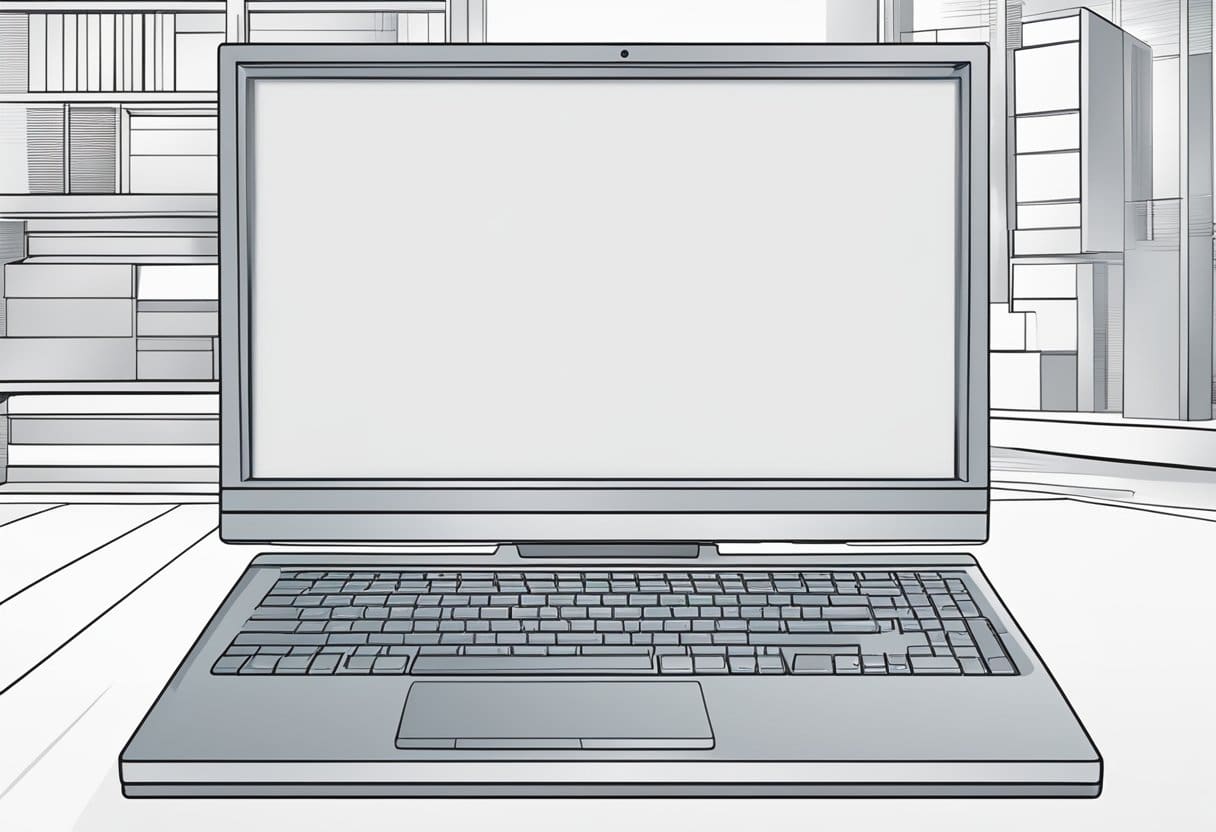
システムをセーフモードで再起動する
ホワイト スクリーン オブ デスの問題を解決するには、Windows コンピュータをセーフ モードで起動してみてください。 これにより、システムが基本機能のみで実行されるようになり、問題の解決に役立つ可能性があります。 セーフ モードにアクセスするには、コンピュータを再起動し、最初の電源投入時自己テスト (POST) 画面が表示されたら適切なキー (F8) を押します。 [詳細ブート オプション] メニューから [セーフ モード] を選択し、Enter キーを押します。
グラフィックス カード ドライバの更新
もう XNUMX つの解決策は、グラフィック カード ドライバーを更新することです。 ドライバーが古くなったり破損したりすると、ディスプレイに問題が発生し、「死の白画面」が発生する可能性があります。 グラフィックス カード ドライバーを更新するには、次の手順に従います。
- イベント
Win + Xをクリックして「デバイスマネージャー」を選択します。 - [ディスプレイ アダプター] セクションを展開します。
- グラフィックス カードを右クリックし、[ドライバーの更新] を選択します。
- 「更新されたドライバー ソフトウェアを自動的に検索する」を選択し、画面の指示に従います。
ドライバーを更新した後は、変更を有効にするために必ずコンピューターを再起動してください。
システムの復元を実行する
システムの復元を実行することも、死のホワイト スクリーンの問題を解決するもう XNUMX つの方法です。 これにより、システムの設定と構成が以前の状態に戻り、問題が解決される可能性があります。 システムの復元を実行するには、次の手順に従います。
- イベント
Win + S検索ボックスに「復元ポイントの作成」と入力します。 Enterを押します。 - 「システムのプロパティ」ウィンドウで、「システムの復元」ボタンをクリックします。
- 画面上の指示に従って、問題が発生する前の復元ポイントを選択します。
システムの復元プロセスが完了したら、死の白い画面の問題が解決されたかどうかを確認してください。 この方法では、システムに対する最近の変更がすべて元に戻されるため、慎重に作業を進め、必要に応じてバックアップ データがあることを確認してください。
専門家の助けを求めるとき
最善の努力にもかかわらず、Windows コンピューターの死のホワイト スクリーン (WSOD) 問題のトラブルシューティングと修正ができない場合があります。 このような場合、専門家の助けを求めることが最も賢明です。 専門家の支援が必要となる可能性がある状況をいくつか示します。
永続的な WSOD: 推奨されるトラブルシューティング方法を使用して問題を修正した後でも、Windows コンピューターで常に WSOD の問題が発生する場合は、専門家の助けを求める時期が来ている可能性があります。 コンピューター技術者または専門家は、問題をより徹底的に分析し、複雑なハードウェアまたはソフトウェアの問題である可能性がある原因を特定できます。
ハードウェアの問題: WSOD は、グラフィックス カード、ハード ドライブ、モニターなどのハードウェア関連の問題によって発生する場合があります。 ハードウェアの問題が原因である可能性があると思われる場合は、潜在的なハードウェアの問題を診断して修復できる専門家に相談することが賢明です。
アクセスできないセーフモード: 場合によっては、WSOD の問題により、コンピューターでセーフ モードにアクセスできない場合があります。セーフ モードはトラブルシューティングに使用され、最小限のドライバーとプログラムでコンピューターを起動できるようになります。セーフ モードにアクセスできない場合は、問題を特定し、潜在的な解決策を提供するために、専門家の支援が非常に役立ちます。
システムの復元に失敗しました: 場合によっては、利用可能なシステム復元ポイントがあっても、システムを以前のポイントに復元できないことがあります。 これは、Windows インストールまたはその他の重要なシステム ファイルに問題があることを示している可能性があります。 専門家が問題を特定し、システムの修復をお手伝いします。
専門家にサポートを求めることで、貴重な時間を節約し、コンピュータのコンポーネントへの潜在的な損傷を防ぐことができることを覚えておいてください。 一般的なトラブルシューティング方法を使用して WSOD 問題を解決できない場合、または解決しない問題に直面している場合は、ためらわずに支援を求めてください。
死の白画面を避けるために PC の健全性を維持する
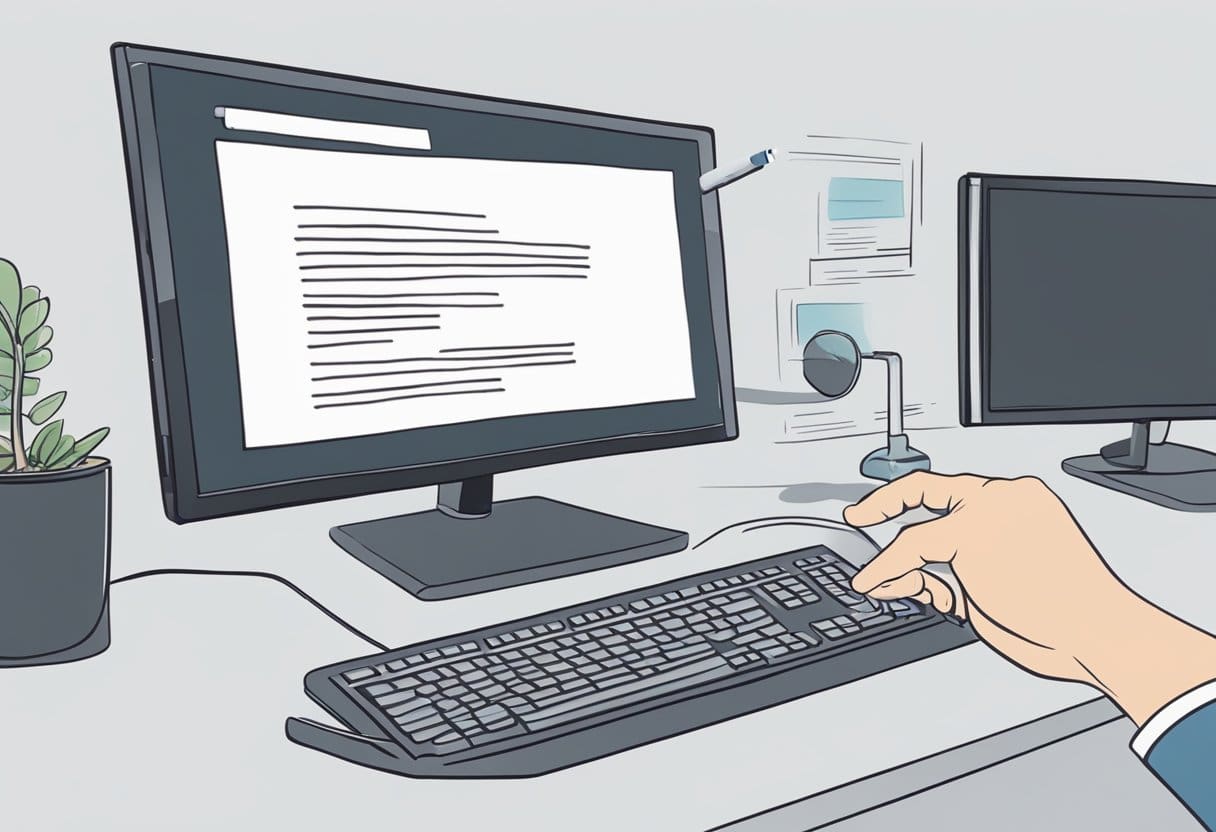
PC の状態を定期的に維持すると、White Screen of Death (WSOD) の問題を回避できます。 このセクションでは、Windows オペレーティング システムをスムーズに実行し続けるために従う必要がある重要な手順をいくつか紹介します。
ドライバーを最新の状態に保ちます。 WSOD の主な原因の XNUMX つは、グラフィックス ドライバーが古いか破損していることです。 これを回避するには、デバイスのドライバーが定期的に更新されていることを確認してください。 これを行うには、デバイス マネージャーに移動し、ディスプレイ アダプター セクションを展開し、グラフィック カード ドライバーを右クリックして、コンテキスト メニューから [ドライバーの更新] を選択します。
定期的なシステム スキャンを実行します。 ウイルス対策プログラムやマルウェア対策プログラムを使用して定期的にシステム スキャンを実行すると、問題の原因となる可能性のある脅威を検出して削除し、WSOD を防ぐことができます。 セキュリティ ソフトウェアを最新の状態に保ち、定期的なスキャンをスケジュールしてください。
システムのパフォーマンスを監視します。 タスク マネージャーを定期的にチェックして、PC のパフォーマンスを注意深く監視してください。 CPU、メモリ、ディスク使用量の異常な急増に気付いた場合は、原因を調査し、WSOD の原因となる可能性のある問題に対処してください。
クリーンなレジストリを維持します。 Windows レジストリには、オペレーティング システムとそのアプリケーションに関する重要な情報が含まれています。 レジストリが乱雑または破損していると、WSOD が発生する可能性があります。 これらの問題を防ぐために、信頼できるレジストリ クリーニング ツールを使用してレジストリを定期的にクリーニングしてください。
ハードウェアの問題に注意してください。 WSOD は、グラフィックス カード、モニター、GPU、ハードディスク、マザーボードなどのハードウェア コンポーネントの障害によって発生する可能性があります。 必要に応じて、これらのコンポーネントを検査、清掃、交換すると、WSOD を防ぐことができます。
これらのメンテナンスのヒントに従うことで、Windows PC で死の白い画面が表示される可能性を減らすことができます。 常にプロアクティブに行動することを忘れないでください。そうすれば、システムのパフォーマンスは最高の状態に保たれます。
最終更新日 : 19 年 2023 月 XNUMX 日

Sandeep Bhandari は、Thapar University (2006) でコンピューター工学の学士号を取得しています。 彼はテクノロジー分野で 20 年の経験があります。 彼は、データベース システム、コンピュータ ネットワーク、プログラミングなど、さまざまな技術分野に強い関心を持っています。 彼の詳細については、彼のウェブサイトで読むことができます バイオページ.

