ファイルの種類

Windows 11 では、ファイルの種類はファイル拡張子 (ファイル名のピリオドに続く数文字) によって示されます。 これらの拡張子は、ファイルの種類、それを開くことができるプログラム、およびシステムによるファイルの処理方法を識別するのに役立ちます。 さまざまなファイル形式を操作する場合、またはプログラムに正しいファイルの関連付けを行う場合、ファイルの種類を理解して管理することが不可欠です。
Windows 11 でのファイルの種類の変更
ファイルの種類を変更する前に、ファイル名拡張子の表示を有効にしてください。 これを行うには、タスクバーのアイコンをクリックするか、 を押してファイル エクスプローラーを開きます。 Windows + E キー。 クリックしてください View ファイル エクスプローラー リボンのドロップダウンを展開し、 Show オプションと選択 File name extensions.
ファイルの種類を変更するには、次の手順に従います。
- ファイルエクスプローラーで変更したいファイルを見つけて選択します。
- ファイルを右クリックして選択します
Rename. - 現在の拡張子を削除し、新しい拡張子を入力します。
- イベント
Enter確認します。
ファイル形式を変更する場合の注意
ファイルの種類を変更すると、ファイルにアクセスできなくなったり破損したりする可能性があるため、注意してください。 拡張子を互換性のあるものに変更していることを常に確認し、データ損失の可能性に注意してください。 変更を加える前に、ファイルのバックアップを作成することをお勧めします。
複数のファイルのファイルタイプを一度に変更したい場合は、 ren コマンドプロンプトでコマンドを実行します。 この方法は時間を節約し、ファイル構成の一貫性を維持するのに役立ちます。 ただし、この方法にはより専門的な知識が必要であり、すべてのユーザーに適しているわけではありません。
現在のファイルタイプの決定
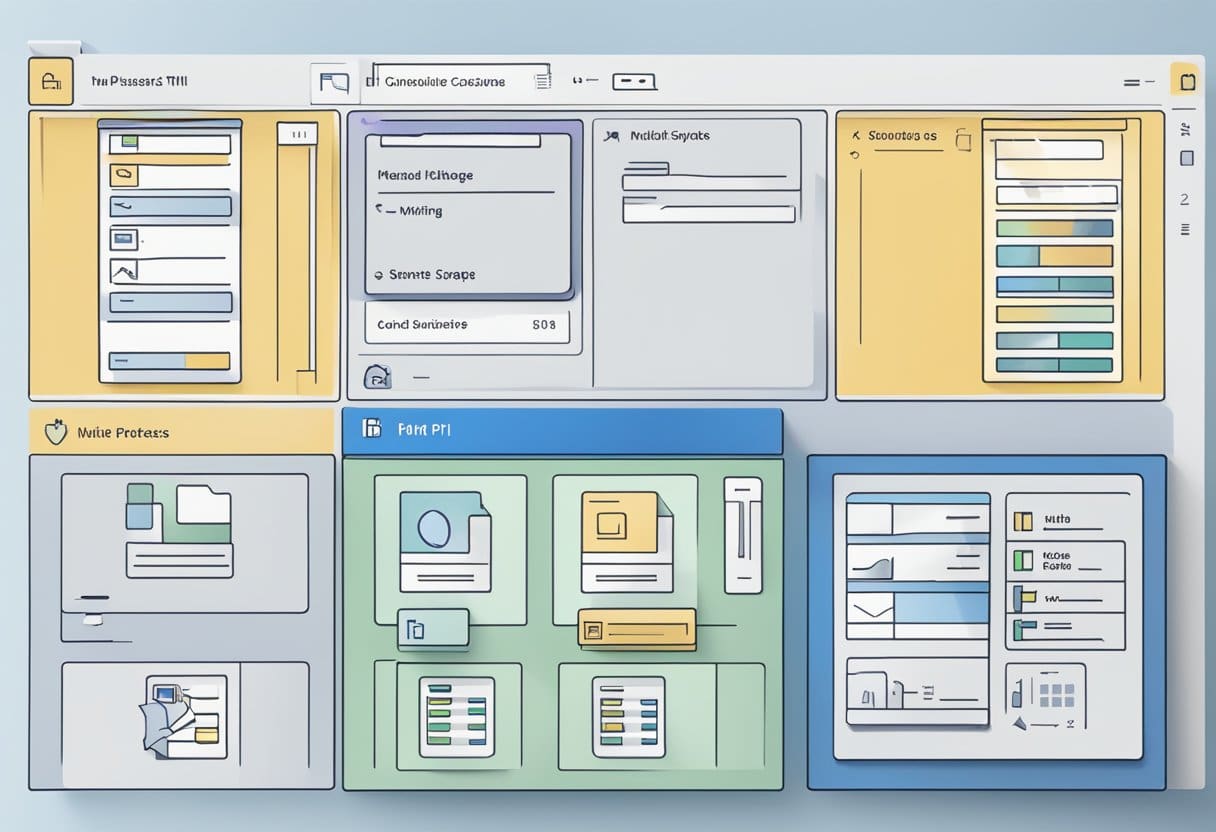
ファイルの種類を変更する前に、現在使用しているファイルの種類を確認することが重要です。 Windows 11 でこれを行うには、次の簡単な手順に従ってください。
- まず、タスクバーのファイル エクスプローラー アイコンをクリックして、Windows 11 PC で Windows ファイル エクスプローラーを開きます。 Windows + E キーボード ショートカットを押して開くこともできます。
- ファイル エクスプローラーが開いたら、目的のファイルに移動し、そのアイコンを見つけます。
- ファイル エクスプローラー リボンの [表示] タブをクリックして、ファイル名拡張子を表示します。 その後、「表示」オプションを展開し、「ファイル名拡張子」を選択します。
これで、ドットの後の拡張子で示されるファイルの種類が表示されるはずです (テキスト ファイルの場合は「.txt」、Word 文書の場合は「.docx」など)。 次のセクションでは、拡張子を変更してファイルの種類を変更する方法を学習します。
ファイルの種類ごとにデフォルトのアプリケーションを設定する
Windows 11 で特定のファイルの種類のデフォルトのアプリケーションを変更するには、次の手順に従います。
- ウィンドウズキー+ I キーボードで 設定 アプリ。
- 設定サイドバーで、 をクリックします。 アプリ、その後、選択し デフォルトのアプリ ウィンドウの右側にあります。
- [デフォルト アプリ] 画面で、デフォルト アプリケーションを変更するファイルの種類を検索できます。 たとえば、デフォルトで開くアプリを変更したい場合
.txtファイルを保存するには、検索バーに「txt」と入力します。 - ファイルの種類が検索結果に表示されます。 ファイルの種類をクリックすると、それに関連付けられている現在のデフォルト アプリが表示されます。
- このファイルの種類を開くことができる利用可能なアプリのリストが表示されます。 目的のアプリをクリックしてデフォルトとして設定します。 使用したいアプリがリストにない場合は、 PC 上のアプリを選択する をクリックして、デフォルトとして設定するアプリを参照します。
必要なファイルの種類の数だけこれらの手順を繰り返し、各ファイルが好みのアプリケーションで開くことを確認してください。 デフォルトのアプリの選択をリセットしたい場合は、アイコンの近くにある [リセット] ボタンをクリックしてください。 すべてのデフォルトのアプリをリセットする デフォルトのアプリ画面のオプション。
Windows でのファイル拡張子の変更
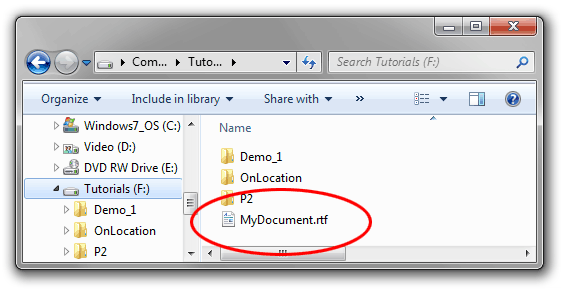
Windows 11 でファイル拡張子を変更するには、まずファイル拡張子を表示する必要があります。 タスクバーのファイル エクスプローラー アイコンをクリックするか、 Windows + E ショートカット。 クリックしてください View ファイル エクスプローラー リボンのドロップダウンを展開し、 Show オプションを選択して有効にします File name extensions.
これで、ファイル拡張子の変更に進むことができます。 ファイル エクスプローラーでファイルの種類を変更するファイルを見つけます。 ファイルを右クリックし、 Rename コンテキスト メニューからオプションを選択します。 編集可能な名前フィールドで、現在の拡張子 (ファイル名のドットの後の文字) を削除し、必要な新しいファイル拡張子を入力します。 プレス Enter プロセスを完了します。 ファイル拡張子を変更するとファイルが使用できなくなる可能性があることを警告する警告メッセージが表示される場合があります。 クリック Yes 変更を確信している場合は続行してください。
ファイルの拡張子を変更しても、必ずしもファイルが別の形式に変換されるわけではないことに注意してください。 Windows がファイルを認識して操作する方法が変わるだけです。 ただし、アプリケーションによっては、その内容に基づいてファイルを正しく認識し、管理できる場合もあります。
重要な注意: 結果が分からない限り、ファイル拡張子の変更は避けてください。 ファイルの拡張子を誤って変更すると、ファイルが読み取れなくなったり、使用できなくなったりする可能性があります。
要約すると、Windows 11 でファイル拡張子を変更するには、ファイル拡張子の表示を有効にし、目的のファイルを見つけて右クリックして選択する必要があります。 Rename、現在の拡張子を目的の拡張子に置き換えて、 を押します。 Enter。 ファイル拡張子を変更すると、ファイルが使用できなくなる可能性があるため、変更する場合は注意してください。
高度なファイル タイプ オプションへのアクセス
Windows 11 では、ファイルの種類または拡張子を変更する必要がある場合、[詳細なファイルの種類] オプションにアクセスすることが重要です。 初め、 Windows ファイルエクスプローラーを開く Windows 11 PC では、タスクバーのファイル エクスプローラー アイコンをクリックするか、 Windowsの+ E ショートカットキーを押して開きます。
ファイル エクスプローラーが開いたら、カーソルを 詳しく見る リボンのタブ。 「表示」タブで、 '見せる' オプション、そして 「ファイル名拡張子」をクリックします フォルダー内のすべてのファイルのファイル拡張子を表示します。 ファイル拡張子を明らかにすると、次の手順でファイルの種類を変更できるようになります。
ファイル拡張子が表示されたら、タイプを変更したいファイルを見つけます。 ファイルを右クリックします を選択して "リネーム" 表示されるコンテキスト メニューからオプションを選択します。 ファイルの編集可能な名前フィールドに、 現在の拡張機能を削除する (ファイル名の「.」ドットの後の文字)。 それから、 新しいファイル拡張子を入力します を押し 入力します 変更を確認する。
Note: 拡張子によっては特定のプログラムやアプリケーションと互換性がない可能性があるため、変更するファイル拡張子に注意する必要があります。 たとえば、拡張子を .jpg から .docx に変更すると、画像が他のプログラムで正しく開かなくなる可能性があります。
上記の手順に従って、要件に応じて Windows 11 でファイルの種類をすばやく簡単に変更できます。
ファイル形式を変更する場合の注意事項
互換性の問題に注意してください: ファイルの種類を変更する場合は、新しい形式がそのファイルを開くために使用するソフトウェアと互換性があることを確認してください。 一部のプログラムでは、変換されたファイルが認識されない、または適切に表示されず、エラーや機能の損失が発生する場合があります。
データの損失または破損: ファイルの拡張子を変更すると、特に適切な変換ツールを使用せずにファイルの形式を変更した場合、データの損失や破損が発生する可能性があります。 拡張子を変更する前に、必ずファイルのバックアップを作成してください。
潜在的なセキュリティリスク: ファイル拡張子の名前を変更すると、セキュリティ上のリスクが生じる可能性もあります。 悪意のあるソフトウェアは、セキュリティ システムをバイパスするために別のファイル タイプを使用する可能性があります。 したがって、信頼できないソースからファイルを取得する場合は注意し、ファイルの種類を変更する際の潜在的なリスクに注意してください。
不正な改変: 機密ファイルや機密ファイルを扱っている場合は、続行する前にファイルの種類を変更する権限があることを確認してください。 このようなファイルを無許可で変更すると、法的または職業上の結果につながる可能性があります。
ファイルタイプの変更の影響を理解する
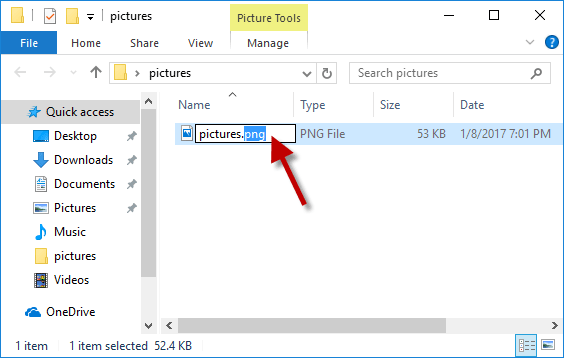
Windows 11 でファイルの種類を変更する場合は、潜在的な影響を認識することが重要です。 ファイルの拡張子を変更すると、コンピュータと他のプログラムの相互作用に影響を与える可能性があります。 場合によっては、ファイルの種類を変更すると、ファイルが読み取れなくなったり、使用できなくなったりすることがあります。 このセクションでは、ファイル タイプの変更による影響を理解することの重要性について詳しく説明します。
まず、ファイルの種類が特定のアプリケーションに関連付けられていることを知ることが重要です。 たとえば、 。のdocx ファイルは Microsoft Word に関連付けられていますが、 jpgの ファイルは Adobe Photoshop などの画像編集ソフトウェアにリンクされています。 ファイル拡張子を変更すると、関連付けられているアプリケーションがそのファイルと互換性がなくなり、ファイルを開いたり正しく機能しなくなったりする可能性があります。
さらに、 ファイルの拡張子を変更すると、データの損失や破損が発生する可能性があります。 ファイルの種類を変更すると、ファイルの内部構造が変更され、重要な情報が失われる危険があります。 変更を進める前に、元のファイルのバックアップを作成することを常にお勧めします。
ファイルを別の形式に変換すると、互換性の問題が発生する可能性があります。 一部のファイル タイプは他のファイル タイプと交換できないため、それらを変換しようとすると、ファイルのコンテンツが意図しない変更を受ける可能性があります。 たとえば、高解像度の画像を低品質のファイル形式に変換すると、画像の品質が大幅に低下する可能性があります。
間違いを避け、シームレスに変換できるように、特定のニーズに適したファイルの種類を選択してください。 プロジェクトやタスクに最適なファイル形式を調査すると、正しい形式を決定するのに役立ちます。 たとえば、品質を落とさずに画像を圧縮する必要がある場合、 。PNG ファイル形式は、 .JPEG 形式でダウンロードすることができます。
結論として、Windows 11 でファイルの拡張子を変更するときは、潜在的な影響を常に考慮してください。変更を続行する前に徹底的な調査を行い、元のファイルのバックアップがあることを確認してください。 これにより、悪影響を回避し、ファイル形式間のスムーズな移行が保証されます。
最終更新日 : 13 年 2024 月 XNUMX 日

Sandeep Bhandari は、Thapar University (2006) でコンピューター工学の学士号を取得しています。 彼はテクノロジー分野で 20 年の経験があります。 彼は、データベース システム、コンピュータ ネットワーク、プログラミングなど、さまざまな技術分野に強い関心を持っています。 彼の詳細については、彼のウェブサイトで読むことができます バイオページ.

