問題を理解する
ブラウザ、Android、または iPhone で Gmail がメールを送信できない問題が発生した場合は、複数の要因が機能に影響を与える可能性があるため、根本的な原因を理解することが重要です。 問題の性質を明確に把握することで、最も効果的な解決策を採用できるようになります。
Gmail がメールを送信できない主な原因の XNUMX つは、インターネット接続が不安定または遅いことである可能性があります。 デバイスが安定した Wi-Fi ネットワークに適切に接続されているか、または十分なモバイル データがあることを確認してください。 場合によっては、古いファイルを削除して十分なスペースを確保するために、ブラウザのキャッシュをクリアしたり、スマートフォンに Gmail アプリを再インストールしたりすることが必要になる場合があります。
Gmail アカウントがデバイスと適切に同期していない可能性もあります。 このような場合は、アカウントの同期を解除して再同期すると問題が解決する可能性があります。 さらに、使用しているアプリのバージョンが古い可能性があり、互換性やパフォーマンスの問題が発生する可能性があります。 App Store または Google Play ストアにアクセスして、デバイス上の Gmail アプリを定期的に更新してください。
Gmail でメールが送信されない場合は、送信したメッセージが送信トレイ フォルダーに残っているかどうかを確認する必要があります。 場合によっては、添付ファイルが大きいと遅延が発生したり、受信者のアドレスが間違ったりする可能性があります。 さらに、その日の Gmail の送信制限に達していないかどうかを再確認してください。制限に達すると、それ以上メッセージを送信できなくなります。
このセクションでは、Gmail がメールを送信しない潜在的な原因と、問題を理解する上でのその重要性について学びました。 この知識があれば、状況に応じた適切な修正を特定できるようになります。
インターネット接続を確認する
Gmail の問題の具体的な解決策に入る前に、インターネット接続を確認することが重要です。 当たり前のことのように思えるかもしれませんが、Gmail が適切に機能するには、安定したインターネット接続が不可欠です。 Web ブラウザ、Android、iPhone のいずれを使用しても、インターネット接続を確認する手順は似ています。
まず、他の Web サイトにアクセスするか、インターネット接続を必要とする別のアプリを使用してみてください。 これらもロードまたは動作しない場合は、インターネット接続に問題がある可能性があります。 このような場合は、モデムまたはルーターのプラグを数秒間抜いてから再度差し込むことで、モデムまたはルーターを再起動できます。または、スマートフォンの設定メニューでネットワーク設定をリセットし、Wi-Fi ネットワークまたはモバイル データに再接続することもできます。 。
他のウェブサイトにアクセスできるにもかかわらず、Gmail からメールが送信されない場合は、ブラウザまたはアプリの Gmail サーバーへの接続を確認してください。 これを行うには、Google の アプリステータスダッシュボード Gmail サービスに既知の問題があるかどうかを確認します。 ダッシュボードに停止または中断が表示された場合、問題が解決されるまで待つ以外にできることはあまりありません。
モバイル デバイス上のモバイル データまたは Wi-Fi に強力で安定した信号があることを確認してください。 信号強度の問題が疑われる場合は、ルーターに近づくか、モバイル データと Wi-Fi を切り替えて、問題が解決されるかどうかを確認してください。
最後に、デバイスの日付と時刻の設定が正確であることを確認してください。設定が正しくないと、Gmail のメール送信機能が妨げられる可能性があります。 デバイスの日付と時刻の設定を手動で更新することも、位置情報に基づいて自動的に更新されるように設定することもできます。
これらの手順を実行してインターネット接続の問題を確認して解決すると、Gmail のメール送信機能が向上し、スムーズなメール エクスペリエンスが戻る可能性があります。
ブラウザのトラブルシューティング
ブラウザのキャッシュをクリアする
Gmail でメールが送信されない場合のトラブルシューティングの最初の手順の XNUMX つは、ブラウザのキャッシュをクリアすることです。 キャッシュされたデータは競合を引き起こし、Gmail が適切に機能しなくなる場合があります。 ブラウザのキャッシュをクリアするには、次の手順に従います。
- ブラウザを開いて、その設定または環境設定に移動します。
- プライバシー、履歴、またはキャッシュに関連するセクションを探してください。
- オプションをクリックして閲覧データまたはキャッシュをクリアします。
- 問題が開始された期間をカバーする時間範囲を選択してください。
- ブラウザを再起動し、Gmail 経由でメールを送信してみてください。
ブラウザの切り替え
ブラウザのキャッシュをクリアしても問題が解決しない場合は、別のブラウザに切り替えることを検討してください。 一部のブラウザでは Gmail との互換性に問題があり、メール送信プロセスが失敗する可能性があります。 ブラウザを切り替えるには:
- Google Chrome、Mozilla Firefox、Microsoft Edge、Safari などの別のブラウザをダウンロードしてインストールします。
- 新しくインストールしたブラウザを開き、Gmail に移動します。
- Gmailアカウントにログインします。
- 電子メールを送信して、問題が解決したかどうかを確認してください。
ブラウザを切り替えると、問題が現在のブラウザに固有のものなのか、Gmail に関するより一般的な問題なのかを特定するのに役立ちます。 問題が解決しない場合は、Android および iPhone デバイスの他のトラブルシューティング方法を続行してください。
Gmail 設定の検査
送信トレイと下書きを調べる
まず、あなたのものを調べてください [送信トレイ] & 下書き Gmail アカウント内のフォルダー。 未送信のメールがこれらのフォルダーに残っている場合があります。 確認するには、ブラウザ、Android、または iPhone で Gmail を開きます。 左側のサイドバーで下にスクロールし、「」をクリックします。その他'。 そこから、[送信トレイ] または [下書き] をクリックして、未送信のメールを確認します。
送信トレイにメールが残っている場合、または下書きとして保存されているメールを見つけた場合は、次の手順を実行します。
- メールを開く
- 受信者のメールアドレスが正しいか確認してください
- 電子メールの件名と本文の内容が完全であることを確認してください
- クリック '送信'
Gmail のストレージを確認する
Gmail のストレージ制限も、メールを送信できない理由になる可能性があります。 保存容量の上限に達すると、Gmail で新しいメールの送受信が停止される場合があります。 ストレージの使用状況を確認するには、次の手順に従います。
- に行く Googleドライブ ブラウザ、Android、iPhone 上で
- クリックしてください '設定' アイコン (歯車の形)
- 選択 'Storage'
使用済みおよび利用可能なストレージを表示するバーが表示されます。 ストレージがいっぱいであるか、制限に近い場合は、次のオプションを検討してください。
- Google ドライブ、Gmail、Google フォトから不要なファイルや大きなファイルを削除する
- 有料の Google One プランに登録してストレージ プランをアップグレードする
- ストレージを削除またはアップグレードしたくない場合は、新しいメールの送信に代替メール サービス プロバイダーを使用してください。
これらのサブセクションの手順に従って Gmail 設定を確認すると、ブラウザ、Android、iPhone で Gmail がメールを送信できないことに関連する問題を解決できるはずです。
Android 固有のソリューション

Gmailアプリのアップデート
Android デバイスで Gmail がメールを送信できない問題を解決する考えられる解決策の XNUMX つは、Gmail アプリを最新バージョンに更新することです。 これを行うには、次の手順に従います。
- Video Cloud Studioで Google Playストア Androidデバイス上のアプリ。
- をタップ メニュー 左上隅にあるボタン (XNUMX 本の平行線)。
- 選択 私のアプリとゲーム.
- 探して Gmailの のアプリ 更新版 利用可能なアップデートがある場合は、セクションをタップします アップデイト 最新バージョンをインストールします。
- アップデートのダウンロードとインストールが完了するまで待ってから、 再起動 Androidデバイス。
アプリを更新した後、Gmail が正常にメールの送信を開始するかどうかを確認します。
Gmail アプリのキャッシュをクリアする
試すことのできるもう 1 つの Android 固有の解決策は、Gmail アプリのキャッシュをクリアすることです。これにより、アプリによるメールの送信を妨げている問題が解決される可能性があります。 Gmail アプリのキャッシュをクリアするには、次の手順に従います。
- Video Cloud Studioで 設定 Androidデバイス上のアプリ。
- アプリと通知 (これは Android のバージョンによって異なる場合があります)。
- を見つけてタップします Gmailの アプリ。
- ストレージとキャッシュ.
- キャッシュの消去.
アプリのキャッシュをクリアした後、Gmail を使用してメールを再度送信して、問題が解決したかどうかを確認してください。 そうでない場合は、同じメニューでストレージのクリアを試すこともできますが、これによりすべての Gmail データが削除され、アカウントに再度サインインする必要があります。
ブラウザや iPhone などの他のプラットフォームでは異なる可能性があるため、Android デバイスの場合は必ず次の解決策に従ってください。
iPhone 固有のソリューション
iPhoneのGmailアプリをアップデートする
iPhone で Gmail がメールを送信できない問題を解決するには、まず、最新バージョンの Gmail アプリを使用しているかどうかを確認します。 古いバージョンには、この問題を引き起こす互換性の問題またはバグがある可能性があります。 Gmail アプリを更新するには、次の手順に従います。
- Video Cloud Studioで あなたのiPhoneで。
- あなたをタップする 更新版 画面下部のタブ。
- 見つける Gmailの 利用可能なアップデートのリストにあるアプリ。
- あなたをタップする アップデイト ボタンをクリックして最新バージョンをインストールします。
Gmail アプリを更新した後、もう一度メールを送信して問題が解決したかどうかを確認してください。
ネットワーク設定をリセットする
iPhone で Gmail がメールを送信できないもう XNUMX つの理由として、ネットワーク設定が考えられます。 ネットワーク設定をデフォルト値にリセットすると、問題が解決される可能性があります。 このプロセスにより、保存されているすべての Wi-Fi パスワードとカスタム ネットワーク設定が消去されます。 ネットワーク設定をリセットするには、次の手順に従います。
- Video Cloud Studioで 設定 あなたのiPhone上のアプリ。
- スマートフォンのWebLink画面から次を選択します。 .
- スクロールしてタップ リセット.
- 選択する ネットワーク設定をリセットする.
- パスコードを求められたら入力し、タップしてアクションを確認します。 ネットワーク設定をリセットする 再び。
リセットが完了したら、iPhone を Wi-Fi ネットワークに再接続するか、モバイルデータを有効にしてください。 次に、Gmail にメールを送信して、問題が解決したかどうかを確認してください。
Gmail サポートへのお問い合わせ
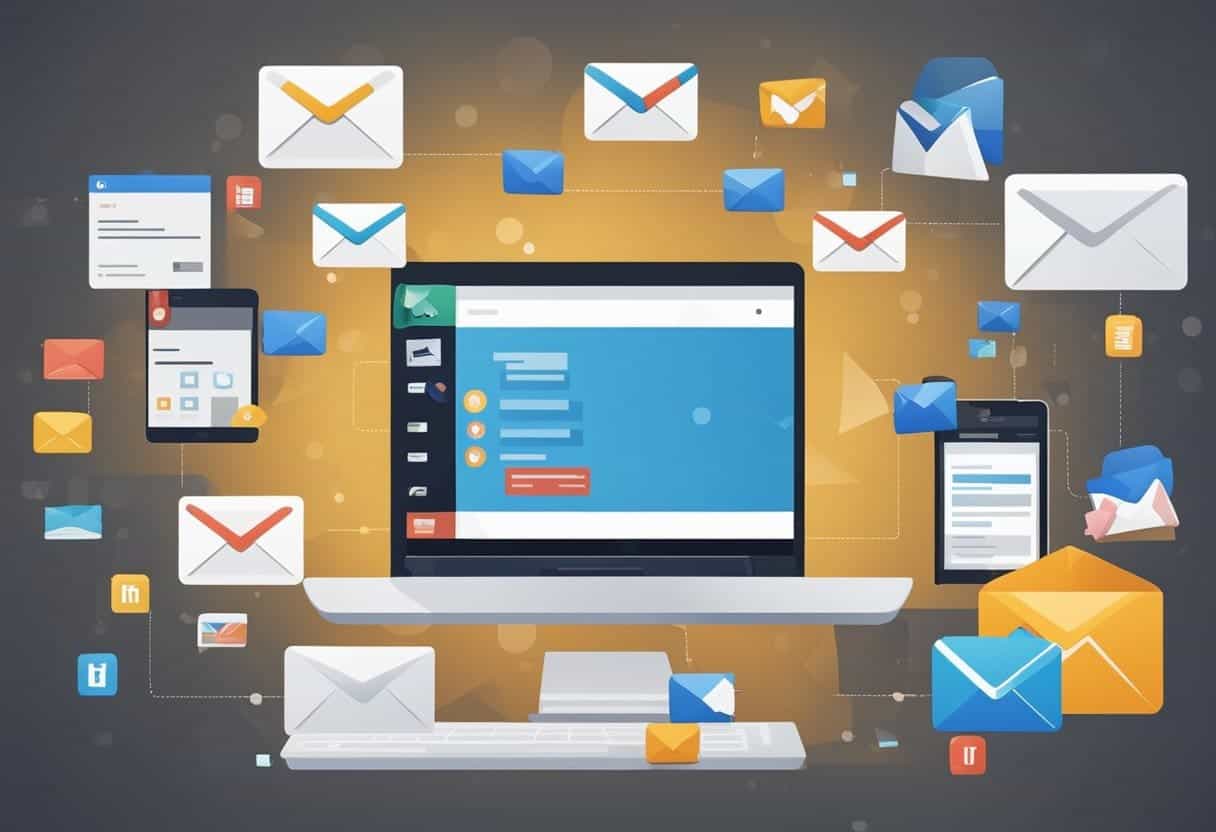
Gmail の「メールが送信されない」問題を解決するためにさまざまな方法を試しても、依然として問題が発生する場合があります。 この場合、Gmail サポートに問い合わせるとさらにサポートが得られます。 Google は、Gmail 関連の問題に対処するための専任のサポート チームを提供しています。 Gmail サポートに連絡するには、次の手順に従ってください。
まず、 Googleヘルプセンター とをクリックしてください Gmailの アイコン。 これにより、Gmail ヘルプ ページが表示され、さまざまなヘルプ トピックを参照して、問題がすでに解決されているかどうかを確認できます。 そうでない場合は、ページの一番下までスクロールして「」をクリックしてください。お問い合わせ"
次に、ライブ サポート チャットまたはサポート フォーラムの XNUMX つのオプションから選択できます。 ライブ サポート チャットは、サポート スペシャリストとのリアルタイムの会話に役立ちます。 同時に、サポート フォーラムでは、サポート スタッフと同様の問題に直面している他のユーザーの両方から役立つアドバイスを提供できます。
ライブ サポート チャットを開始するには、「チャット“の下の”オプション専門家の助けを借りる”。 問題に関する関連情報を提供し、サポート スペシャリストによるトラブルシューティングの指示を待ちます。 チャット サポートは 24 時間年中無休でご利用いただけるわけではないため、営業時間内に再度お試しいただく必要がある場合があります。
あるいは、「」をクリックしてサポート フォーラムを使用することもできます。Gmail ヘルプ コミュニティで今すぐ質問してください”。 これにより、Gmail ヘルプ コミュニティ ページにリダイレクトされ、そこでクエリを含む投稿を作成したり、他の人がすでに投稿したソリューションを検索したりできます。 質問を投稿する前に、デバイスの種類、ブラウザまたはアプリのバージョン、受信したエラー メッセージなど、問題に関する重要な詳細を含めてください。 提供する情報が多いほど、他の人が問題を理解し、関連する提案を提供しやすくなります。
他のトラブルシューティング方法でメール送信の問題を解決できない場合は、Gmail サポートに連絡することが優れた選択肢であることを覚えておいてください。 Google の専門サポート チームは、ほとんどの技術的な問題に対応できる体制を整えており、お客様の個別のケースに合わせたソリューションを提供できます。
最終更新日 : 19 年 2023 月 XNUMX 日

Sandeep Bhandari は、Thapar University (2006) でコンピューター工学の学士号を取得しています。 彼はテクノロジー分野で 20 年の経験があります。 彼は、データベース システム、コンピュータ ネットワーク、プログラミングなど、さまざまな技術分野に強い関心を持っています。 彼の詳細については、彼のウェブサイトで読むことができます バイオページ.

