Smart TV Basics
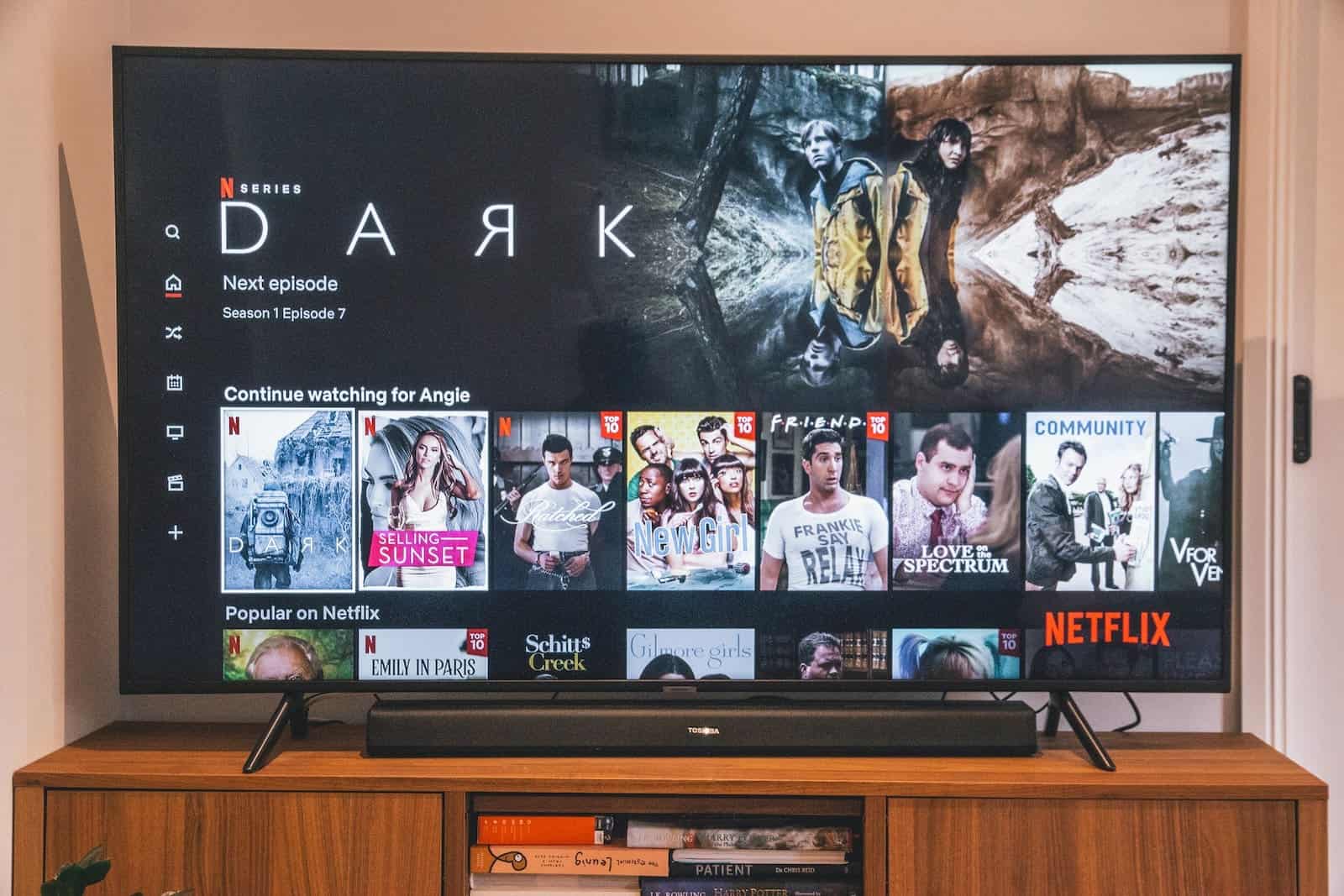
Smart TVs have become increasingly popular due to their internet connectivity and built-in features. These advanced devices allow you to access streaming services, browse the internet, and even chat with friends or family. However, you might be concerned about the cameras and microphones on your Smart TV and their location.
Most Smart TVs have cameras in one of the corners of the screen. You can find a small circle, representing the lens, either at the top or bottom bezel. Not all Smart TVs have cameras, but those that do may keep them hidden and only reveal them when needed for video calls or other camera-related features.
The placement of microphones on Smart TVs varies between manufacturers and models. They are strategically placed to ensure the best sound quality and minimal interference while capturing your voice. In many cases, the microphones are integrated into the base of the TV bezel or tucked away along the top edge.
Here are some common Smart TV brands and their camera and microphone locations:
- Samsung: Usually found at the top of the screen or inside the bottom bezel.
- LG: Most LG Smart TVs don’t have built-in cameras. If they do, these are retractable types.
- Sony: Cameras and microphones are hidden at the top or bottom of the screen.
Remember that not all Smart TV models come with a camera and microphone; make sure to check the specifications and features of your TV model before purchasing. If you have any privacy concerns, disable the camera and microphone in your TV settings, use additional protective measures like camera covers, or unplug the device when it’s not in use.
Location of Mics on Smart TVs
Smart TVs offer various features conveniently through their built-in microphones and cameras. Understanding the locations of these microphones on your Smart TV can help you optimize your audio experience. This section focuses on the common locations for microphones in Smart TVs.
In-Built TV Mics
In-built microphones in Smart TVs are located near the front of the screen, denoted by a small, pinhole-sized opening. The position of these microphones may vary depending on the manufacturer. In most cases, they can be found near the center or the edges of the top or bottom frame. The built-in microphones enable voice command features, provide audio for video calls, and enhance the overall multimedia experience of your TV.
External TV Mics
Some Smart TVs may not have built-in microphones and require external ones. External microphones can be connected via USB or wirelessly and are placed near the TV or on a separate stand. These external mics provide audio input for video calls and voice command features. When selecting an external microphone for your Smart TV, it’s essential to consider compatibility with your TV model and the intended use to ensure the best performance.
To maximize your Smart TV experience, take the time to understand the specific microphone setup and location on your device. Adjust your environment and placement for optimal audio quality during video calls and voice command functions.
Location of Cameras on Smart TVs

In-Built TV Cameras
For many smart TVs, the cameras are discreetly placed within the TV frame, at the top of the TV screen or within the bottom bezel. The placement of the camera may vary depending on the make and model of the TV. The goal is to have the camera in a minimally obtrusive position to the viewer’s gaze, yet easily accessible for video calls and other functionality.
Here are examples of camera placement for some popular Smart TV brands:
- Samsung Smart TVs: The camera might be hidden within the frame, or in some models, it can be found in the center of the bezel on top of the screen.
- Sony Smart TVs: Generally, the camera and microphone are located toward the top of the TV screen.
External TV Cameras
If a smart TV does not have a built-in camera, you might prefer using an external one for video calls and other features. These cameras come in various forms, either as dedicated devices or as part of devices like gaming consoles and set-top boxes.
When opting for an external camera, you must assess its compatibility with your smart TV, as not all cameras might have the same connectors and software compatibility. Keep the following factors in mind when choosing an external TV camera:
- Mounting options: Ensure the camera will easily and securely mount on your TV. This will be at the top of the TV screen or on a nearby surface.
- Resolution: Consider the camera’s resolution to ensure it provides clear and high-quality video, ideally Full HD or 4K.
- Compatibility: Check that the camera is compatible with your TV and any apps you plan to use for video calls, such as Skype or Zoom.
Impact on Privacy and Security
Privacy Concerns
When using a smart TV, you should know the privacy risks associated with built-in cameras and microphones. Hackers can exploit these features or use manufacturers to collect data on your viewing habits. To safeguard your privacy:
- Be cautious about buying a smart TV with a built-in camera and microphone. Consider whether you truly need these features.
- Familiarize yourself with your smart TV’s privacy settings, and make necessary adjustments. For instance, limit ad tracking or disable the microphone and camera when not in use.
- Regularly update your smart TV’s software to ensure you have the latest security patches.
Security Measures
In addition to privacy concerns, smart TVs can be vulnerable to cyber threats. To enhance the security of your smart TV:
- Research your smart TV model online to learn about its security features and potential vulnerabilities.
- Don’t rely on the default security settings. Customize your smart TV’s security settings to protect your device and data better.
- Use a strong, unique password for your smart TV’s account and consider enabling two-factor authentication if available.
- Be cautious when installing third-party apps on your smart TV. Only download apps from trusted sources; read reviews and check for reputable developers.
How to Manage and Control Mics and Cameras

When using a Smart TV, knowing how to manage and control the built-in microphones and cameras is important. This ensures your privacy and security while enjoying the features of your device. In this section, we will guide you through disabling and adjusting the settings of mics and cameras on your Smart TV.
Instructions for Disabling
To disable the microphone and camera on your Smart TV, follow these steps:
- Access the Settings menu: Press the Home or Menu button on your remote control to access the main menu, and then navigate to the Settings option.
- Find the Privacy settings: In the Settings menu, locate the Privacy, Security, or similar options.
- Disable microphone and camera: Look for the microphone and camera options within the Privacy settings. Turn off or disable their access to prevent your TV from using them.
Smart TV Settings
Different Smart TV brands may have variations in their settings layout, but the process of managing mics and cameras is similar. Keep in mind the following tips while navigating your TV’s settings:
- Limit Ad Tracking: In the Privacy settings, you can also find options to limit ad tracking, which may enhance your privacy.
- App Permissions: Some Smart TVs allow you to control individual apps’ microphone and camera access. Review the app permissions in the settings to ensure only the necessary apps have access.
- Updating firmware: Regularly check for updates to your Smart TV’s firmware to ensure you have the latest security and privacy features.



