Диспетчер задач Mac OS X
Что такое диспетчер задач?
Диспетчер задач в Mac OS X — это важный инструмент, называемый Мониторинг системы это помогает вам управлять и контролировать производительность вашего Mac. Он предоставляет подробную информацию о процессах и приложениях, запущенных в настоящее время в вашей системе. Эта мощная утилита поможет вам выявить ресурсоемкие приложения, оптимизировать производительность вашей системы и устранить любые проблемы, которые могут возникнуть.
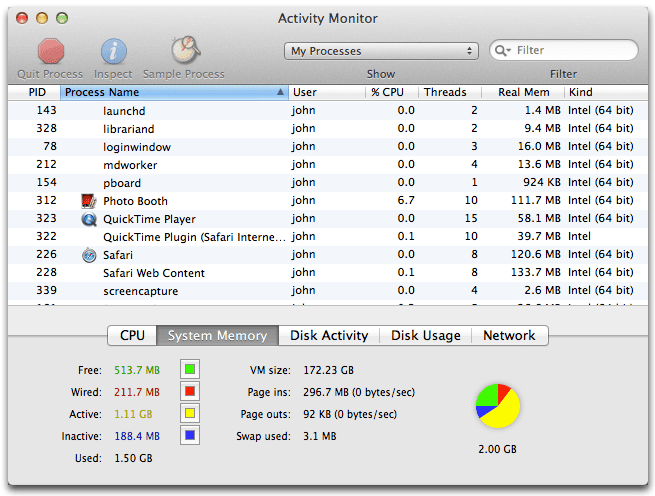
Зачем использовать диспетчер задач?
Использование диспетчера задач на вашем Mac имеет решающее значение по нескольким причинам:
- Мониторинг производительности системы: Диспетчер задач помогает отслеживать использование ЦП, памяти, энергии, диска и сети в режиме реального времени, что позволяет выявлять потенциальные узкие места и своевременно принимать меры.
- Определите ресурсоемкие приложения: Диспетчер задач перечисляет все запущенные приложения и процессы, сортируя их по потреблению ресурсов, что позволяет точно определить виновников и решить, закрыть или прекратить их работу.
- Управляйте своими приложениями: Диспетчер задач позволяет быстро завершить работу, принудительно завершить работу или даже перезапустить не отвечающие приложения без перезагрузки всей системы.
- Решение проблем: Диспетчер задач — бесценный инструмент для выявления и решения проблем, связанных с производительностью, предоставляющий подробную информацию о запущенных процессах и использовании системы.
Доступ к диспетчеру задач
Есть несколько способов получить доступ к диспетчеру задач (монитору активности) на вашем Mac:
- Finder: Откройте Finder и выберите «Приложения» > «Утилиты». Дважды щелкните значок «Мониторинг активности».
- Прожектор: Нажмите
Command + Spaceчтобы открыть поиск Spotlight, введите «Монитор активности» и нажмитеReturn. Нажмите значок «Activity Monitor.app» в результатах Spotlight. - Док: Если вы часто используете диспетчер задач, рассмотрите возможность добавления его в Dock для быстрого доступа. Для этого откройте «Монитор активности» через Finder или Spotlight и перетащите его значок из окна приложения в Dock.
- Сочетание клавиш: Нажмите
Command + Alt + Escдля доступа к упрощенной версии диспетчера задач, показывающей список открытых в данный момент программ и приложений.
Ознакомившись с диспетчером задач Mac OS X, вы сможете активно отслеживать и управлять своей системой, обеспечивая оптимальную производительность и более плавную работу.
Разрушение интерфейса
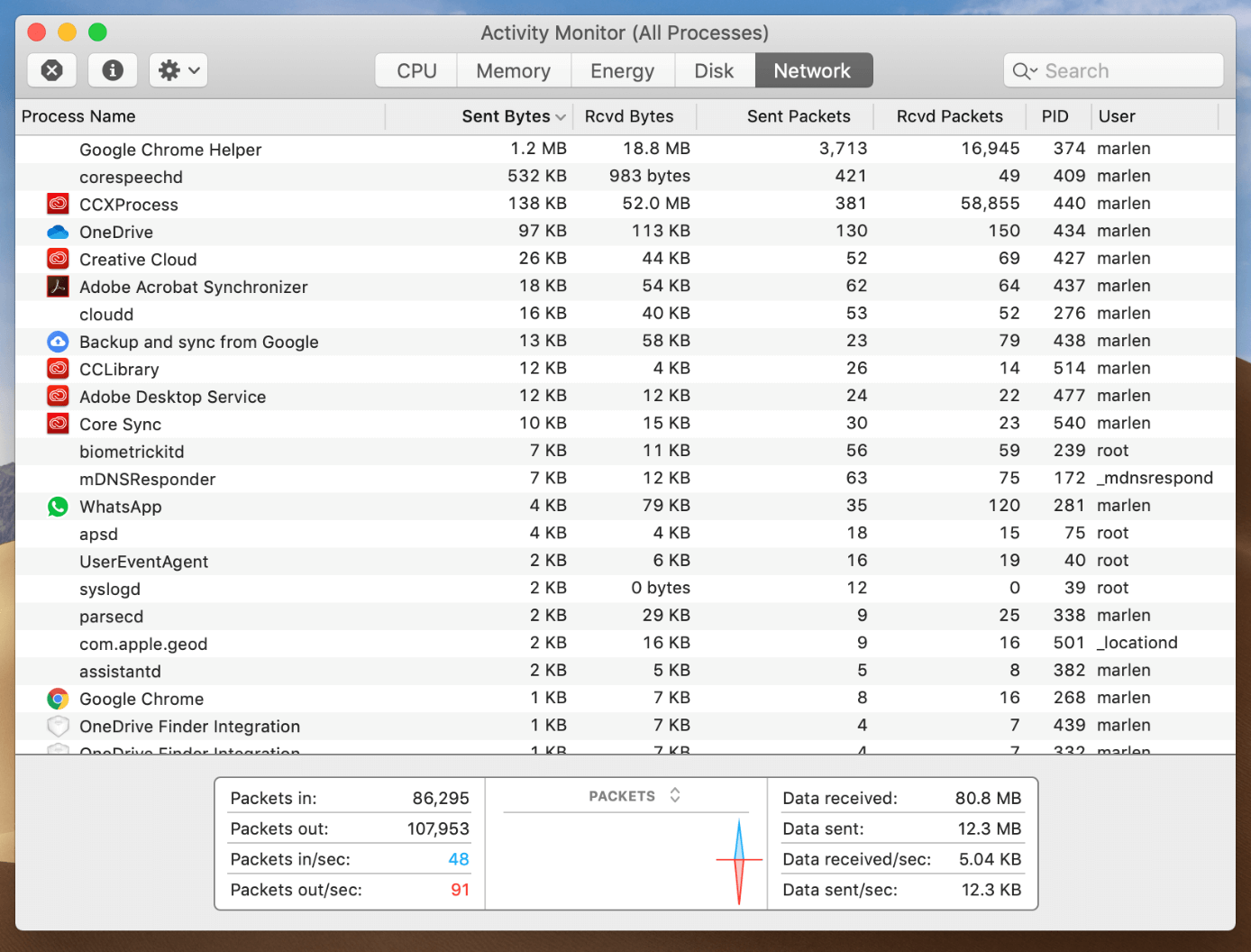
В этом разделе будут рассмотрены различные вкладки, доступные в диспетчере задач Mac OS X, также известном как «Монитор активности». Это поможет вам более эффективно ориентироваться в утилите.
Вкладка ЦП
На вкладке «ЦП» отображается информация об использовании процессора каждым запущенным приложением и процессом на вашем Mac. Вы увидите список процессов и процент использования процессора. Кроме того, вы можете просмотреть общий процент использования процессора в нижней части окна. Следите за любыми процессами с высокой загрузкой ЦП, так как это может замедлить производительность вашего Mac.
Вкладка памяти
Ассоциация Вкладка памяти показывает, как используются ресурсы памяти вашего Mac. В этой вкладке вы найдете список запущенных процессов и потребление ими памяти. В нижней части окна отображается обзор использования физической памяти, в том числе ее объем, какая часть сжимается, кэшируется и т. д. Мониторинг использования памяти может помочь вам выявить приложения, требующие большого объема памяти, которые могут повлиять на производительность вашего Mac.
Вкладка «Энергия»
Ассоциация Вкладка «Энергия» предоставляет информацию о потреблении энергии каждым запущенным приложением или процессом. Эта вкладка особенно полезна для тех, кто использует портативные компьютеры Mac, поскольку отслеживание энергопотребления может помочь продлить срок службы батареи. В столбце «Энергетическое воздействие» показаны относительные показатели энергопотребления каждого процесса. Более низкие значения лучше, поскольку они указывают на меньшее потребление энергии.
Вкладка «Диск»
В Вкладка «Диск», вы можете отслеживать операции чтения и записи на жестком диске вашего Mac. На этой вкладке отображается использование диска каждым приложением и процессом, включая объем считываемых или записываемых данных, а также количество операций чтения/записи. Регулярный мониторинг активности диска может помочь вам выявить приложения, которые чрезмерно используют диск, что может повлиять на скорость реагирования вашего Mac.
Вкладка Сеть
И, наконец, Вкладка Сеть отображает сетевую активность вашего Mac. Вы можете просмотреть информацию о данных, отправленных и полученных каждым приложением или процессом. Это может быть полезно при выявлении программного обеспечения, вызывающего ненужное использование сети, что может привести к снижению скорости Интернета или увеличению потребления данных.
Управление процессами
Завершающие процессы
Чтобы завершить процесс на вашем Mac, выполните следующие действия:
- Откройте Монитор активности, нажав
CMD+Spacebarи выполните поиск «Монитор активности» в Spotlight или перейдите в «Приложения» > «Утилиты» > «Монитор активности». - Вы увидите список запущенных в данный момент процессов в окне «Монитор активности».
- Найдите процесс, который хотите завершить, и выберите его.
- Нажмите кнопку «X» в левом верхнем углу окна.
- Вам будет предложено подтвердить, хотите ли вы выйти или принудительно завершить процесс. Выберите подходящий вариант.
Будьте осторожны при завершении процессов, так как это может привести к потере данных или нестабильности системы.
Переименование процессов
К сожалению, вы не можете напрямую переименовывать процессы на Mac через Монитор активности. Имена процессов определяются приложением или службой, запускающей процесс. Если вам нужно изменить имя, отображаемое в мониторе активности, вам необходимо изменить базовое приложение или службу.
Просмотр информации о процессе
Чтобы просмотреть дополнительную информацию о конкретном процессе, выполните следующие действия:
- Откройте Монитор активности, как описано ранее.
- Выберите процесс, который вас интересует.
- Нажмите кнопку «i» в верхнем левом углу окна или дважды щелкните процесс в списке.
Откроется новое окно «Информация о процессе», которое включает подробную информацию, такую как:
- Имя процесса: Имя процесса.
- Информация о пользователе: учетная запись пользователя, запускающая процесс.
- % ПРОЦЕССОР: процент использования ЦП процессом.
- Память: объем памяти, используемый процессом.
- Энергия: энергетическое влияние процесса на срок службы батареи.
- Диск: дисковое пространство, используемое процессом.
- Cеть: использование сети процессом.
Вы также можете просмотреть информацию на различных вкладках, таких как «Открытые файлы и порты», «Память» и «Статистика». Эти вкладки предоставляют более подробные данные о выбранном процессе, помогая лучше понять его поведение и использование ресурсов.
Как обнаружить ресурсоемкие приложения
Для пользователя Mac крайне важно отслеживать и управлять ресурсами вашей системы. Иногда приложения могут потреблять больше ресурсов, чем должны, из-за чего ваш компьютер замедляется или перестает отвечать на запросы. В этом разделе вы узнаете, как обнаружить ресурсоемкие приложения с помощью диспетчера задач Mac OS X.
Для начала открой Мониторинг системы на вашем Mac — диспетчер задач OS X. Вы можете получить доступ к Монитору активности, щелкнув значок «лупы» в строке меню или нажав Command+Space. Введите «монитор активности» в строке поиска Spotlight и нажмите «Return» или щелкните значок «Activity Monitor.app» в результатах Spotlight.
Зайдя в Монитор активности, вы увидите несколько вкладок в верхней части окна. Эти вкладки дают вам полный обзор использования вашей системы, включая использование ЦП, памяти, энергии, диска и сети.
Чтобы обнаружить ресурсоемкие приложения, сначала проверьте ЦП вкладка. Здесь вы найдете список процессов, запущенных на вашем Mac, отсортированный по проценту загрузки процессора. Мониторинг процессов постоянно показывает высокую загрузку ЦП, что может замедлить работу вашего компьютера.
Затем переключитесь на Память вкладка. Использование памяти является важным фактором, поскольку оно влияет на общую производительность вашей системы. На вкладке «Память» показано использование оперативной памяти каждым приложением. Высокое потребление памяти конкретным процессом может привести к снижению производительности или сбоям системы. Ищите процессы, которые потребляют значительный объем памяти, особенно когда ваша система работает медленно.
Помните, что некоторым приложениям может потребоваться больше ресурсов во время определенных задач или периодов при анализе использования ресурсов. Например, программное обеспечение для редактирования фотографий или видео может потреблять больше ресурсов ЦП и памяти при обработке больших файлов. Однако если вы обнаружите, что приложение постоянно потребляет чрезмерные ресурсы, это может указывать на проблему с этим приложением.
В заключение, мониторинг использования ресурсов вашего Mac с помощью Activity Monitor может помочь вам эффективно выявлять ресурсоемкие приложения и управлять ими. Отслеживая потребление ресурсов вашей системы, вы можете обеспечить оптимальную производительность и устранять потенциальные проблемы до того, как они создадут более серьезные проблемы.
Использование диспетчера задач для закрытия приложений
Чтобы эффективно управлять приложениями на вашем Mac, важно научиться использовать диспетчер задач, известный как «Монитор активности» в Mac OS X. Этот инструмент позволяет просматривать и закрывать не отвечающие или ненужные приложения, которые могут потреблять ресурсы вашего компьютера.
Чтобы открыть Монитор активности, выполните следующие действия:
- Откройте Finder.
- Перейти к приложениям.
- Прокрутите вниз до «Утилиты» и откройте его.
- Нажмите на значок «Монитор активности».
Или вы можете нажать Command + Spacebar, найдите «Монитор активности» в Spotlight и откройте его оттуда.
Открыв Монитор активности, вы увидите подробную информацию обо всех процессах и приложениях, запущенных в данный момент на вашем Mac. Окно разделено на несколько вкладок: «ЦП», «Память», «Энергия», «Диск» и «Сеть». Каждая вкладка предоставляет информацию о различных аспектах производительности вашего компьютера.
Чтобы закрыть приложение с помощью Монитора активности, выполните следующие действия:
- Выберите из списка процесс или приложение, которое вы хотите закрыть.
- Нажмите кнопку «X» в левом верхнем углу окна «Монитор активности».
- Появится диалоговое окно подтверждения. Нажмите кнопку «Выход» или «Принудительное завершение», в зависимости от того, реагирует ли приложение.
Опцию «Принудительное завершение» рекомендуется использовать, если приложение не отвечает. Однако будьте осторожны при использовании этой опции, поскольку принудительное завершение работы приложения может привести к потере несохраненных данных или даже вызвать нестабильность системы в некоторых случаях.
Кроме того, если вам когда-нибудь понадобится быстро закрыть зависшее или не отвечающее приложение, не открывая Монитор активности, вы можете нажать Command + Option + Esc чтобы открыть диалоговое окно «Принудительное завершение приложений». Выберите приложение, которое хотите закрыть, и нажмите кнопку «Принудительное завершение».
Использование диспетчера задач (монитора активности) на вашем Mac позволяет вам эффективно управлять приложениями и оптимизировать производительность вашего компьютера.
Использование функции поиска
Прежде чем углубиться в функцию поиска в диспетчере задач Mac OS X, давайте кратко обсудим этот инструмент. Диспетчер задач на Mac называется «Монитор активности» и отображает подробную информацию о различных процессах и приложениях, запущенных в вашей системе.
Чтобы открыть Монитор активности, нажмите Command + Spacebar и найдите «Монитор активности» в Spotlight. Кроме того, вы можете перейти к папке «Утилиты» в папке «Приложения» через Finder и щелкнуть значок «Мониторинг активности».
Теперь давайте сосредоточимся на использовании функции поиска в мониторе активности. Вы найдете строку поиска в правом верхнем углу окна Монитора активности. Это позволяет быстро и эффективно фильтровать список отображаемых процессов.
Использование ключевых слов для поиска: Вы можете выполнять поиск по именам приложений или конкретным именам процессов. Когда вы вводите ключевые слова, Монитор активности автоматически фильтрует список процессов, показывая только соответствующие результаты. Это полезно при поиске конкретного процесса или исследовании приложения, которое может вызывать проблемы с производительностью.
Сужение результатов: при поиске процессов вы можете получить несколько результатов. Чтобы сузить поиск, добавьте более точные ключевые слова или используйте дополнительные условия поиска. Например, если вы ищете определенную вкладку Chrome, используйте полное название этой веб-страницы в качестве условия поиска.
В заключение отметим, что функция поиска в диспетчере задач Mac OS X или мониторе активности — это мощный инструмент, который может помочь вам быстро находить определенные процессы и управлять ими. Эффективное использование этой функции позволит вам отслеживать и оптимизировать производительность вашей системы.
Понимание системной статистики
Чтобы эффективно использовать диспетчер задач Mac OS X, важно понимать отображаемую им системную статистику. Диспетчер задач на Mac называется «Монитор активности», который предоставляет важную информацию о процессоре, дисках, памяти, сети и многом другом вашего Mac.
Чтобы открыть Монитор активности, перейдите в Finder > Приложения > Утилиты > Монитор активности или воспользуйтесь поиском Spotlight, нажав Command + Space, набрав «монитор активности» и нажав «Return».
После открытия Монитора активности вверху становится доступно несколько вкладок, в том числе «ЦП», «Память», «Энергия», «Диск» и «Сеть». На каждой из этих вкладок отображаются соответствующие статистические данные и информация, относящаяся к конкретному системному ресурсу.
- ЦП: на этой вкладке отображаются подробные сведения об использовании процессора, включая процент использования ЦП каждым процессом, время, затраченное каждым процессом на использование ЦП, а также график в реальном времени, отображающий общее использование ЦП системой.
- Память: на этой вкладке вы найдете информацию об использовании оперативной памяти вашего Mac. Графическая разбивка в нижней части окна отображает взаимосвязь между физической памятью и используемой памятью. Вы также можете определить в списке программы и приложения, требующие нехватки памяти, и при необходимости нажать кнопку X, чтобы закрыть их.
- Энергия: эта вкладка очень важна для пользователей ноутбуков Mac, поскольку дает представление о том, как каждое запущенное приложение или процесс потребляет заряд батареи. Это может помочь вам определить, какие приложения или процессы следует закрыть, чтобы продлить срок службы батареи.
- Диск: на вкладке «Диск» отображается объем данных, считываемых и записываемых на накопители вашего Mac. Это может помочь вам определить процессы, вызывающие чрезмерное использование диска, что может замедлить работу вашей системы.
- Cеть: на вкладке «Сеть» вы можете увидеть, какой объем данных ваш Mac отправляет и получает по сетевым подключениям. Это полезно для мониторинга сетевой активности, определения того, какие процессы используют наибольшую пропускную способность, а также устранения проблем с подключением.
Ознакомившись с этой системной статистикой, вы будете лучше подготовлены к эффективному управлению ресурсами вашего Mac и обеспечению оптимальной производительности. Не забывайте следить за наиболее актуальной статистикой для ваших нужд и использовать информацию, предоставляемую Монитором активности, для принятия обоснованных решений об управлении процессами вашего Mac и использовании ресурсов.
Распознавание системных проблем и реагирование на них
Как пользователь Mac, вы можете столкнуться с ситуациями, когда ваша система замедляет работу или приложения не отвечают. Обнаружение и устранение этих проблем имеет решающее значение для поддержания оптимальной производительности. Мониторинг системы — это эквивалент диспетчера задач для macOS, предоставляющий ценную информацию о процессах вашей системы и использовании ресурсов.
Для начала давайте научимся открывать Монитор активности. Вы можете получить к нему доступ, нажав CMD + пробел чтобы открыть Spotlight Search, введите «монитор активности» и нажмите кнопку ВОЗВРАТ ключ. Альтернативно, вы можете найти его в Утилиты папка в Приложения каталог.
При запуске Монитора активности вы увидите несколько вкладок: ЦП, Память, Энергия, Дисккачества Cеть. По умолчанию вкладка «ЦП» будет открыта, на ней будет показан список всех запущенных процессов на вашем Mac и соответствующее использование ими ЦП. Эта информация поможет вам выявить процессы, потребляющие значительные ресурсы и потенциально вызывающие замедление или зависание.
Возможно, пришло время принять меры, если вы заметили, что приложение или процесс не отвечает. Монитор активности позволяет вам Завершить сложные процессы простыми шагами. Сначала выберите процесс, вызывающий проблемы, щелкнув его имя в списке. Затем нажмите кнопку X Кнопка, расположенная в верхнем левом углу окна Монитора активности, позволяет принудительно завершить процесс. Это действие завершит проблемный процесс, позволяя вашей системе работать без сбоев.
Кроме того, следите за использованием памяти вашего Mac, проверив вкладку «Память» в «Мониторе активности». На этой вкладке отображается информация об использовании ресурсов оперативной памяти вашей системы. Высокое использование памяти может привести к общему замедлению работы системы. Выявление приложений, занимающих память, и их принудительное закрытие может повысить производительность вашего Mac.
Наконец, используйте Энергия, Дисккачества Cеть вкладки для получения дополнительной информации об использовании ресурсов вашей системы. Мониторинг этих показателей может помочь вам лучше узнать фоновую активность вашего Mac и принять обоснованные решения о распределении ресурсов.
Эффективно используя Монитор активности, вы можете быстро выявлять и устранять проблемы в системе, гарантируя, что ваш Mac будет работать с максимальной производительностью.
Расширенные методы диспетчера задач
В этом разделе мы рассмотрим некоторые продвинутые методы использования диспетчера задач Mac OS X, также известного как Монитор активности. Эти методы помогут вам настроить Монитор активности, отслеживать потребление энергии, отслеживать сетевую активность и использовать команды терминала для управления задачами.
Настройка монитора активности
Если вы хотите настроить вид вашего Монитора активности, вы можете сделать это следующим образом:
- Откройте Монитор активности (Finder > Приложения > Утилиты > Монитор активности).
- На панели инструментов в верхней части окна «Монитор активности» вы можете выбрать вкладки, такие как «ЦП», «Память», «Энергия», «Диск» и «Сеть», для просмотра различных категорий.
- Нажмите меню «Вид» и выберите «Столбцы», чтобы выбрать, какие столбцы данных вы хотите отобразить или скрыть.
Использование энергии
Мониторинг энергопотребления вашего Mac необходим для поддержания срока службы батареи. Вы можете наблюдать это в Мониторе активности:
- Откройте Монитор активности и перейдите на вкладку «Энергия».
- Наблюдайте за энергопотреблением каждого запущенного приложения, отображаемого в списке.
- Обратите внимание на программы с высоким энергопотреблением, так как это может сократить срок службы батареи.
Сетевая активность
Получение информации о сетевой активности вашего Mac может помочь диагностировать проблемы с сетью и сократить использование данных. Монитор активности позволяет просматривать вашу сетевую активность:
- Откройте «Монитор активности» и перейдите на вкладку «Сеть».
- Вы можете просматривать данные, отправленные и полученные через сетевые подключения Mac.
- Следите за приложениями, которые используют слишком много данных, что может привести к снижению скорости соединения или использованию вашего лимита данных.
Команды терминала для управления задачами
Помимо использования Монитора активности, вы можете управлять задачами с помощью команд Терминала. Вот несколько команд, которые помогут в управлении задачами:
top: эта команда предоставляет обзор запущенных процессов, аналогично Activity Monitor. Типtopв терминале и нажмите Enter.ps: Чтобы просмотреть список запущенных процессов, введитеps -axв терминале и нажмите Enter.killВам нужен его PID (идентификатор процесса), чтобы завершить процесс. Типkill [PID]в Терминале нажмите Enter (замените [PID] фактическим идентификатором процесса).niceиrenice: эти команды помогут вам установить приоритеты для запуска процессов. Задачи с более низким приоритетом с меньшей вероятностью вызовут проблемы с производительностью. Типnice -n [priority] [command]установить приоритет при запуске нового процесса илиrenice [priority] -p [PID]чтобы изменить приоритет запущенного процесса (замените [priority] значением от -20 до 19 и [PID] фактическим идентификатором процесса).
Использование этих передовых методов позволит вам максимально эффективно использовать возможности управления задачами вашего Mac, что может повысить производительность и эффективность системы.
Советы и рекомендации по эффективному использованию
Сочетания клавиш
Использование сочетаний клавиш может упростить использование диспетчера задач Mac OS X, также известного как Монитор активности. Нажав Команда + Опция + Esc клавиши вместе, вы можете мгновенно открыть список приложений, работающих в данный момент на вашем Mac. Этот ярлык служит эквивалентом Ctrl-Alt-Delete для Mac в Windows.
Настройка сигналов тревоги и уведомлений
Следите за производительностью вашей системы Mac, устанавливая сигналы тревоги и уведомления для определенных событий. Это может быть особенно полезно, если вас беспокоит использование памяти, загрузка процессора или другие показатели производительности. Вы можете использовать инструмент «Монитор активности» и создавать собственные уведомления для наиболее важных показателей. При правильной конфигурации вы можете получать мгновенные оповещения, когда ресурсы начинают приближаться к емкости или другим важным пороговым значениям.
Автоматизация управления задачами
Автоматизация может сэкономить время и снизить вероятность ручных ошибок при управлении задачами. В MacOS вы можете использовать встроенные инструменты, включая Automator и AppleScript, для создания собственных сценариев для рутинных задач. Эти сценарии могут быть чем угодно: от запуска приложений до управления папками с файлами или оптимизации производительности вашего Mac. Автоматизируя эти процессы, вы можете обеспечить эффективное управление системными ресурсами и улучшить общий пользовательский опыт.
Последнее обновление: 15 октября 2023 г.

Сандип Бхандари имеет степень бакалавра вычислительной техники Университета Тапар (2006 г.). Имеет 20-летний опыт работы в сфере технологий. Он проявляет большой интерес к различным техническим областям, включая системы баз данных, компьютерные сети и программирование. Подробнее о нем можно прочитать на его био страница.
