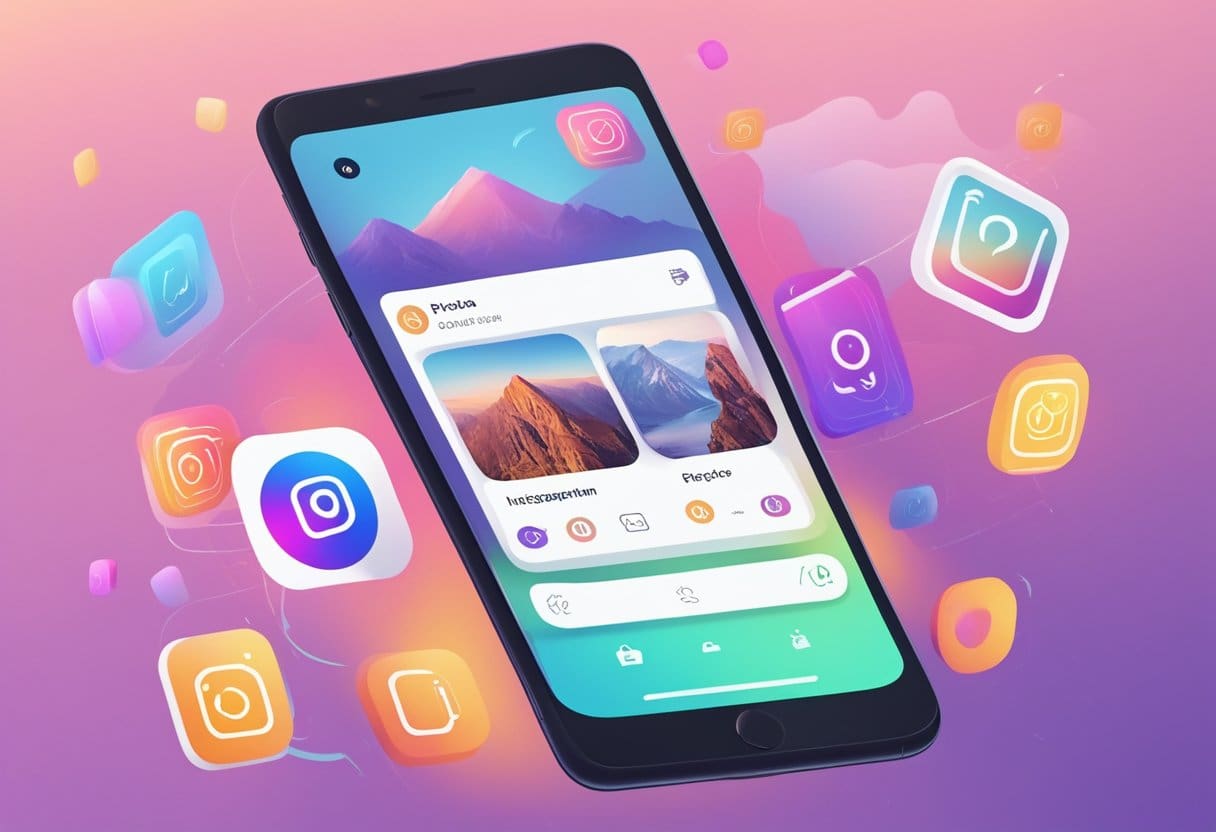Getting Started with Snapchat on PC
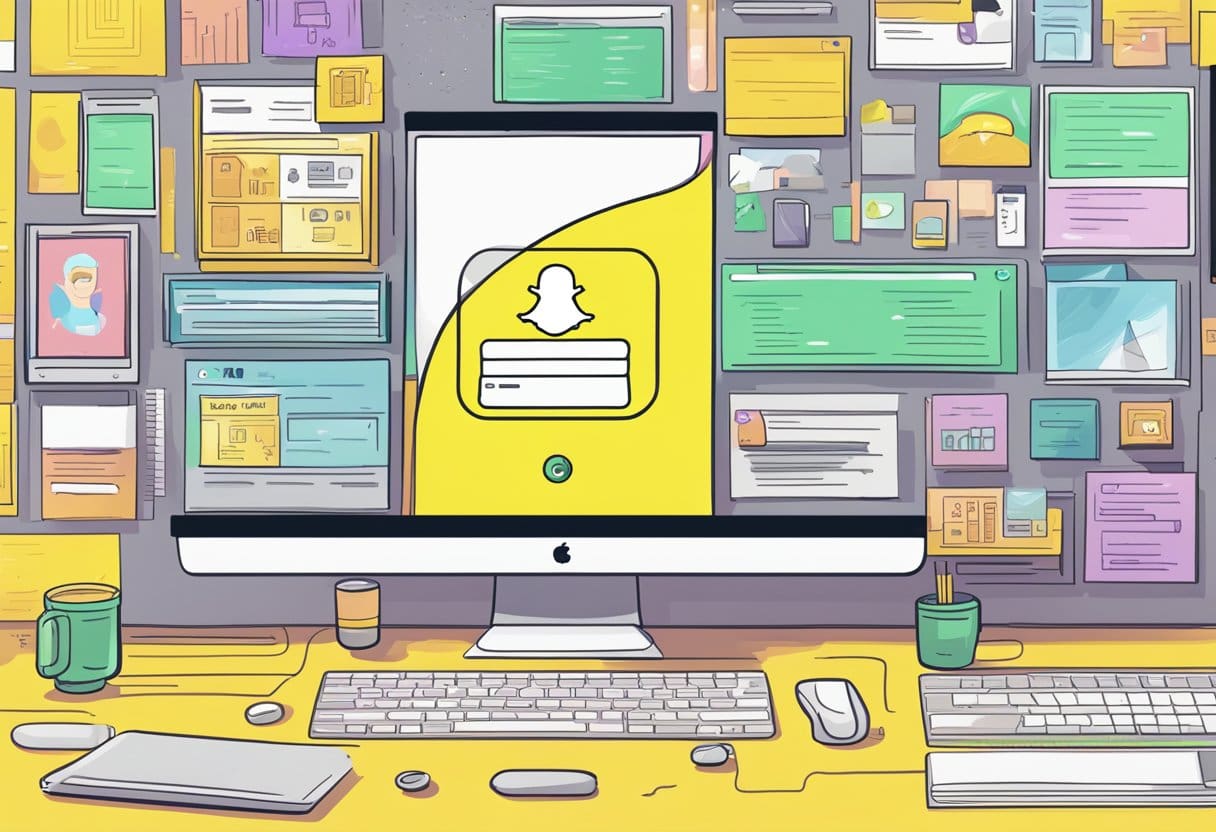
System Requirements
Before you begin, ensure that your PC meets the following system requirements:
- Operating System: Windows 8, 8.1, or 10
- Browser: Google Chrome or Microsoft Edge
- A reliable internet connection
Downloading an Android Emulator
To use Snapchat on your PC, you must download an Android emulator. This software allows you to run Android apps on a computer. Two popular options are BlueStacks and NoxPlayer. Follow the steps below to download and install an emulator:
- Visit the official website for your chosen Android emulator.
- BlueStacks: https://www.bluestacks.com/
- NoxPlayer: https://www.bignox.com/
- Click the “Download” button to start the download process.
- Run the downloaded installer and follow the on-screen instructions to complete the installation.
Installing Snapchat on Emulator
After installing the Android emulator, you can install Snapchat using these steps:
- Launch the emulator and sign in with your Google account. If you don’t have a Google account, create one.
- Open the Google Play Store within the emulator.
- Search for “Snapchat” in the search bar.
- Click “Install” to begin the installation process.
- After the installation is complete, open Snapchat and sign in using your Snapchat credentials.
Now, you can enjoy Snapchat on your PC using the Android emulator! Remember to keep the app and emulator updated for the best experience.
Understanding Snapchat Interface
In this section, we will guide you through the basic layout of Snapchat on PC, focusing on three main aspects: the home screen, tools, and settings.
Exploring Snapchat Home Screen
When you log in to Snapchat on your PC, the first screen you encounter is the home screen. This is where you can access your camera and take photos or videos. To the left of the camera button, you’ll find a chat icon where you can view and manage your conversations. On the right side, there’s a stories icon that lets you browse through stories from friends and other users, as well as discover new content from various publishers.
Using Snapchat Tools
Snapchat offers several tools that enhance your experience while using the platform. Some examples include:
- Lenses: These are special effects you can apply to your photos or videos. To access lenses, click and hold on your face in the camera view, and a selection of lenses will appear for you to choose from.
- Stickers: You can add stickers to your snaps by clicking the sticker icon at the top-right of your screen and selecting the desired sticker.
- Text: Add captions or messages to your snaps by clicking the “T” icon in the top-right corner. You can modify the text size, color, and font by clicking on the “Aa” icon next to the text.
Accessing Snapchat Settings
To access your settings on Snapchat for PC, follow these steps:
- Click on your profile icon in the top-left corner of the home screen.
- On your profile page, click the gear icon in the top-right corner. This opens the settings menu.
- In the settings menu, you can manage your account privacy, notifications, and more. Adjust these settings according to your preferences and click “Save” to apply any changes you make.
By familiarizing yourself with the Snapchat interface on PC, you can enjoy a seamless experience while connecting with friends, sharing snaps, and discovering new content on the platform. Remember to explore the various tools and settings that Snapchat provides, and make the most out of your experience.
Sending Snaps and Messages
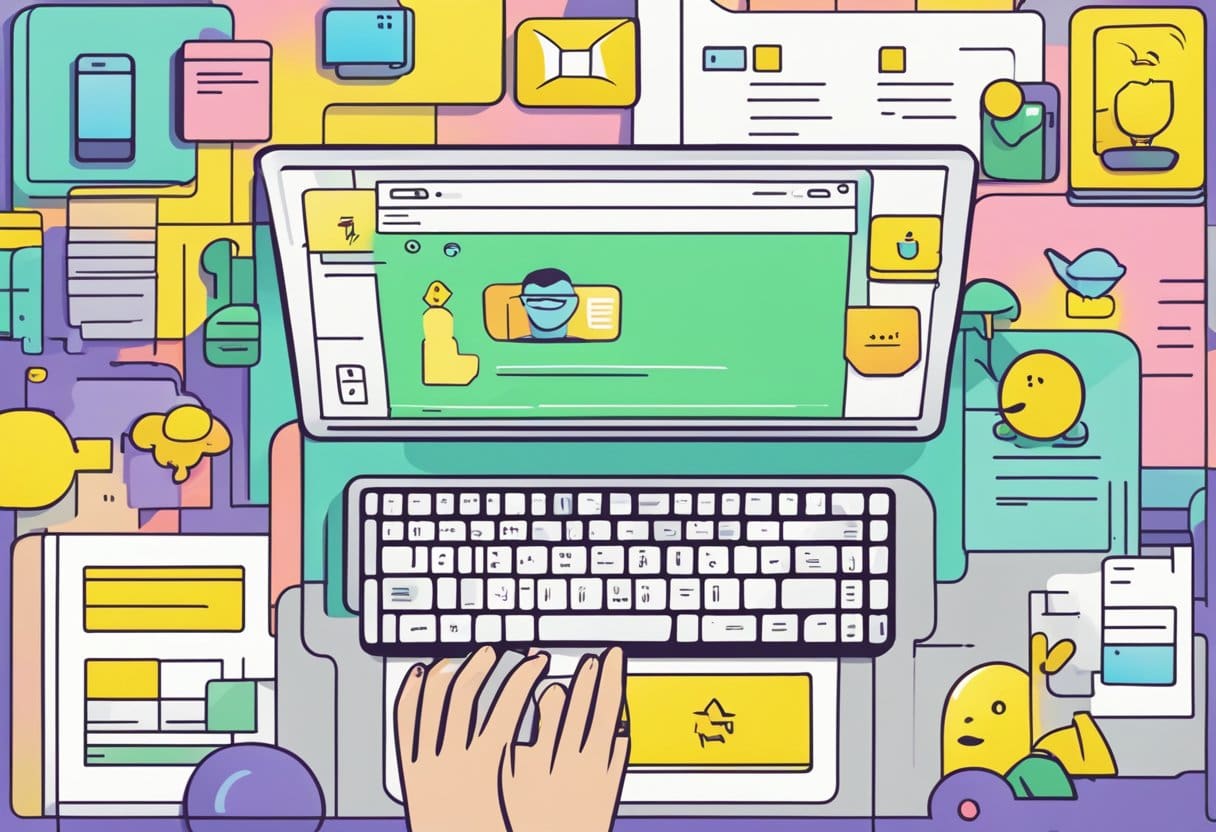
Creating a Snap
To create a Snap on your desktop, first access Snapchat using either Google Chrome or Microsoft Edge. Then, navigate to web.snapchat.com and sign in with your email address and password. Once logged in, select the camera icon at the top center of your screen to open the camera feature. You can take a photo or record a video by clicking the round capture button at the bottom. To add captions, tap the “T” icon and type your desired text.
Sending a Snap
After creating your Snap, you can send it by clicking the blue send button in the lower right corner. This will open a list of your contacts. Choose the recipients by clicking on their names and then click the send button to share your Snap. Remember that Snaps can only be viewed through the mobile app.
Using Snapchat Chat
To use Snapchat Chat on your computer, click the chat icon at the top left of your screen. This will open your Chat feed. To start a conversation, click on a friend’s name and type your message in the text box at the bottom. Press Enter to send. You can initiate video or voice calls by clicking the video camera icon or phone icon next to your friend’s name.
Exploring Snapchat Features

Snapchat offers interactive features you can enjoy on your PC to stay connected with friends and discover new content. To start using Snapchat on a computer, you must access the web version on a Chrome or Microsoft Edge browser by visiting https://web.snapchat.com and signing in with your Snapchat email address and password.
Stories: Stories are a fun way to share your moments with friends for 24 hours. On the PC, you can view friends’ stories and discover popular content other users post.
Snap Maps: With Snap Maps, you can explore what your friends are up to or discover interesting events happening worldwide. On your computer, you can navigate to the Snap Maps feature and zoom in or out to view different locations.
Messaging: Snapchat allows you to send messages, photos, and videos to your friends. In the PC version, you can converse with friends and use Snapchat’s unique features, such as filters, stickers, and GIFs, for an interactive experience.
Video Calls: Make video calls to your friends from your PC. During a call, if necessary, you can use options like muting audio or disabling the video feature.
Remember, while using Snapchat on a computer, some features might vary compared to the mobile app. However, by exploring these features, you can enhance your Snapchat experience on your PC.
Troubleshooting Common Issues
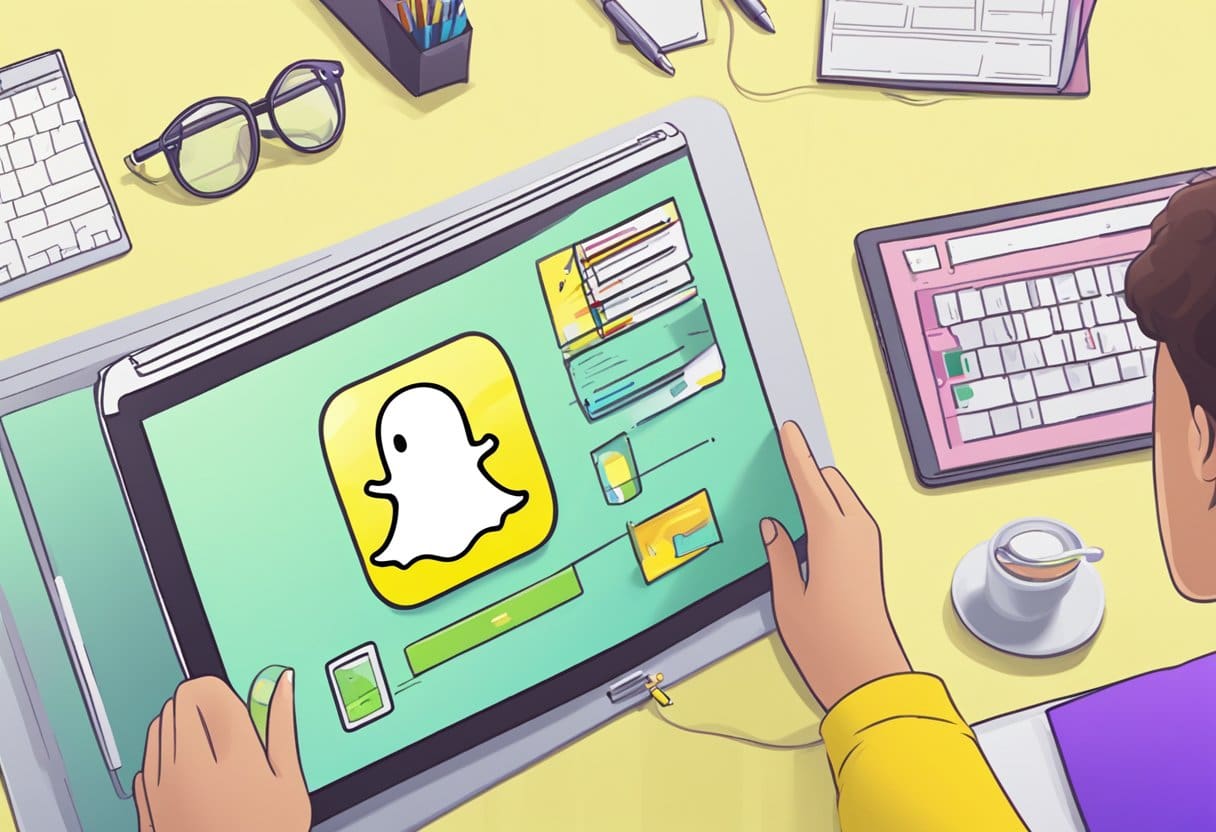
While using Snapchat on your PC, you might encounter some issues. Here are a few common problems and their solutions to help you get back to enjoying your Snapchat experience.
1. Ensure a stable internet connection: Both you and your friend should have a good internet connection. Try connecting to Wi-Fi or moving to a spot with better cell service.
2. Restart the Snapchat app: If you face issues opening Snapchat, close the app entirely and then reopen it. This can help resolve some glitches.
3. Free up storage space on your device: Clearing some storage can also help resolve issues. Delete unnecessary files or apps to create room for Snapchat to function smoothly.
4. Restart your device: Turning your device off and then on again can help your apps run better, including Snapchat.
5. Update Snapchat: Make sure you have the latest version of the Snapchat app installed on your PC. Outdated versions may cause errors or performance issues.
6. Check Snapchat’s status: In case Snapchat is experiencing any server-side issues, you can visit Down Detector’s Snapchat page to see if the app is facing any outages. It also provides a Live Outage Map to help you determine if the problem is restricted to specific areas.
If you’re still facing issues after trying these troubleshooting steps, consider reaching out to Snapchat Support or browse their help articles.