Диспетчер завдань Mac OS X
Що таке диспетчер завдань?
Диспетчер завдань у Mac OS X є важливим інструментом під назвою Activity Monitor який допоможе вам керувати та контролювати продуктивність вашого Mac. Він надає детальну інформацію про процеси та програми, які зараз запущені у вашій системі. Ця потужна утиліта допоможе вам визначити програми, які потребують ресурсів, оптимізувати продуктивність системи та усунути будь-які проблеми, які можуть виникнути.
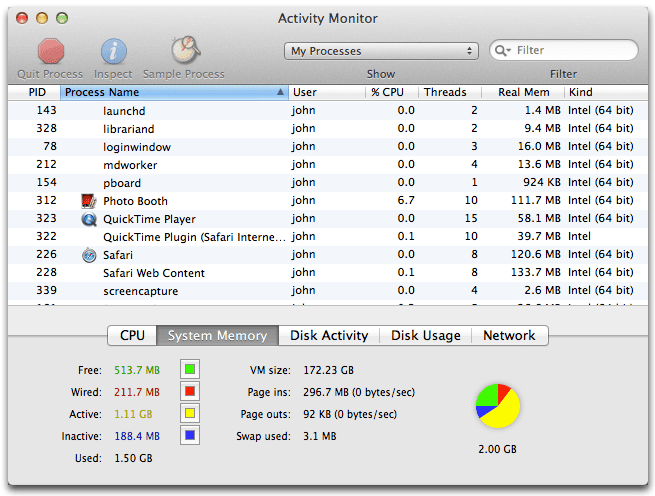
Навіщо використовувати диспетчер завдань?
Використання диспетчера завдань на вашому Mac має вирішальне значення з кількох причин:
- Монітор продуктивності системи: Диспетчер завдань допомагає відстежувати використання ЦП, пам’яті, енергії, диска та мережі в режимі реального часу, дозволяючи виявляти потенційні вузькі місця та вчасно вживати заходів.
- Визначте програми, які споживають ресурси: Диспетчер завдань містить список усіх запущених програм і процесів, сортуючи їх за споживанням ресурсів, що дозволяє точно визначити винуватців і вирішити, чи потрібно їх закрити або завершити.
- Керуйте своїми програмами: Диспетчер завдань дозволяє швидко вийти, примусово вийти або навіть перезапустити програми, що не відповідають, без перезавантаження всієї системи.
- Усунення проблем: Диспетчер завдань є безцінним інструментом для виявлення та вирішення проблем, пов’язаних із продуктивністю, надаючи поглиблену інформацію про запущені процеси та використання системи.
Доступ до диспетчера завдань
Є кілька способів отримати доступ до диспетчера завдань (монітора активності) на вашому Mac:
- Шукач: Відкрийте Finder і перейдіть до Програми > Службові програми. Двічі клацніть піктограму Activity Monitor.
- Прожектор: прес
Command + Spaceщоб відкрити Spotlight Search, введіть «Монітор активності» та натиснітьReturn. Натисніть піктограму «Activity Monitor.app» у результатах Spotlight. - Док-станція: Якщо ви часто користуєтеся диспетчером завдань, подумайте про те, щоб додати його в Dock для швидкого доступу. Для цього відкрийте Монітор активності через Finder або Spotlight і перетягніть його піктограму з вікна програми на Dock.
- Комбінація клавіш: прес
Command + Alt + Escщоб отримати доступ до спрощеної версії диспетчера завдань, яка показує список відкритих програм і програм.
Ознайомившись із диспетчером завдань Mac OS X, ви зможете проактивно контролювати свою систему та керувати нею, забезпечуючи оптимальну продуктивність і більш плавну роботу.
Порушення інтерфейсу
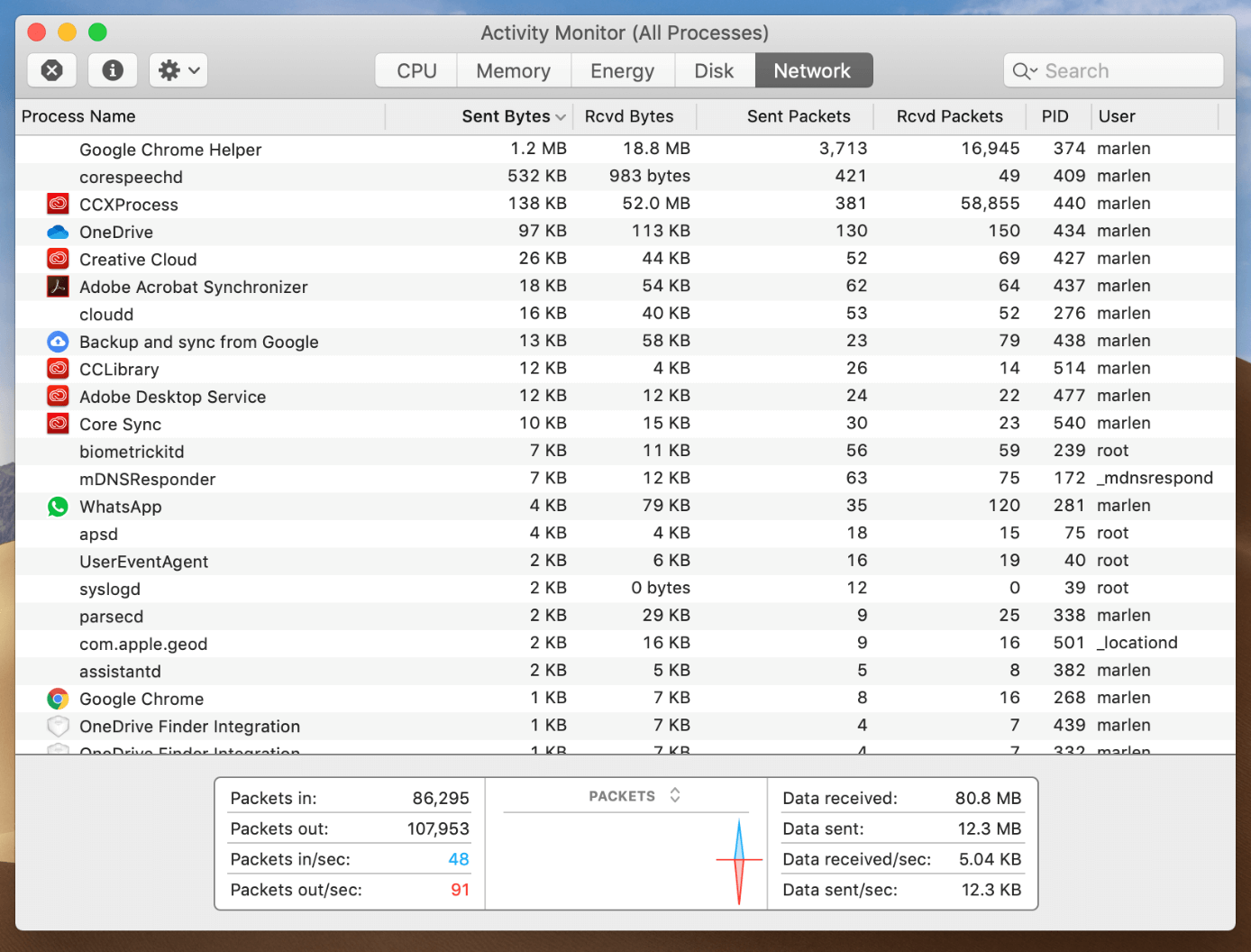
У цьому розділі розглядаються різні вкладки, доступні в диспетчері завдань Mac OS X, також відомому як монітор активності. Це допоможе вам більш ефективно орієнтуватися в утиліті.
Вкладка CPU
На вкладці CPU відображається інформація про використання процесора кожною запущеною програмою та процесом на вашому Mac. Ви побачите список процесів і відсоток ЦП, який вони використовують. Крім того, ви можете переглянути загальний відсоток використання ЦП у нижній частині вікна. Слідкуйте за будь-яким процесом із високим завантаженням ЦП, оскільки це може сповільнити продуктивність вашого Mac.
Вкладка пам'яті
Команда Вкладка пам'яті показує, як використовуються ресурси пам’яті вашого Mac. На цій вкладці ви знайдете список запущених процесів і споживання ними пам’яті. У нижній частині вікна є огляд використання фізичної пам’яті, включно з тим, скільки пам’яті використовується, яка частина стиснена, кешована тощо. Моніторинг використання пам’яті може допомогти вам визначити програми, які потребують пам’яті, і які можуть вплинути на продуктивність вашого Mac.
Вкладка «Енергія».
Команда Вкладка «Енергія». надає інформацію про енергоспоживання кожної запущеної програми або процесу. Ця вкладка особливо корисна для тих, хто використовує портативні комп’ютери Mac, оскільки стеження за споживанням енергії може допомогти подовжити термін служби акумулятора. Стовпець Energy Impact показує відносну міру енергоспоживання кожного процесу. Нижчі значення кращі, оскільки вони вказують на менше споживання енергії.
Вкладка «Диск».
У Вкладка «Диск»., ви можете контролювати читання та запис на жорсткому диску вашого Mac. На цій вкладці відображається використання диска кожною програмою та процесом, включно з тим, скільки даних читається або записується, а також кількість операцій читання/запису. Регулярний моніторинг активності диска може допомогти вам визначити програми, які надмірно використовують диск, що може вплинути на швидкість реагування вашого Mac.
Вкладка «Мережа».
Нарешті, Вкладка «Мережа». переглядає мережеву активність вашого Mac. Ви можете переглянути інформацію про дані, надіслані та отримані кожною програмою або процесом. Це може бути корисним для визначення програмного забезпечення, яке спричиняє непотрібне використання мережі, що може призвести до зниження швидкості Інтернету або збільшення споживання даних.
Управління процесами
Завершення процесів
Щоб завершити процес на Mac, виконайте такі дії:
- Відкрийте монітор активності, натиснувши
CMD+Spacebarі знайдіть «Монітор активності» в Spotlight або перейдіть до Програми > Службові програми > Монітор активності. - Ви побачите список запущених процесів у вікні Монітора активності.
- Знайдіть процес, який потрібно завершити, і виберіть його.
- Натисніть кнопку «X» у верхньому лівому куті вікна.
- Вам буде запропоновано підтвердити, якщо ви хочете вийти або примусово завершити процес. Виберіть відповідний варіант.
Будьте обережні, завершуючи процеси, оскільки це може призвести до втрати даних або нестабільності системи.
Процеси перейменування
На жаль, ви не можете напряму перейменувати процеси на Mac через Монітор активності. Імена процесів визначаються програмою або службою, яка виконує процес. Якщо вам потрібно змінити ім’я, яке відображається в моніторі активності, ви повинні змінити базову програму або службу.
Перегляд інформації про процес
Щоб переглянути додаткові відомості про певний процес, виконайте такі дії:
- Відкрийте монітор активності, як описано раніше.
- Виберіть процес, який вас цікавить.
- Натисніть кнопку «i» у верхньому лівому куті вікна або двічі клацніть процес у списку.
Це відкриє нове вікно інформації про процес, яке містить докладну інформацію, таку як:
- Ім'я процесу: назва процесу.
- користувач: обліковий запис користувача, на якому виконується процес.
- % ЦП: відсоток використання ЦП процесом.
- пам'ять: обсяг пам'яті, який використовується процесом.
- енергія: Енергетичний вплив процесу на термін служби акумулятора.
- Диск: дисковий простір, який використовується процесом.
- мережу: використання мережі процесом.
Ви також можете переглядати інформацію на різних вкладках, наприклад «Відкрити файли та порти», «Пам’ять» і «Статистика». Ці вкладки надають детальніші дані про вибраний процес, допомагаючи краще зрозуміти його поведінку та використання ресурсів.
Як розпізнати ресурсоємні програми
Користувачеві Mac дуже важливо стежити за системними ресурсами та керувати ними. Іноді програми можуть споживати більше ресурсів, ніж повинні, через що ваш комп’ютер сповільнюється або перестає відповідати. У цьому розділі ви дізнаєтесь, як виявляти програми, які потребують ресурсів, за допомогою диспетчера завдань Mac OS X.
Для початку відкрийте Activity Monitor на вашому Mac, диспетчер завдань OS X. Ви можете отримати доступ до Монітора активності, натиснувши піктограму «збільшувальне скло» на панелі меню або натиснувши Command+Space. Введіть «монітор активності» на панелі пошуку Spotlight і натисніть «Повернутися» або клацніть піктограму «Activity Monitor.app» у результатах Spotlight.
Увійшовши в Activity Monitor, ви побачите кілька вкладок у верхній частині вікна. Ці вкладки дають вам повний огляд використання вашої системи, включаючи використання ЦП, пам’яті, енергії, диска та мережі.
Щоб виявити ресурсоємні програми, спочатку перевірте центральний процесор вкладка. Тут ви знайдете список процесів, запущених на вашому Mac, упорядкованих за відсотком використання ЦП. Відстежуйте процеси, які постійно показують високе використання ЦП, що може уповільнити ваш комп’ютер.
Далі перейдіть до пам'ять вкладка. Використання пам'яті є важливим фактором, оскільки воно впливає на загальну продуктивність вашої системи. На вкладці «Пам’ять» показано використання оперативної пам’яті кожною програмою. Велике споживання пам’яті певним процесом може призвести до низької продуктивності або збоїв системи. Шукайте процеси, які споживають значну кількість пам’яті, особливо коли ваша система працює повільно.
Пам’ятайте, що деякі програми можуть вимагати більше ресурсів під час певних завдань або періодів під час аналізу використання ресурсів. Наприклад, програмне забезпечення для редагування фотографій або відео може споживати більше процесора та пам’яті під час обробки великих файлів. Однак якщо ви виявите, що програма постійно споживає надмірні ресурси, це може вказувати на проблему з цією програмою.
Підсумовуючи, моніторинг використання ресурсів вашого Mac за допомогою Activity Monitor може допомогти вам ефективно виявляти та керувати ресурсоємними програмами. Відстежуючи споживання ресурсів вашої системи, ви можете забезпечити оптимальну продуктивність і усунути потенційні проблеми, перш ніж вони створять серйозніші проблеми.
Використання диспетчера завдань для закриття програм
Щоб ефективно керувати програмами на вашому Mac, важливо навчитися використовувати диспетчер завдань, відомий як монітор активності в Mac OS X. Цей інструмент дозволяє переглядати та закривати програми, які не відповідають або непотрібні, які можуть споживати ресурси вашого комп’ютера.
Щоб відкрити монітор активності, виконайте такі дії:
- Відкрити Finder.
- Перейти до додатків.
- Прокрутіть вниз до Утиліти та відкрийте його.
- Клацніть піктограму Монітор активності.
Крім того, ви можете натиснути Command + Spacebar, знайдіть «Монітор активності» в Spotlight і відкрийте його звідти.
Відкривши монітор активності, ви побачите детальну інформацію про всі процеси та програми, які зараз запущені на вашому Mac. Вікно розділено на кілька вкладок: ЦП, Пам'ять, Енергія, Диск і Мережа. Кожна вкладка надає інформацію про різні аспекти продуктивності вашого комп’ютера.
Щоб закрити програму за допомогою Монітора активності, виконайте такі дії:
- Виберіть зі списку процес або програму, які потрібно закрити.
- Натисніть кнопку «X» у верхньому лівому куті вікна монітора активності.
- З’явиться діалогове вікно підтвердження. Натисніть кнопку «Вийти» або «Примусово вийти», залежно від того, чи реагує програма.
Параметр «Примусовий вихід» рекомендується, якщо програма не відповідає. Однак будьте обережні, використовуючи цю опцію, оскільки примусовий вихід із програми може призвести до втрати незбережених даних або навіть викликати нестабільність системи в деяких випадках.
Крім того, якщо вам коли-небудь знадобиться швидко закрити програму, яка застрягла або не відповідає, не відкриваючи Монітор активності, ви можете натиснути Command + Option + Esc щоб відкрити діалогове вікно «Примусово закрити програми». Виберіть програму, яку потрібно закрити, і натисніть кнопку «Примусово вийти».
Використання диспетчера завдань (монітора активності) на вашому Mac дозволяє вам керувати програмами та ефективно оптимізувати продуктивність комп’ютера.
Використання функції пошуку
Перш ніж заглибитися в функцію пошуку в диспетчері завдань Mac OS X, давайте коротко обговоримо інструмент. Диспетчер завдань на Mac називається Монітор активності, і він відображає детальну інформацію про різні процеси та програми, що працюють у вашій системі.
Щоб відкрити монітор активності, натисніть Command + Spacebar і знайдіть «Монітор активності» в Spotlight. Крім того, ви можете перейти до папки Utilities у папці Applications за допомогою Finder і клацнути піктограму Activity Monitor.
Тепер давайте зосередимося на використанні функції пошуку в моніторі активності. Ви знайдете рядок пошуку у верхньому правому куті вікна монітора активності. Це дозволяє швидко й ефективно фільтрувати список відображених процесів.
Використання ключових слів пошуку: Ви можете шукати за назвами програм або конкретними назвами процесів. Коли ви вводите ключові слова, монітор активності автоматично фільтруватиме список процесів, показуючи лише відповідні результати. Це корисно під час пошуку певного процесу або дослідження програми, яка може спричинити проблеми з продуктивністю.
Звуження результатів: Ви можете зустріти кілька результатів під час пошуку процесів. Щоб звузити пошук, додайте більш точні ключові слова або використовуйте додаткові терміни пошуку. Наприклад, якщо ви шукаєте певну вкладку Chrome, використовуйте повну назву цієї веб-сторінки як пошуковий термін.
Підсумовуючи, функція пошуку в диспетчері завдань Mac OS X або моніторі активності є потужним інструментом, який може допомогти вам швидко знайти певні процеси та керувати ними. Ефективне використання цієї функції дозволить вам контролювати та оптимізувати продуктивність вашої системи.
Розуміння системної статистики
Щоб ефективно використовувати диспетчер завдань Mac OS X, важливо розуміти системну статистику, яку він відображає. Диспетчер завдань на Mac називається Монітор активності, який надає важливу інформацію про процесор, диски, пам’ять, мережу тощо вашого Mac.
Щоб відкрити монітор активності, перейдіть до Finder > Програми > Службові програми > Монітор активності або використовуйте Spotlight Search, натиснувши Команда + Пробіл, ввівши «монітор активності» та натиснувши «Повернути».
Після відкриття монітора активності вгорі доступні кілька вкладок, зокрема «ЦП», «Пам’ять», «Енергія», «Диск» і «Мережа». Кожна з цих вкладок відображає відповідну статистику та інформацію, пов’язану з певним системним ресурсом.
- центральний процесор: Ця вкладка показує детальну інформацію про використання вашого процесора, включаючи відсоток використання ЦП кожним процесом, час, який кожен процес витратив на використання ЦП, і графік у реальному часі, що відображає загальне використання ЦП системи.
- пам'ять: на цій вкладці ви знайдете інформацію про використання оперативної пам’яті вашого Mac. Графічна розбивка внизу вікна відображає зв’язок між фізичною пам’яттю та використаною пам’яттю. Ви також можете визначити програми та програми, які потребують пам’яті, у списку та натиснути кнопку X, щоб закрити їх, якщо потрібно.
- енергія: ця вкладка життєво важлива для користувачів ноутбуків Mac, оскільки вона надає інформацію про те, як кожна запущена програма або процес споживає заряд акумулятора. Це може допомогти вам визначити, які програми чи процеси закрити, щоб продовжити час роботи акумулятора.
- Диск: на вкладці «Диск» показано, скільки даних зчитується та записується на накопичувачі вашого Mac. Це може допомогти вам визначити процеси, які викликають надмірне використання диска, що може уповільнити вашу систему.
- мережу: на вкладці «Мережа» ви можете побачити, скільки даних ваш Mac надсилає та отримує через ваші мережеві з’єднання. Це корисно для моніторингу мережевої активності, визначення процесів, які використовують найбільшу пропускну здатність, і усунення проблем із підключенням.
Ознайомившись із цією системною статистикою, ви зможете краще керувати ресурсами свого Mac і забезпечити оптимальну продуктивність. Не забувайте стежити за статистичними даними, які найбільше відповідають вашим потребам, і використовуйте інформацію, надану Монітором активності, щоб приймати зважені рішення щодо керування процесами вашого Mac і використанням ресурсів.
Розпізнавання системних проблем і реагування на них
Як користувач Mac, ви можете зіткнутися з ситуаціями, коли ваша система сповільнюється або програми не відповідають. Виявлення та вирішення цих проблем має вирішальне значення для підтримки оптимальної продуктивності. The Activity Monitor — це еквівалент диспетчера завдань у macOS, який надає цінну інформацію про процеси вашої системи та використання ресурсів.
Спочатку давайте дізнаємося, як відкрити монітор активності. Ви можете отримати доступ до нього, натиснувши CMD + пробіл щоб відкрити пошук Spotlight, введіть «монітор активності» та натисніть Повернення ключ. Крім того, ви можете знайти його в Комунальні послуги папку всередині додатків каталог.
Після запуску монітора активності ви побачите кілька вкладок: центральний процесор, пам'ять, енергія, Диск та мережу. За замовчуванням буде відкрито вкладку ЦП, на якій буде показано список усіх запущених процесів на вашому Mac і відповідне використання ЦП. Ця інформація допоможе вам визначити процеси, які споживають значні ресурси, потенційно спричиняючи уповільнення або зависання.
Можливо, настав час вжити заходів, якщо ви помітили, що програма або процес не відповідає. Монітор активності дозволяє вам Сила кинути складні процеси простими кроками. Спочатку виберіть процес, який викликає проблеми, клацнувши його назву у списку. Потім натисніть X у верхньому лівому куті вікна монітора активності, щоб примусово завершити процес. Ця дія припинить проблемний процес, дозволяючи вашій системі працювати безперебійно.
Крім того, відстежуйте використання пам’яті вашого Mac, перевіряючи вкладку «Пам’ять» у моніторі активності. Ця вкладка відображає інформацію про те, як використовуються ресурси оперативної пам'яті вашої системи. Велике використання пам’яті може призвести до загального сповільнення роботи системи. Визначення програм, які споживають пам’ять, і їх примусове завершення може підвищити продуктивність вашого Mac.
Нарешті, скористайтеся енергія, Диск та мережу вкладки для подальшої інформації про використання ресурсів вашої системи. Відстеження цих показників може допомогти вам краще дізнатися про фонову діяльність вашого Mac і приймати зважені рішення щодо розподілу ресурсів.
Ефективно використовуючи Монітор активності, ви можете швидко виявити та пом’якшити системні проблеми, забезпечивши максимальну продуктивність вашого Mac.
Розширені методи диспетчера завдань
У цьому розділі ми розглянемо деякі передові методи використання диспетчера завдань Mac OS X, також відомого як монітор активності. Ці прийоми допоможуть вам налаштувати монітор активності, відстежувати споживання енергії, контролювати мережеву активність і використовувати команди терміналу для керування завданнями.
Налаштування монітора активності
Якщо ви бажаєте налаштувати вигляд монітора активності, ви можете зробити це, виконавши такі дії:
- Відкрийте Монітор активності (Finder > Програми > Службові програми > Монітор активності).
- На панелі інструментів у верхній частині вікна монітора активності ви можете вибрати такі вкладки, як ЦП, Пам’ять, Енергія, Диск і Мережа, щоб переглянути різні категорії.
- Натисніть меню «Перегляд» і виберіть «Стовпці», щоб вибрати, які стовпці даних ви хочете відобразити або приховати.
Використання енергії
Моніторинг споживання енергії вашим Mac є важливим для підтримки тривалості роботи батареї. Ви можете спостерігати за цим у моніторі активності:
- Відкрийте монітор активності та натисніть вкладку «Енергія».
- Спостерігайте за енергетичним впливом кожної запущеної програми, що відображається у списку.
- Зверніть увагу на програми з високим енергоспоживанням, оскільки це може скоротити час роботи акумулятора.
Активність мережі
Отримання інформації про мережеву активність вашого Mac може допомогти діагностувати проблеми з мережею та зменшити використання даних. Монітор активності дає змогу переглядати вашу мережеву активність:
- Відкрийте Монітор активності та натисніть вкладку «Мережа».
- Ви можете переглядати дані, надіслані та отримані через мережеві підключення Mac.
- Слідкуйте за програмами, які використовують надмірну кількість даних, що може спричинити низьку швидкість з’єднання або споживати ваш обсяг даних.
Команди терміналу для керування завданнями
Окрім використання Монітора активності, ви можете керувати завданнями за допомогою команд терміналу. Ось кілька команд, які допоможуть керувати завданнями:
top: ця команда надає огляд запущених процесів, подібно до монітора активності. Типtopу терміналі та натисніть Enter.ps: Щоб отримати список запущених процесів, введітьps -axу терміналі та натисніть Enter.killВам потрібен його PID (ідентифікатор процесу), щоб завершити процес. Типkill [PID]у терміналі натисніть Enter (замініть [PID] фактичним ідентифікатором процесу).niceтаrenice: ці команди допомагають встановити пріоритети для запущених процесів. Завдання з нижчим пріоритетом рідше спричинять проблеми з продуктивністю. Типnice -n [priority] [command]щоб встановити пріоритет під час запуску нового процесу абоrenice [priority] -p [PID]щоб змінити пріоритет запущеного процесу (замініть [priority] на значення від -20 до 19, а [PID] на фактичний ідентифікатор процесу).
Використання цих передових методів дозволить вам максимально використати можливості керування завданнями вашого Mac, що може підвищити продуктивність і ефективність системи.
Поради та підказки для ефективного використання
сполучення клавіш
Використання комбінацій клавіш може спростити використання диспетчера завдань Mac OS X, також відомого як Монітор активності. Натисканням Command + Option + Esc разом, ви можете миттєво відкрити список програм, які зараз запущені на вашому Mac. Цей ярлик є еквівалентом Ctrl-Alt-Delete у Windows для Mac.
Налаштування будильників і сповіщень
Слідкуйте за продуктивністю системи Mac, встановлюючи будильники та сповіщення про певні події. Це може бути особливо корисним, якщо вас турбує використання пам’яті, навантаження ЦП або інші показники продуктивності. Ви можете використовувати інструмент Монітор активності та створювати власні сповіщення для найважливіших індикаторів. За допомогою правильної конфігурації ви можете отримувати миттєві сповіщення, коли ресурси починають наближатися до ємності або інших важливих порогів.
Автоматизація керування завданнями
Автоматизація може заощадити час і зменшити ймовірність ручних помилок під час керування завданнями. У MacOS ви можете використовувати вбудовані інструменти, зокрема Automator і AppleScript, щоб створювати власні сценарії для рутинних завдань. Ці сценарії можуть бути будь-якими: від запуску програм до керування папками з файлами чи оптимізації продуктивності вашого Mac. Автоматизуючи ці процеси, ви можете забезпечити ефективне керування системними ресурсами та підтримувати кращий загальний досвід роботи з користувачем.
Останнє оновлення: 15 жовтня 2023 р

Сандіп Бхандарі отримав ступінь бакалавра комп’ютерної техніки в Університеті Тапар (2006). Має 20 років досвіду роботи в технологічній сфері. Він має великий інтерес до різних технічних галузей, включаючи системи баз даних, комп'ютерні мережі та програмування. Ви можете прочитати більше про нього на його біо сторінка.

