Bắt đầu với Microsoft Word
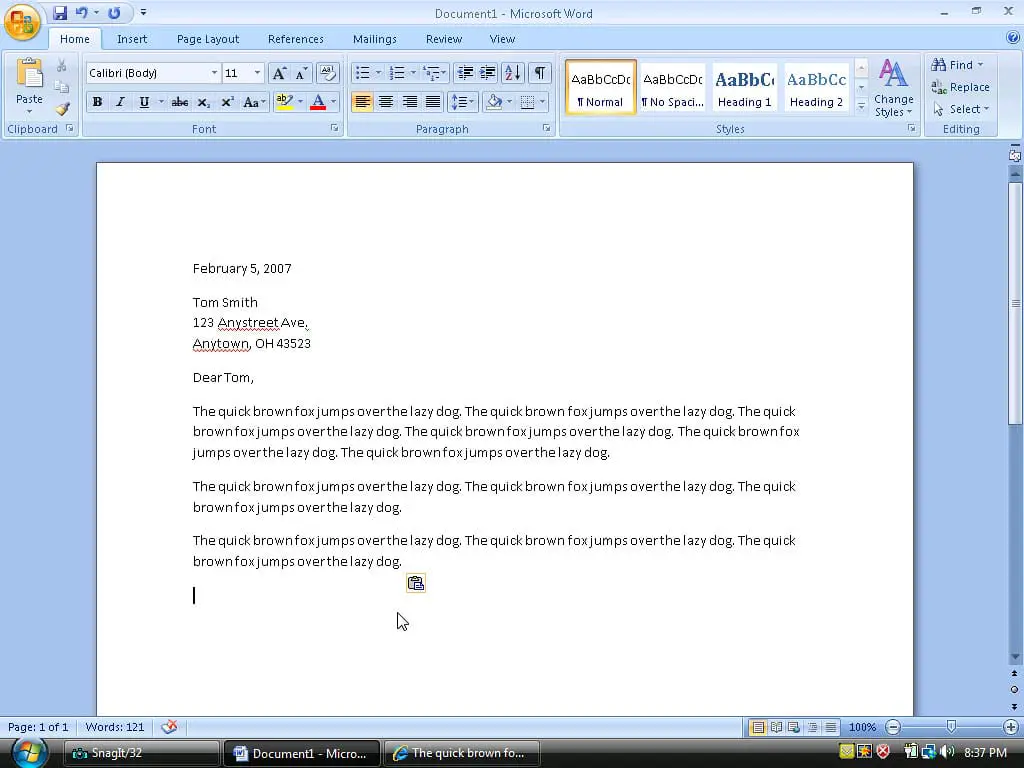
Microsoft Word là một công cụ mạnh mẽ cho phép bạn tạo và chỉnh sửa tài liệu văn bản. Để bắt đầu với Microsoft Word, trước tiên bạn cần mở ứng dụng trên thiết bị của mình. Nếu bạn đang sử dụng Windows, bạn có thể tìm thấy nó trong Bắt đầu menu và nếu bạn đang sử dụng máy Mac, bạn có thể tìm thấy nó trong Ứng dụng thư mục. Sau khi mở, bạn sẽ được chào đón bởi giao diện Word hiển thị một tài liệu trống.
Khi bạn làm việc trên tài liệu của mình, bạn có thể gặp phải các trang thừa hoặc các trang trống cần xóa. ĐẾN điều hướng qua tài liệu của bạn, điều cần thiết là bạn phải làm quen với dây băng, nằm ở đầu cửa sổ và chứa nhiều tab (ví dụ: Trang chủ, Chèn và Xem). Các nhóm tính năng, chẳng hạn như chỉnh sửa phông chữ, định dạng đoạn văn và chế độ xem tài liệu sắp xếp các tab.
Khi nào bạn muốn xóa một trang trong tài liệu Word của bạn, bạn có thể thực hiện nhiều cách tiếp cận. Phương pháp bạn chọn sẽ phụ thuộc vào việc trang trống, chứa nội dung hay do các vấn đề về định dạng, chẳng hạn như ngắt trang. Cũng rất cần thiết để hiểu được Navigation Pane, có thể được tìm thấy dưới Xem chuyển hướng. Ngăn này cho phép bạn điều hướng giữa các trang, tiêu đề và kết quả tìm kiếm trong tài liệu của bạn.
Nhớ lưu công việc của bạn theo định kỳ bằng cách nhấp vào biểu tượng đĩa hoặc nhấn Ctrl+S (Cmd+S trên máy Mac). Điều này đảm bảo bạn không bị mất bất kỳ tiến trình nào trong trường hợp máy tính gặp sự cố không mong muốn hoặc ứng dụng bị treo.
Khi làm việc với tài liệu của bạn, hãy chú ý đến khu vực có thể chỉnh sửa và vùng không thể chỉnh sửa, chẳng hạn như đầu trang, chân trang, chú thích cuối trang và trường văn bản. Khi xóa một trang, hãy đảm bảo bạn không vô tình xóa nội dung mong muốn trong các khu vực này.
Tóm lại, khi sử dụng Microsoft Word, hãy khám phá giao diện, hiểu cách điều hướng trong tài liệu của bạn, xác định loại trang thừa hoặc trang trống và áp dụng phương pháp thích hợp để xóa các trang không mong muốn. Và đừng quên lưu tác phẩm của bạn thường xuyên để đảm bảo trải nghiệm chỉnh sửa liền mạch.
Trang và Bố cục trong MS Word
Microsoft Word cung cấp nhiều công cụ và tính năng để giúp bạn quản lý các trang và bố cục tổng thể. Điều này cho phép bạn tạo các tài liệu có giao diện chuyên nghiệp một cách dễ dàng. Trong phần này, chúng ta sẽ thảo luận về một số chiến lược và chức năng cơ bản có sẵn trong MS Word.
Đôi khi, bạn có thể kết thúc với các trang trống hoặc thừa cần phải xóa. Xóa một trang trong Word rất đơn giản và có nhiều phương pháp khác nhau để bạn thực hiện. Dưới đây là một số cách giúp bạn có được bố cục tài liệu rõ ràng và chính xác hơn:
Phương pháp 1: Đặt con trỏ của bạn vào đầu trang không mong muốn. Nhấn nút Backspace key cho đến khi trang không mong muốn bị xóa.
Phương pháp 2: Nếu bạn muốn xóa một trang cụ thể, hãy nhấn Ctrl+G để mở hộp thoại Đi tới. Nhập số trang rồi nhấn đăng ký hạng mục thi để điều hướng đến trang mong muốn. Nhấp hoặc nhấn vào bất kỳ đâu trong trang và nhấn Xóa bỏ trên bàn phím.
Phương pháp 3: Để xóa trang trống ở giữa hoặc ở cuối tài liệu, sẽ rất hữu ích nếu hiển thị các dấu phân đoạn bằng cách nhấn CTRL + SHIFT + 8 hoặc đi tới tab Trang chủ và nhấp vào biểu tượng đoạn văn. Điều này cho phép bạn xem nơi bạn đã sử dụng đăng ký hạng mục thi key, đôi khi dẫn đến việc vô tình tạo ra các trang trống. Sau đó, bạn có thể xóa các dấu phân đoạn không mong muốn.
Hãy nhớ xem xét khả năng đọc và trình bày tổng thể tài liệu của bạn bằng cách sử dụng các công cụ định dạng, chẳng hạn như bảng, dấu đầu dòng và kiểu văn bản khi thích hợp. Microsoft Word cung cấp một bộ chức năng toàn diện để đáp ứng nhu cầu định dạng tài liệu của bạn, đảm bảo kết quả chuyên nghiệp, tinh tế. Bằng cách tận dụng các bước đơn giản này và các công cụ bố cục của phần mềm, bạn có thể đạt được hình thức và tổ chức như mong muốn cho tài liệu của mình.
Định vị trang không mong muốn
Để xác định vị trí trang không mong muốn trong tài liệu Word của bạn, trước tiên hãy nhấp vào Xem ở đầu màn hình của bạn. Trong tab Xem, tìm và kích hoạt Navigation Pane. Thao tác này sẽ hiển thị một thanh bên có ba tab: Tiêu đề, Trang và Kết quả. Bấm vào trang để xem tổng quan về tất cả các trang trong tài liệu của bạn.
Khi bạn duyệt qua các trang, trang đang hoạt động sẽ được chọn tự động. Nếu trang không mong muốn có nội dung, hãy điều hướng đến trang đó bằng cách sử dụng Ngăn Dẫn hướng hoặc bằng cách nhấn CTRL + G (Hoặc Cmd+G trên máy Mac). Thao tác này sẽ hiển thị hộp thoại Đi tới, nơi bạn có thể nhập số trang và tiếp tục đến trang đó.
Trong trường hợp trang không mong muốn trống, nó có thể được thêm vào cuối tài liệu của bạn hoặc ở giữa các trang khác dưới dạng trang bổ sung. Bạn có thể xác định điều này mà không cần văn bản hoặc nội dung khác trên trang. Nhấn Ctrl + Shift + 8 (Hoặc Lệnh + 8 trên máy Mac) để hiển thị dấu đoạn văn, điều này sẽ giúp bạn xem liệu có bất kỳ thành phần định dạng ẩn nào trên trang trống hay không.
Phương pháp xóa một trang trong MS Word
Sử dụng phím xóa lùi
Để xóa trang trống hoặc nội dung bổ sung ở cuối tài liệu Word, hãy đặt con trỏ ở cuối, ngay sau câu cuối cùng. Nhấn và giữ nút Backspace key cho đến khi tất cả nội dung không mong muốn bị xóa.
Điều hướng qua ngăn dẫn hướng
Một phương pháp khác để xóa một trang trong Word là sử dụng Navigation Pane. Thực hiện theo các bước sau:
- Click vào Xem tab và chọn hộp cho Navigation Pane.
- Trong ngăn điều hướng, bấm vào trang tab để xem tất cả các trang trong tài liệu của bạn.
- Tìm và nhấp vào hình thu nhỏ của trang bạn muốn xóa.
- Ấn Bản Xóa bỏ trên bàn phím của bạn và trang này sẽ bị xóa.
LƯU Ý: Phương pháp này hoạt động tốt nhất với các trang trống hoặc trang có nội dung tối thiểu.
Xóa ngắt trang
Nếu bạn muốn xóa một trang có Dấu ngắt trang trong tài liệu Word của mình, hãy làm theo các bước sau:
- Click vào Trang Chủ tab trong Word nếu bạn chưa ở đó.
- Bấm vào biểu tượng ¶ để hiển thị các dấu đoạn văn và các ký hiệu định dạng ẩn.
- Tìm Page Break điểm đánh dấu và chọn nó.
- Ấn Bản Xóa bỏ trên bàn phím để xóa Dấu ngắt trang và các trang sẽ hợp nhất.
Hãy nhớ ẩn các dấu đoạn văn và các ký hiệu định dạng ẩn trong Trang Chủ bằng cách nhấp lại vào biểu tượng ¶ sau khi bạn hoàn tất việc xóa Dấu ngắt trang.
Khắc phục sự cố xóa
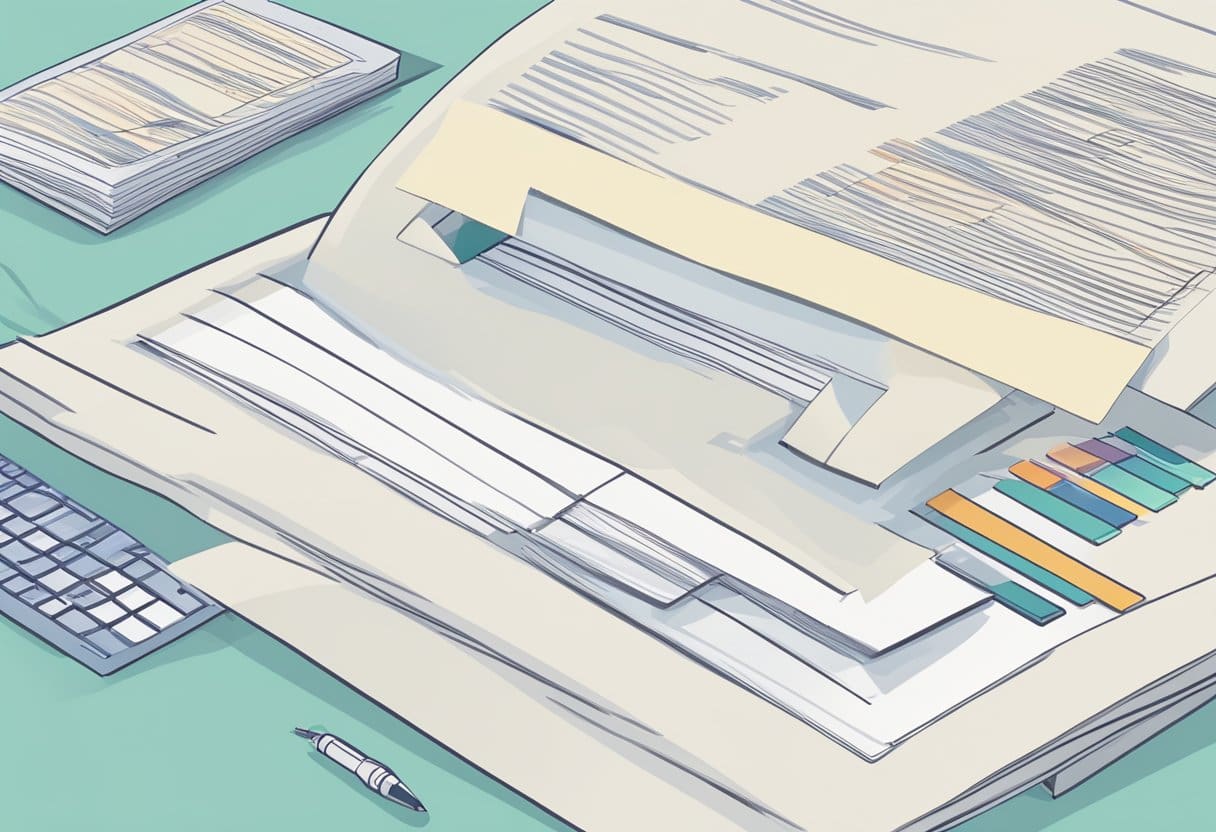
Xử lý các ngắt trang ẩn
Đôi khi, việc xóa một trang trong Word có thể gặp khó khăn khi có các dấu ngắt trang bị ẩn. Để giải quyết vấn đề này, bạn cần đảm bảo rằng bạn có thể xem tất cả các dấu định dạng ẩn bằng cách nhấp vào Trang Chủ trong Ribbon và chọn Hiện an ¶ trong nhóm Đoạn văn.
Bây giờ bạn có thể thấy tất cả các định dạng ẩn, hãy tìm bất kỳ dấu ngắt trang nào có thể tạo ra một trang bổ sung. Nếu bạn tìm thấy bất kỳ trang nào, hãy chọn và xóa chúng để xóa các trang trống hoặc trang bổ sung.
Quản lý các vấn đề về ngắt dòng văn bản
Sự cố ngắt dòng văn bản cũng có thể dẫn đến khó khăn khi cố gắng xóa một trang trong Word. Điều cần thiết là đảm bảo rằng văn bản trên tài liệu của bạn không vô tình kéo dài đến trang không sử dụng. Để khắc phục sự cố này, hãy làm theo các bước sau:
- Ấn Bản Ctrl+Shift+8 (⌘+8 trên máy Mac) để hiển thị dấu đoạn văn.
- Nếu bạn tìm thấy bất kỳ dấu phân đoạn hoặc khoảng trống không cần thiết nào gây ra trang thừa, hãy chọn và xóa chúng.
- Điều chỉnh Cỡ chữ đối với bất kỳ dấu đoạn văn quá lớn nào bằng cách chọn chúng, nhập giá trị nhỏ hơn (như 01) vào bên trong hộp Cỡ chữ, rồi nhấn Enter.
Các phương pháp khắc phục sự cố này sẽ giúp bạn xử lý và giải quyết mọi vấn đề liên quan đến việc xóa các trang không mong muốn trong tài liệu Word của bạn. Hãy nhớ luôn xem trước tài liệu của bạn trước và sau khi thực hiện các thay đổi để đảm bảo định dạng và tổ chức phù hợp.
Kỹ thuật xóa trang nâng cao
Trong phần này, chúng ta sẽ thảo luận về hai kỹ thuật nâng cao để xóa các trang không mong muốn trong tài liệu Word. Những kỹ thuật này áp dụng cho các tình huống mà các phương pháp thông thường không hiệu quả. Hãy làm quen với các phương pháp sau:
Sử dụng tùy chọn Hiển thị/Ẩn
Tùy chọn Hiển thị/Ẩn cho phép bạn xem các ký tự không in được như dấu đoạn, dấu cách và ngắt trang, giúp phát hiện và xóa các trang không mong muốn dễ dàng hơn.
- Nhấn vào Trang Chủ tab trong Dải băng.
- Trong tạp chí Đoạn nhóm, nhấp vào Hiện an nút (¶) để hiển thị các thành phần định dạng ẩn.
- Xác định vị trí ngắt trang không mong muốn hoặc trang trống.
- Bấm vào thành phần định dạng không mong muốn (ngắt trang hoặc đánh dấu đoạn văn) và nhấn Xóa bỏ trên bàn phím.
Hãy nhớ nhấp vào Hiện an (¶) lần nữa để ẩn các ký tự không in được sau khi bạn đã xóa thành công trang không mong muốn.
Sử dụng kỹ thuật tìm và thay thế
Một phương pháp khác để xóa các trang không mong muốn là sử dụng tính năng Tìm và Thay thế trong Word. Kỹ thuật này đặc biệt hữu ích khi xử lý nhiều ngắt trang không mong muốn trong tài liệu.
- Ấn Bản Ctrl + H để mở Tìm và Thay thế hộp thoại.
- Trong tạp chí Tìm trường, nhập
^m(ký hiệu dấu mũ theo sau làm). Điều này thể hiện việc ngắt trang thủ công. - Rời khỏi Thay thế bằng trường trống, vì bạn muốn thay thế ngắt trang bằng không có gì.
- Nhấp chuột Thay thế Tất cả để xóa tất cả các ngắt trang thủ công trong tài liệu của bạn, loại bỏ mọi trang không mong muốn do những ngắt trang này gây ra.
Với những kỹ thuật nâng cao này, bạn sẽ có thể xử lý các tình huống xóa trang phức tạp hơn trong Word và duy trì tài liệu sạch hơn, có tổ chức hơn.
Cập nhật lần cuối: Ngày 05 tháng 2023 năm XNUMX

Sandeep Bhandari có bằng Cử nhân Kỹ thuật Máy tính của Đại học Thapar (2006). Ông có 20 năm kinh nghiệm trong lĩnh vực công nghệ. Anh rất quan tâm đến các lĩnh vực kỹ thuật khác nhau, bao gồm hệ thống cơ sở dữ liệu, mạng máy tính và lập trình. Bạn có thể đọc thêm về anh ấy trên trang sinh học.

