Lịch sử tìm kiếm là gì?
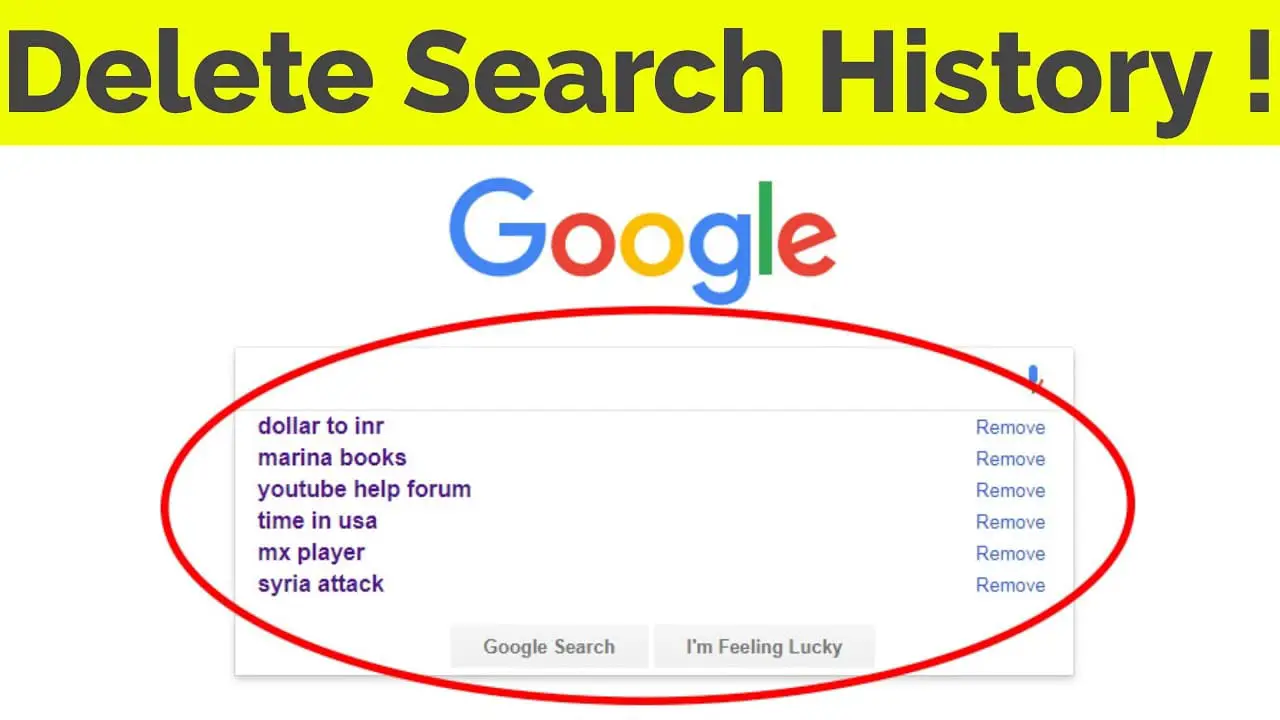
Lịch sử tìm kiếm ghi lại tất cả các tìm kiếm trên web bạn đã thực hiện bằng công cụ tìm kiếm như Google, Bing hoặc Yahoo. Nó giúp bạn theo dõi các tìm kiếm trước đó, cho phép bạn dễ dàng truy cập các trang web đã truy cập trước đó hoặc tìm thông tin liên quan mà không cần phải lặp lại tìm kiếm.
Trình duyệt của bạn, như Chrome hoặc Firefox, cũng lưu trữ lịch sử các trang web bạn đã truy cập. Thông tin này được lưu trên thiết bị của bạn và tùy thuộc vào cài đặt của bạn, có thể được đồng bộ hóa trên các thiết bị của bạn bằng cùng một tài khoản.
Việc hiểu và quản lý lịch sử tìm kiếm của bạn có thể mang lại lợi ích cho bạn theo nhiều cách. Ví dụ: nó có thể giúp bạn tìm thấy trang web bạn đã truy cập trước đó, nhớ lại tìm kiếm trước đó hoặc thậm chí khám phá thông tin mới liên quan đến sở thích của bạn. Tuy nhiên, lịch sử tìm kiếm có thể gây lo ngại về quyền riêng tư vì nó có thể tiết lộ thông tin nhạy cảm hoặc tùy chọn duyệt web cho những người khác có quyền truy cập vào thiết bị của bạn.
Để đảm bảo quyền riêng tư của mình, bạn có thể xóa lịch sử tìm kiếm của mình hoặc ngăn trình duyệt hoặc công cụ tìm kiếm lưu trữ lịch sử đó. Điều này có thể được thực hiện bằng cách điều chỉnh cài đặt trình duyệt của bạn hoặc sử dụng chế độ duyệt web riêng tư, còn được gọi là chế độ ẩn danh.
Tầm quan trọng và công dụng của Lịch sử tìm kiếm

Là người dùng internet, lịch sử tìm kiếm của bạn rất quan trọng trong việc nâng cao trải nghiệm duyệt web của bạn. Nó giúp bạn theo dõi các trang web bạn đã truy cập, giúp điều hướng trở lại các trang cụ thể dễ dàng hơn. Hơn nữa, lịch sử tìm kiếm của bạn sẽ ảnh hưởng đến các đề xuất được cá nhân hóa và kết quả tìm kiếm mà bạn nhận được, đáp ứng sở thích của bạn và giúp bạn tiết kiệm thời gian.
Một ưu điểm khác của lịch sử tìm kiếm của bạn là tính năng tự động hoàn thành. Khi bạn bắt đầu nhập truy vấn vào thanh tìm kiếm, trình duyệt của bạn sẽ đề xuất các thuật ngữ hoặc cụm từ có liên quan dựa trên lịch sử tìm kiếm của bạn, cho phép bạn tìm và truy cập lại nội dung một cách nhanh chóng. Tính năng này đặc biệt hữu ích để ghi nhớ các URL hoặc cụm từ phức tạp.
Lịch sử tìm kiếm cũng có thể đóng vai trò là một công cụ học tập hiệu quả. Bằng cách phân tích các mẫu tìm kiếm, bạn có thể hiểu rõ hơn về sở thích, lỗ hổng kiến thức và thói quen nghiên cứu của mình. Điều này có thể giúp bạn cải thiện kỹ năng nghiên cứu trực tuyến và cung cấp thông tin cho các tìm kiếm trong tương lai của bạn.
Tóm lại, lịch sử tìm kiếm của bạn là tài sản có giá trị giúp hợp lý hóa trải nghiệm duyệt web của bạn, cá nhân hóa kết quả tìm kiếm và cung cấp thông tin chi tiết về thói quen trực tuyến của bạn.
Cách xem lịch sử tìm kiếm
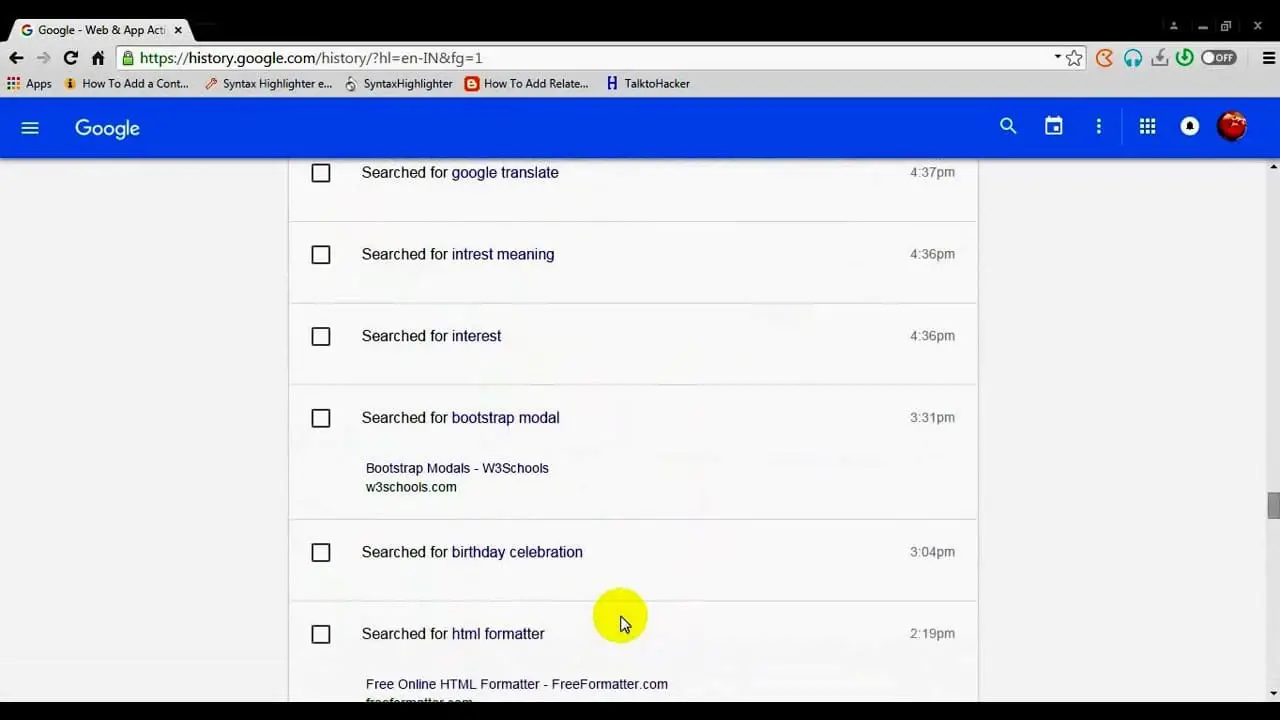
Trên trình duyệt web
Mỗi trình duyệt web có một phương pháp khác nhau để truy cập lịch sử tìm kiếm của bạn.
- Google Chrome: Nhấp vào biểu tượng menu ba chấm ở góc trên bên phải, đi tới “Lịch sử” và nhấp lại vào “Lịch sử”. Ngoài ra, hãy nhấn
Ctrl+Htrên bàn phím. - Mozilla Firefox: Nhấp vào biểu tượng Thư viện trên thanh công cụ, chọn “Lịch sử” và chọn “Hiển thị tất cả lịch sử”. Hoặc nhấn
Ctrl+H. - Microsoft cạnh: Nhấp vào biểu tượng menu ba chấm ở góc trên bên phải, sau đó chọn “Lịch sử” > “Quản lý lịch sử”. Nhấn
Ctrl+Hcũng hoạt động. - Safari: Trong thanh menu ở trên cùng, nhấp vào “Lịch sử” rồi chọn “Hiển thị tất cả lịch sử”.
Trên mạng xã hội
Các nền tảng truyền thông xã hội lớn cho phép bạn xem lịch sử tìm kiếm của mình. Thực hiện theo các bước sau cho một số nền tảng phổ biến:
- Facebook: Nhấp vào thanh tìm kiếm và các tìm kiếm gần đây của bạn sẽ xuất hiện trong danh sách thả xuống. Ngoài ra, hãy đi tới “Cài đặt & Quyền riêng tư” > “Cài đặt” > “Thông tin Facebook của bạn” > “Thông tin trợ năng” và tìm lịch sử tìm kiếm của bạn ở đó.
- Twitter: Khi bạn nhấp vào thanh tìm kiếm, lịch sử tìm kiếm gần đây của bạn sẽ xuất hiện trong phần “Tìm kiếm gần đây”. Để xóa nó, hãy nhấp vào “X” bên cạnh “Tìm kiếm gần đây” rồi nhấp vào “Xóa các tìm kiếm gần đây”.
- Instagram: Nhấn vào biểu tượng kính lúp rồi nhấn vào thanh tìm kiếm. Bạn sẽ thấy các tìm kiếm gần đây của bạn được hiển thị. Xóa lịch sử của bạn bằng cách nhấn vào “Xóa” bên cạnh “Tìm kiếm gần đây”.
Về phần mềm doanh nghiệp
Các nhà cung cấp phần mềm doanh nghiệp cung cấp các cách riêng để xem lịch sử tìm kiếm:
- Microsoft 365: Bạn có thể tìm thấy lịch sử tìm kiếm trong nhiều ứng dụng khác nhau như Word và Excel bằng cách truy cập danh sách “Tài liệu gần đây” hoặc trong Outlook bằng cách kiểm tra các tìm kiếm gần đây của bạn trong thanh tìm kiếm.
- Không gian làm việc của Google: Trong Google Tài liệu, Trang tính hoặc Trang trình bày, hãy nhấp vào “Tệp” > “Mở” để xem các tài liệu đã xem hoặc chỉnh sửa gần đây của bạn. Ngoài ra, Google Drive hiển thị hoạt động tệp gần đây của bạn trong phần “Gần đây”.
- Slack: Trong thanh tìm kiếm Slack, hãy nhấp vào biểu tượng đồng hồ để truy cập các tìm kiếm gần đây của bạn.
Hãy nhớ rằng các phương pháp có thể khác nhau tùy theo phiên bản phần mềm và cài đặt tài khoản.
Cách xóa lịch sử tìm kiếm
Trong phần này, chúng tôi thảo luận về các phương pháp xóa lịch sử tìm kiếm của bạn khỏi các nền tảng trực tuyến khác nhau. Các hướng dẫn được phân loại thành ba phần phụ: “Từ trình duyệt web”, “Từ phương tiện truyền thông xã hội” và “Từ phần mềm doanh nghiệp”.
Từ trình duyệt web
Để duy trì quyền riêng tư hoặc dọn dẹp không gian kỹ thuật số của bạn, bạn có thể muốn xóa lịch sử tìm kiếm của mình khỏi trình duyệt web. Quá trình này khác nhau giữa các trình duyệt phổ biến:
Google Chrome
- Mở Chrome và nhấn Ctrl+H để truy cập lịch sử duyệt web của bạn.
- Nhấp vào “Xóa dữ liệu duyệt web” trên thanh bên trái.
- Chọn phạm vi thời gian và chọn loại dữ liệu bạn muốn xóa, sau đó nhấn “Xóa dữ liệu”.
Microsoft cạnh
- Mở Edge và nhấn Ctrl+H để mở lịch sử duyệt web.
- Nhấp vào “Xóa dữ liệu duyệt web” ở bên phải.
- Chọn phạm vi thời gian và loại dữ liệu, sau đó nhấp vào “Xóa ngay”.
Hãy nhớ đóng và mở lại trình duyệt để những thay đổi có hiệu lực.
Từ mạng xã hội
Nền tảng truyền thông xã hội cũng lưu trữ lịch sử tìm kiếm của bạn. Xóa nó có thể giúp nâng cao sự riêng tư của bạn. Dưới đây là các bước chung cần thực hiện trên hầu hết các nền tảng:
- Đi tới trang hồ sơ hoặc cài đặt của bạn.
- Xác định vị trí lịch sử tìm kiếm hoặc nhật ký hoạt động.
- Tìm tùy chọn để xóa hoặc xóa lịch sử tìm kiếm của bạn, được biểu thị bằng biểu tượng thùng rác hoặc nút “Xóa”.
- Xác nhận hành động xóa lịch sử tìm kiếm của bạn.
Hãy nhớ rằng mỗi nền tảng truyền thông xã hội đều có cách xử lý lịch sử tìm kiếm cụ thể, vì vậy hãy luôn tham khảo trung tâm trợ giúp của họ để được hướng dẫn chi tiết.
Từ phần mềm doanh nghiệp
Phần mềm doanh nghiệp theo dõi hoạt động của người dùng, bao gồm cả lịch sử tìm kiếm, nhằm mục đích phân tích hoặc bảo mật. Để xóa lịch sử tìm kiếm của bạn:
- Truy cập cài đặt hoặc tùy chọn tài khoản người dùng của bạn.
- Tìm kiếm các tùy chọn liên quan đến tìm kiếm, hoạt động hoặc lịch sử.
- Nếu có, hãy chọn tùy chọn xóa hoặc xóa lịch sử tìm kiếm của bạn.
- Xác nhận hành động để hoàn tất quá trình.
Lưu ý rằng, tùy thuộc vào phần mềm và chính sách của tổ chức bạn, bạn có thể không có quyền xóa lịch sử tìm kiếm của mình. Trong những trường hợp như vậy, hãy liên hệ với quản trị viên hệ thống của bạn để được hỗ trợ.
Cân nhắc về quyền riêng tư trong lịch sử tìm kiếm
Khi bạn duyệt web, các công cụ tìm kiếm như Google và Bing sẽ thu thập lịch sử tìm kiếm của bạn để cải thiện trải nghiệm tìm kiếm bằng cách cung cấp các kết quả và đề xuất được cá nhân hóa. Mặc dù tính năng này có thể hữu ích nhưng nó cũng gây ra những lo ngại về quyền riêng tư.
Bạn nên lưu ý rằng lịch sử tìm kiếm có thể tiết lộ nhiều điều về bạn, chẳng hạn như sở thích, thói quen và đôi khi là cả những thông tin nhạy cảm. Để bảo vệ quyền riêng tư của bạn, hãy cân nhắc xem xét và xóa lịch sử tìm kiếm của bạn theo định kỳ. Dưới đây là một số cách để làm như vậy:
Trong Google, hãy truy cập Lịch sử tìm kiếm của bạn trong Hoạt động của tôi và nhấp vào tab Kiểm soát. Trong “Hoạt động web và ứng dụng”, hãy nhấp vào “Tắt” hoặc “Tắt và xóa hoạt động”. Nếu bạn chọn “Tắt và xóa hoạt động”, hãy làm theo các bước bổ sung để xác nhận hoạt động bạn muốn xóa.
Trong Microsoft cạnh, bạn có thể xem và xóa lịch sử duyệt web của mình khỏi “Trang tổng quan về quyền riêng tư”. Để truy cập bảng điều khiển quyền riêng tư, hãy nhấp vào ba dấu chấm ở trên cùng bên phải của trình duyệt, sau đó nhấp vào “Cài đặt” > “Quyền riêng tư, tìm kiếm và dịch vụ”. Cuộn xuống “Xóa dữ liệu duyệt web” và nhấp vào “Chọn nội dung cần xóa”. Chọn các mục bạn muốn xóa, sau đó nhấp vào “Xóa ngay”.
Để nâng cao hơn nữa quyền riêng tư của bạn, hãy cân nhắc sử dụng các chế độ duyệt web riêng tư, chẳng hạn như “Chế độ ẩn danh” trong Google Chrome hoặc “InPrivate” trong Microsoft Edge. Bằng cách này, lịch sử tìm kiếm của bạn sẽ không được lưu trên công cụ tìm kiếm hoặc thiết bị của bạn.
Ngoài ra, bạn có thể điều chỉnh cài đặt quyền riêng tư của trình duyệt. Ví dụ: bạn có thể tắt cookie của bên thứ ba để hạn chế việc theo dõi từ các trang web và nhà quảng cáo.
Hãy nhớ rằng việc bảo vệ quyền riêng tư trong lịch sử tìm kiếm của bạn là điều cần thiết để duy trì quyền kiểm soát thông tin cá nhân của bạn trực tuyến. Bằng cách thường xuyên xem xét và xóa lịch sử tìm kiếm cũng như điều chỉnh cài đặt quyền riêng tư, bạn có thể bảo vệ quyền riêng tư trực tuyến của mình tốt hơn.
Các khía cạnh khác của quản lý lịch sử tìm kiếm
Google Chrome
Đến lượt xem lịch sử tìm kiếm của bạn trong Chrome, hãy nhấn Ctrl+H. Lịch sử của bạn sẽ xuất hiện trên một tab mới, được sắp xếp theo thời gian. Nếu bạn là người dùng thiết bị di động, hãy nhấn vào biểu tượng ba đường ngang, sau đó chọn 'Lịch sử'.
Đến xóa các mục cụ thể khỏi lịch sử tìm kiếm trên Chrome của bạn, hãy chọn các hộp bên cạnh các mục bạn muốn xóa và nhấp vào 'Xóa'. Để xóa lịch sử của bạn, hãy nhấp vào 'Xóa dữ liệu duyệt web' trên thanh bên trái và chọn các tùy chọn mong muốn. Sau đó, nhấp vào 'Xóa dữ liệu'.
Microsoft cạnh
Đến lượt xem lịch sử tìm kiếm của bạn trong Microsoft Edge, hãy nhấp vào ba dấu chấm ở góc trên bên phải màn hình, sau đó nhấp vào 'Lịch sử'. Lịch sử duyệt web của bạn sẽ được hiển thị và sắp xếp theo ngày.
Đến xóa lịch sử tìm kiếm trên Edge của bạn, hãy nhấp vào 'Xóa dữ liệu duyệt web' ở đầu tab lịch sử. Đảm bảo hộp 'Lịch sử duyệt web' được chọn, sau đó nhấp vào 'Xóa ngay'.
Mozilla Firefox
Đến lượt xem lịch sử tìm kiếm Firefox của bạn, nhấn Ctrl+H. Thanh bên lịch sử sẽ xuất hiện ở phía bên trái của trình duyệt, được sắp xếp theo ngày.
Đến xóa các mục cụ thể khỏi lịch sử Firefox của bạn, nhấp chuột phải vào các mục bạn muốn xóa và nhấp vào 'Xóa' trong menu ngữ cảnh. Để xóa toàn bộ lịch sử của bạn, hãy chuyển đến tab lịch sử trên thanh công cụ trên cùng, nhấp vào 'Lịch sử', sau đó chọn 'Xóa lịch sử gần đây'.
Hãy nhớ lưu ý đến cài đặt quyền riêng tư và tùy chọn chia sẻ dữ liệu trong trình duyệt của bạn. Việc điều chỉnh các cài đặt như 'Không theo dõi' hoặc tắt tính năng lưu trữ lịch sử tìm kiếm có thể tăng cường bảo vệ quyền riêng tư khi duyệt trực tuyến.
Cập nhật lần cuối: Ngày 19 tháng 2023 năm XNUMX

Sandeep Bhandari có bằng Cử nhân Kỹ thuật Máy tính của Đại học Thapar (2006). Ông có 20 năm kinh nghiệm trong lĩnh vực công nghệ. Anh rất quan tâm đến các lĩnh vực kỹ thuật khác nhau, bao gồm hệ thống cơ sở dữ liệu, mạng máy tính và lập trình. Bạn có thể đọc thêm về anh ấy trên trang sinh học.

