Tài khoản và dữ liệu Google là gì?
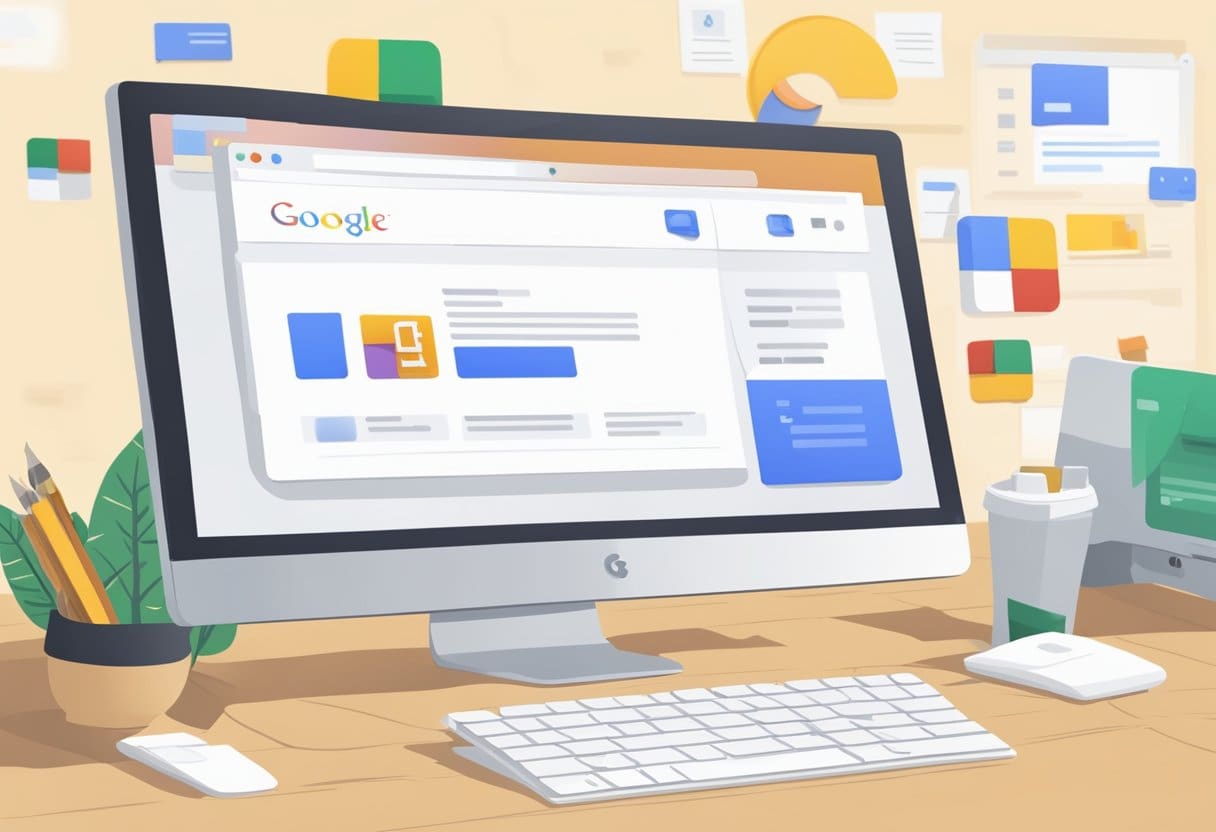
Tài khoản Google đề cập đến các tài khoản người dùng cung cấp cho bạn quyền truy cập vào các dịch vụ khác nhau của Google, bao gồm Gmail, Google Drive, Google Photos, YouTube, v.v. Tạo Tài khoản Google cho phép bạn truy cập các dịch vụ này bằng một tên người dùng và mật khẩu, đơn giản hóa trải nghiệm trực tuyến của bạn. Với Tài khoản Google, bạn có thể lưu trữ và quản lý thông tin cá nhân, tùy chọn và cài đặt bảo mật của mình.
Dữ liệu Google bao gồm tất cả thông tin Google thu thập từ bạn khi bạn sử dụng dịch vụ của Google. Điều này có thể bao gồm lịch sử tìm kiếm, dữ liệu vị trí, thông tin thiết bị, v.v. Google sử dụng dữ liệu này để cá nhân hóa trải nghiệm của bạn, đưa ra đề xuất và hiển thị các quảng cáo có liên quan. Mặc dù Google tuyên bố tôn trọng quyền riêng tư của người dùng nhưng điều cần thiết là phải hiểu dữ liệu nào họ lưu trữ về bạn và cách quản lý dữ liệu đó.
Với tư cách là người dùng, bạn có thể muốn xóa Tài khoản Google và dữ liệu của mình vì nhiều lý do – có thể bạn đã quyết định chuyển sang các dịch vụ thay thế hoặc muốn bảo vệ quyền riêng tư của mình. Xóa vĩnh viễn Tài khoản Google và dữ liệu của bạn bao gồm việc làm theo một số bước, bao gồm sao lưu mọi thông tin quan trọng, cập nhật thông tin khôi phục tài khoản và cuối cùng là chọn 'Xóa Tài khoản Google của bạn' từ phần Dữ liệu & quyền riêng tư.
Hãy nhớ rằng khi làm như vậy, bạn sẽ mất quyền truy cập vào tất cả các dịch vụ được liên kết của Google, bao gồm email, danh bạ, ảnh và giao dịch mua hàng.
Chuẩn bị xóa tài khoản
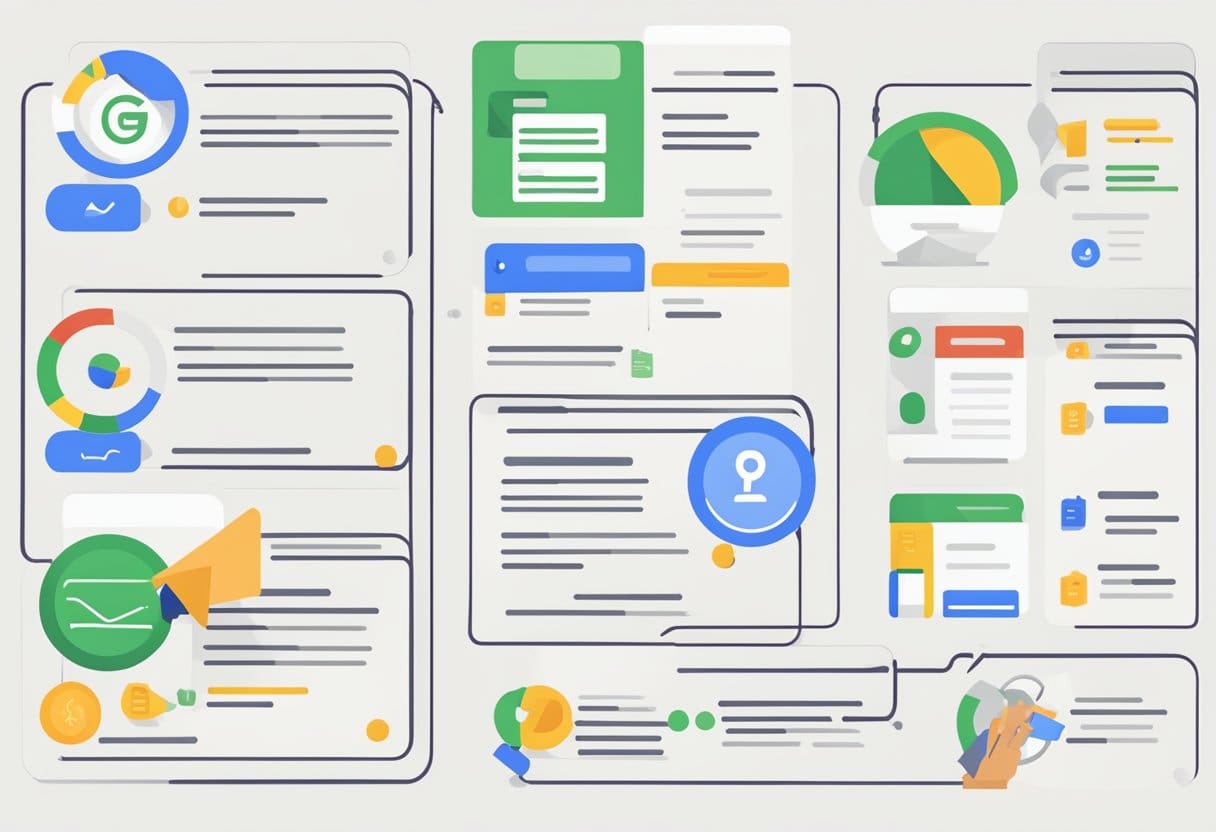
Sao lưu dữ liệu quan trọng
Trước khi xóa vĩnh viễn tài khoản Google của bạn, hãy đảm bảo bạn có bản sao lưu mọi dữ liệu quan trọng mà bạn muốn lưu giữ. Dữ liệu này có thể bao gồm email, tệp, lịch và ảnh. Bạn có thể làm theo các bước sau:
- Truy cập cài đặt tài khoản Google của bạn tại myaccount.google.com.
- Điều hướng đến phần “Dữ liệu và quyền riêng tư”.
- Tìm kiếm “Tải xuống dữ liệu của bạn” và làm theo hướng dẫn để tạo bản sao lưu dữ liệu Google của bạn.
Bạn nên tải dữ liệu này xuống thiết bị cục bộ hoặc dịch vụ lưu trữ đám mây khác để lưu giữ an toàn.
Thông báo cho Danh bạ
Vì bạn sẽ mất quyền truy cập vào Gmail và các dịch vụ khác của Google nên điều cần thiết là phải thông báo cho những người liên hệ của bạn về việc xóa tài khoản sắp tới của bạn. Đảm bảo:
- Chia sẻ địa chỉ email mới của bạn với những người liên hệ quan trọng nếu bạn chuyển sang dịch vụ email khác.
- Nếu bạn có đăng ký hoặc dịch vụ được liên kết với tài khoản Google của mình, hãy cập nhật địa chỉ email được liên kết với các tài khoản này.
Bằng cách thực hiện các bước này, bạn có thể đảm bảo quá trình chuyển đổi suôn sẻ hơn khi xóa vĩnh viễn tài khoản Google của mình.
Xóa các dịch vụ cụ thể của Google
Thay vì xóa toàn bộ tài khoản Google, bạn có thể xóa các dịch vụ cụ thể như YouTube, Gmail và Google Drive. Điều này sẽ cho phép bạn tiếp tục sử dụng các dịch vụ khác của Google trong khi xóa vĩnh viễn dữ liệu của bạn khỏi những dịch vụ bạn không còn cần nữa. Dưới đây là cách xóa các dịch vụ cụ thể của Google:
YouTube
Để xóa tài khoản YouTube của bạn, hãy làm theo các bước sau:
- Đăng nhập vào tài khoản Google được liên kết với kênh YouTube của bạn.
- Tới Cài đặt tài khoản nâng cao của YouTube.
- Ở phía dưới, bạn sẽ thấy Xóa kênh Lựa chọn. Nhấp vào nó.
- Xác minh tài khoản của bạn bằng mật khẩu nếu được nhắc.
- Sau đó, bạn sẽ được cung cấp các tùy chọn xóa khác nhau. Chọn "Tôi muốn xóa vĩnh viễn nội dung của mình"Và nhấp vào Xóa nội dung của tôi.
Lưu ý: Hành động này không thể hoàn tác được. Tất cả dữ liệu kênh của bạn, bao gồm video, nhận xét và lượt thích sẽ bị xóa vĩnh viễn.
Gmail
Để xóa vĩnh viễn tài khoản Gmail của bạn, hãy làm theo các bước sau:
- Đăng nhập vào tài khoản Google của bạn.
- Truy cập vào Xóa Dịch vụ của Google .
- Trong phần “Xóa dịch vụ của Google”, hãy nhấp vào Xóa dịch vụ.
- Xác minh tài khoản của bạn bằng mật khẩu nếu được nhắc.
- Tìm “Gmail” từ danh sách dịch vụ và nhấp vào biểu tượng thùng rác bên cạnh.
- Làm theo hướng dẫn để xóa tài khoản Gmail của bạn.
Lưu ý: Sau khi bạn xóa tài khoản Gmail của mình, tất cả cài đặt email và thư của bạn sẽ bị xóa vĩnh viễn.
Google Drive
Để xóa dữ liệu Google Drive của bạn, hãy làm theo các bước sau:
- Đăng nhập vào Google Drive.
- Chọn nhiều tập tin bằng cách giữ Ctrl chìa khóa (hoặc Cmd key trên Mac) và nhấp vào từng tệp.
- Nhấp chuột phải vào các tập tin đã chọn, sau đó nhấp vào Hủy bỏ.
Lưu ý: Hành động này sẽ chuyển các tập tin vào thùng rác. Để xóa vĩnh viễn, hãy mở thùng rác và nhấp vào Rỗng Thùng rác.
Hãy nhớ rằng việc xóa vĩnh viễn dữ liệu khỏi các dịch vụ cụ thể này của Google sẽ không thể hoàn tác được. Đảm bảo xuất hoặc sao lưu mọi thông tin quan trọng trước khi tiếp tục quá trình xóa.
Bắt đầu quá trình xóa tài khoản
Xác nhận đăng nhập
Trước khi xóa vĩnh viễn tài khoản Google và dữ liệu của bạn, bạn phải đăng nhập vào tài khoản của mình. Đi đến Trang Tài khoản của Google và, nếu cần, hãy nhập email và mật khẩu của bạn. Bạn có thể được yêu cầu hoàn tất quy trình xác thực hai yếu tố, vì vậy hãy đảm bảo bạn có quyền truy cập vào thiết bị hoặc số điện thoại đã đăng ký của mình.
xác minh tài khoản
Khi bạn đã đăng nhập, hãy điều hướng đến phần “Dữ liệu và quyền riêng tư”. Trong “Tùy chọn khác”, bạn sẽ tìm thấy “Xóa tài khoản Google của bạn”. Điều bắt buộc là phải kiểm tra kỹ xem bạn có thực sự có trong tài khoản mà bạn muốn xóa hay không.
Lưu ý: Xóa tài khoản Google của bạn sẽ xóa tất cả dữ liệu liên quan như email, tệp, lịch, ảnh và quyền truy cập dịch vụ Google. Chúng tôi khuyên bạn nên sao lưu dữ liệu của mình trước khi tiếp tục.
Xác nhận xóa dữ liệu
Để bắt đầu quá trình xóa, bạn cần làm như sau:
- Đọc qua và hiểu hậu quả của việc xóa tài khoản của bạn, điều này sẽ được liệt kê trên trang.
- Chọn cả hai hộp ở cuối trang, xác nhận rằng bạn chịu trách nhiệm về mọi khoản phí đang chờ xử lý và việc mất dữ liệu sau khi tài khoản bị xóa.
- Nhấp vào nút “Xóa tài khoản”.
Sau khi nhấp vào “Xóa tài khoản”, tài khoản Google của bạn và tất cả dữ liệu trong đó sẽ bị xóa vĩnh viễn. Quá trình xóa có thể mất một chút thời gian và bạn sẽ không thể khôi phục tài khoản hoặc dữ liệu của tài khoản sau khi hoàn tất.
Hãy nhớ thận trọng khi xóa tài khoản Google vì hành động này là vĩnh viễn và sẽ khiến bạn mất hoàn toàn dữ liệu cũng như quyền truy cập vào các dịch vụ của Google.
Các biện pháp sau xóa
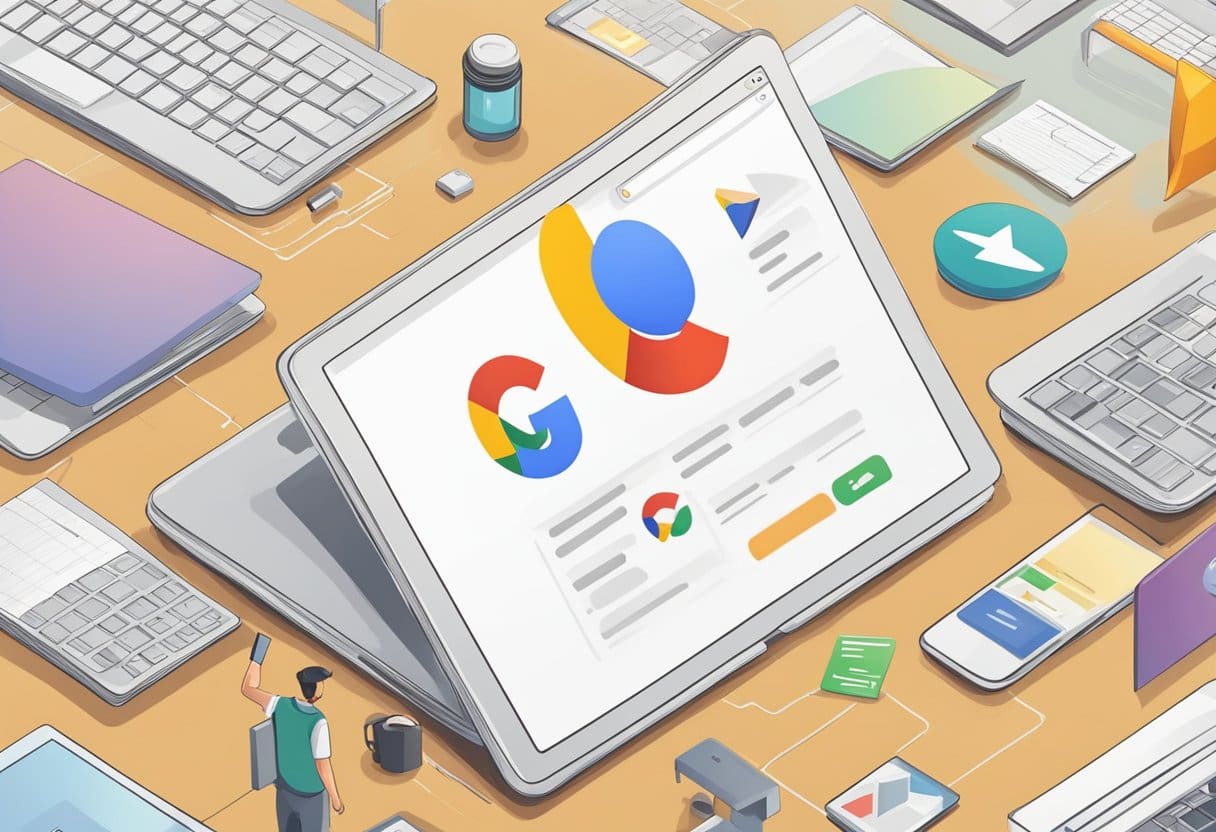
Sau khi xóa thành công tài khoản và dữ liệu Google của bạn, điều cần thiết là phải thực hiện theo một số biện pháp để đảm bảo không còn tình trạng lỏng lẻo nào nữa. Điều này sẽ giúp bạn luôn an toàn và bảo vệ quyền riêng tư của bạn.
Kiểm tra email khôi phục
Khi bạn đã xóa tài khoản Google của mình, cập nhật địa chỉ email khôi phục trên tất cả các tài khoản trực tuyến còn lại mà tài khoản Google của bạn đã được đặt trước đó. Điều này sẽ đảm bảo rằng bạn tiếp tục nhận được các thông báo quan trọng, hướng dẫn đặt lại mật khẩu và các thông tin khác liên quan đến tài khoản. Ngoài ra, hãy cân nhắc việc chia sẻ thông tin liên hệ mới của bạn với bạn bè, gia đình và đồng nghiệp để họ có thể liên hệ với bạn qua địa chỉ email mới của bạn.
Giám sát các tài khoản được liên kết
Điều quan trọng là để mắt đến bất kỳ tài khoản nào được liên kết vào tài khoản Google đã xóa của bạn. Chúng sẽ bao gồm phương tiện truyền thông xã hội, ngân hàng và các dịch vụ trực tuyến khác. Đảm bảo ngắt kết nối liên kết giữa các tài khoản này và tài khoản Google đã xóa của bạn để tránh mọi vấn đề bảo mật hoặc truy cập trái phép.
- Xem lại cài đặt bảo mật của từng tài khoản được liên kết
- Cập nhật thông tin đăng nhập, địa chỉ email và thông tin cá nhân khác của bạn
- Bật xác thực hai yếu tố nếu có để tăng cường bảo mật
Các biện pháp sau xóa này sẽ giúp bạn tránh các rủi ro bảo mật tiềm ẩn và đảm bảo quá trình chuyển đổi suôn sẻ sang tài khoản email và tài khoản trực tuyến mới của bạn. Hãy nhớ luôn cảnh giác và tiếp tục theo dõi cũng như cập nhật sự hiện diện trực tuyến của bạn để duy trì quyền riêng tư và bảo mật của bạn.
Xử lý phần cứng của Google
Trước khi xóa vĩnh viễn tài khoản và dữ liệu Google của bạn, điều cần thiết là phải xem xét điều này sẽ ảnh hưởng như thế nào đến phần cứng Google của bạn. Trong phần này, chúng tôi sẽ đề cập đến việc các thiết bị Android, Google Home và Chromecast của bạn bị ảnh hưởng như thế nào.
Thiết bị Android
Khi bạn xóa tài khoản Google của mình, mọi thiết bị Android được liên kết với tài khoản này sẽ mất quyền truy cập vào các dịch vụ và ứng dụng của Google. Điều này có nghĩa là bạn sẽ không thể sử dụng Cửa hàng Google Play, Google Maps và các ứng dụng hệ thống khác của Google. Để tiếp tục sử dụng thiết bị Android của bạn mà không cần tài khoản Google:
- Truy cập Cài đặt > Trợ Lý Giám Đốc > Chọn tài khoản Google của bạn > Xoá tài khoản.
- Sau khi xóa tài khoản Google của bạn, hãy đảm bảo bạn có phương pháp thay thế để tải xuống và cài đặt ứng dụng, chẳng hạn như cửa hàng ứng dụng của bên thứ ba.
Trang chủ Google
Nếu bạn sở hữu thiết bị Google Home, hãy nhớ rằng thiết bị này phụ thuộc rất nhiều vào tài khoản Google của bạn. Bằng cách xóa tài khoản của bạn:
- Bạn sẽ không thể điều khiển các thiết bị thông minh trong nhà bằng Google Home.
- Tất cả cài đặt được cá nhân hóa và dữ liệu khớp giọng nói sẽ bị mất.
Để vẫn sử dụng Google Home mà không cần tài khoản Google, bạn có thể thiết lập tài khoản mới hoặc sử dụng tài khoản khách:
- Mở ứng dụng Google Home rồi nhấn vào Thêm > Thiết lập thiết bị.
- Chọn tài khoản mới hoặc tài khoản khách cho thiết bị Google Home của bạn.
Chromecast
Tài khoản Google đã bị xóa cũng ảnh hưởng đến thiết lập Chromecast của bạn. Bạn sẽ không còn quyền truy cập vào cài đặt dành riêng cho tài khoản Google của mình và các dịch vụ phát trực tuyến được liên kết với tài khoản đó nữa. Để tiếp tục sử dụng Chromecast mà không cần tài khoản Google của bạn:
- Đặt lại Chromecast của bạn về cài đặt gốc bằng cách nhấn và giữ nút trên thiết bị trong 25 giây cho đến khi đèn LED chuyển sang màu trắng.
- Thiết lập lại Chromecast bằng ứng dụng Google Home, bằng tài khoản Google mới hoặc tài khoản khách.
Cập nhật lần cuối: Ngày 06 tháng 2023 năm XNUMX

Sandeep Bhandari có bằng Cử nhân Kỹ thuật Máy tính của Đại học Thapar (2006). Ông có 20 năm kinh nghiệm trong lĩnh vực công nghệ. Anh rất quan tâm đến các lĩnh vực kỹ thuật khác nhau, bao gồm hệ thống cơ sở dữ liệu, mạng máy tính và lập trình. Bạn có thể đọc thêm về anh ấy trên trang sinh học.

