Ứng dụng web Telegram là gì?
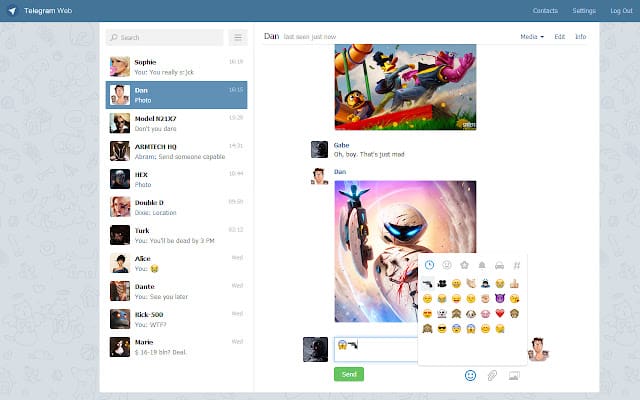
Ứng dụng web Telegram là dịch vụ nhắn tin dựa trên đám mây cho phép bạn truy cập tài khoản Telegram của mình từ máy Mac hoặc PC bằng trình duyệt internet. Điều này có nghĩa là bạn có thể tận hưởng các tính năng khác nhau của Telegram, chẳng hạn như nhắn tin an toàn và nhanh chóng mà không cần cài đặt bất kỳ ứng dụng chuyên dụng nào trên máy tính của bạn.
Việc thiết lập Ứng dụng web Telegram rất đơn giản và không yêu cầu bất kỳ quá trình cài đặt phức tạp nào. Tất cả những gì bạn cần là trình duyệt internet trên thiết bị của bạn và truy cập vào ứng dụng Telegram trên điện thoại thông minh của bạn.
Để bắt đầu sử dụng Ứng dụng web Telegram, hãy mở trình duyệt web trên máy tính của bạn và truy cập trang web Telegram Web chính thức. Bạn sẽ được cấp mã QR để quét bằng điện thoại thông minh của mình. Để thực hiện việc này, hãy mở ứng dụng Telegram trên điện thoại của bạn và đi tới Cài đặt → Thiết bị → Liên kết thiết bị máy tính để bàn. Khi bạn hướng camera điện thoại vào mã QR trên màn hình máy tính, tài khoản của bạn sẽ tự động được liên kết và đăng nhập vào ứng dụng web.
Bằng cách sử dụng Ứng dụng web Telegram, bạn có thể hưởng lợi từ các tính năng của nó, chẳng hạn như trò chuyện với các liên hệ của bạn, gửi tin nhắn, chia sẻ phương tiện và truy cập lịch sử trò chuyện của bạn – tất cả đều thuận tiện từ máy Mac hoặc PC của bạn. Ngoài ra, ứng dụng web duy trì sự chú trọng giống nhau về bảo mật và quyền riêng tư như ứng dụng dành cho thiết bị di động, đảm bảo rằng các cuộc hội thoại của bạn vẫn an toàn và được mã hóa.
Với Ứng dụng web Telegram, bạn có thể duy trì kết nối với các liên hệ của mình ngay cả khi bạn không sử dụng điện thoại thông minh hoặc làm việc trên thiết bị máy tính để bàn. Đây là giải pháp thiết thực và thân thiện với người dùng dành cho những người thường xuyên chuyển đổi giữa các thiết bị hoặc thích sử dụng màn hình và bàn phím lớn hơn của máy Mac hoặc PC cho nhu cầu nhắn tin của mình.
Thiết lập ứng dụng web Telegram trên Mac hoặc PC
Yêu cầu cài đặt trước
Trước khi bắt đầu quá trình cài đặt, hãy đảm bảo rằng bạn có sẵn các yêu cầu sau:
- Một máy tính chức năng, Mac hoặc PC
- Kết nối internet ổn định
- Trình duyệt web ưa thích, chẳng hạn như Google Chrome, Mozilla Firefox, Safari hoặc Microsoft Edge
- Tài khoản Telegram hiện có trên điện thoại thông minh của bạn
Quá trình cài đặt
Để thiết lập và sử dụng ứng dụng web Telegram trên máy Mac hoặc PC của bạn, hãy làm theo các bước bên dưới:
- Mở trình duyệt web của bạn: Khởi chạy trình duyệt web bạn chọn trên máy Mac hoặc PC.
- Truy cập trang web Telegram: Kiểu
web.telegram.orgtrên thanh địa chỉ trình duyệt web của bạn và nhấn Enter để truy cập trang Web Telegram chính thức. - Đăng nhập vào Telegram: Trên trang đăng nhập Telegram Web, bạn có thể đăng nhập bằng mã QR hoặc số điện thoại của mình.
- Phương pháp mã QR: Mở ứng dụng Telegram trên điện thoại thông minh của bạn, đi tới Cài đặt, sau đó chọn Thiết bị và chọn tùy chọn Liên kết thiết bị máy tính để bàn. Quét mã QR được hiển thị trên trang ứng dụng web của Telegram.
- Phương pháp số điện thoại: Nhập số điện thoại được liên kết với tài khoản Telegram của bạn và làm theo hướng dẫn trên màn hình để xác minh danh tính của bạn.
- Truy cập web Telegram: Sau khi đăng nhập thành công, bạn có thể truy cập và sử dụng ứng dụng web Telegram trên máy Mac hoặc PC.
Với ứng dụng web Telegram trên máy tính, bạn có thể bắt đầu nhắn tin, chia sẻ tệp và duy trì kết nối với các liên hệ của mình.
Điều hướng qua giao diện web Telegram
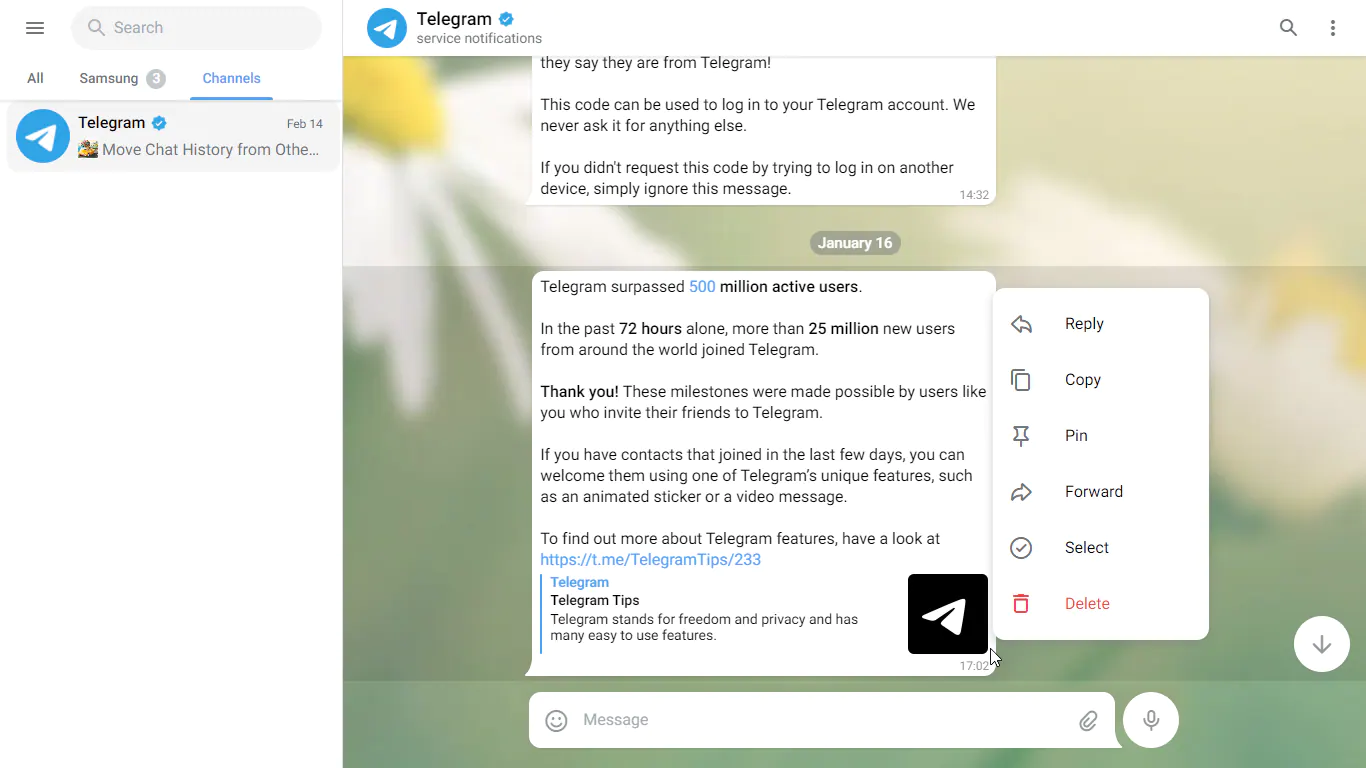
Công cụ đàm thoại
Sau khi đăng nhập thành công vào ứng dụng web Telegram trên máy Mac hoặc PC, bạn sẽ thấy danh sách các cuộc trò chuyện của mình ở bên trái màn hình. Để bắt đầu cuộc trò chuyện mới, hãy nhấp vào biểu tượng “Trò chuyện mới” ở góc trên bên phải. Từ danh sách liên hệ của bạn, hãy nhấp vào tên liên hệ để bắt đầu cuộc trò chuyện với họ.
Trong khi trò chuyện, bạn có thể sử dụng nhiều công cụ khác nhau có sẵn trong cuộc trò chuyện. Ví dụ, bạn có thể đậm or in nghiêng văn bản lần lượt sử dụng dấu hoa thị '*' và dấu gạch dưới '_'. Giao diện web cho phép bạn gửi nhãn dán, biểu tượng cảm xúc và ảnh GIF bằng cách nhấp vào biểu tượng tương ứng ở góc dưới bên trái của cửa sổ trò chuyện.
Khám phá các tính năng bổ sung
Giao diện web Telegram không chỉ cung cấp tính năng nhắn tin. Để khám phá những tính năng này, hãy nhấp vào menu hamburger nằm ở góc trên bên trái của giao diện. Một số tính năng bổ sung bao gồm:
- Nhóm và Kênh: Bạn có thể tạo hoặc tham gia các nhóm và kênh để tương tác với nhiều người dùng cùng một lúc. Để tạo một nhóm, hãy nhấp vào menu hamburger, chọn “Nhóm mới” và làm theo lời nhắc. Bạn cũng có thể tìm kiếm các kênh công cộng bằng cách gõ tên của họ vào thanh tìm kiếm ở đầu giao diện.
- Chia sẻ file: Telegram cho phép bạn chia sẻ tệp, ảnh, video và tài liệu trên nền tảng của nó. Để chia sẻ tệp, hãy nhấp vào biểu tượng kẹp giấy trong khi soạn tin nhắn và chọn tệp mong muốn từ máy tính của bạn.
- Cuộc gọi thoại và cuộc gọi video: Bạn có thể bắt đầu cuộc gọi thoại hoặc video với các liên hệ của mình bằng cách nhấp vào biểu tượng điện thoại hoặc máy quay video ở đầu cửa sổ cuộc trò chuyện.
- Cài đặt và tùy chỉnh: Truy cập cài đặt của bạn bằng cách nhấp vào menu hamburger, sau đó chọn “Cài đặt”. Tại đây, bạn có thể tùy chỉnh cài đặt thông báo, giao diện và quyền riêng tư theo sở thích của mình.
Hãy nhớ khám phá các tính năng này một cách có trách nhiệm, đảm bảo bạn duy trì thái độ chuyên nghiệp khi sử dụng ứng dụng web Telegram trên máy Mac hoặc PC.
Tận dụng tối đa Telegram Web
Tận dụng Bot Telegram
Các bot Telegram có thể nâng cao đáng kể trải nghiệm nhắn tin của bạn bằng cách cung cấp nhiều chức năng khác nhau. Để thêm bot, hãy tìm kiếm tên người dùng của nó trong thanh tìm kiếm và nhấp vào kết quả tương ứng. Bắt đầu cuộc trò chuyện bằng cách chạm vào Start cái nút. Bạn có thể truy cập các tính năng khác nhau của bot bằng cách gửi các lệnh bắt đầu bằng dấu gạch chéo lên /. Ví dụ: bạn có thể thử sử dụng bot dịch để dịch văn bản giữa các ngôn ngữ hoặc bot thời tiết để nhận thông tin cập nhật về thời tiết hàng ngày của bạn. Khám phá Telegram Bot Store để tìm các bot phù hợp với nhu cầu của bạn.
Sử dụng Chế độ xem tức thì
Tính năng Xem tức thì của Telegram cho phép bạn xem trước các bài viết và trang web trong ứng dụng nhắn tin, mang lại trải nghiệm đọc liền mạch. Bất cứ khi nào bạn nhận hoặc gửi một liên kết chứa một bài viết hoặc trang web, Telegram sẽ tự động tạo nút Xem tức thì bên cạnh liên kết. Nhấp vào nút này sẽ mở bài viết ở định dạng rõ ràng và dễ đọc mà không cần phải rời khỏi ứng dụng. Tính năng Xem tức thì hỗ trợ các trang web phổ biến nhất và được cập nhật liên tục để thu hút nhiều nhà xuất bản hơn.
Quản lý nhóm và kênh
Telegram cung cấp nhiều công cụ khác nhau để hỗ trợ quản lý nhóm và kênh. Đối với quản trị viên nhóm, bạn có thể kiểm soát nhiều cài đặt nhóm khác nhau, chẳng hạn như điều chỉnh quyền và chỉ định quản trị viên khác cho mục đích kiểm duyệt. Để truy cập các tính năng này, hãy nhập nhóm của bạn, nhấp vào tên nhóm ở trên cùng rồi chọn Edit. Tại đây, bạn có thể tùy chỉnh cài đặt nhóm, mời thành viên mới hoặc chuyển đổi nhóm thành siêu nhóm với các khả năng bổ sung.
Đối với các kênh, bạn có thể tạo kênh công khai hoặc riêng tư để phát tin nhắn tới số lượng người đăng ký không giới hạn. Để tạo kênh, hãy nhấp vào biểu tượng menu và chọn New Channel. Nhập tên, mô tả kênh của bạn và tải ảnh hồ sơ lên. Sau đó, hãy quyết định xem kênh nên ở chế độ công khai (mọi người đều có thể truy cập) hay riêng tư (bị hạn chế bởi lời mời). Sau khi thiết lập kênh của mình, bạn có thể thêm người đăng ký và phát tin nhắn của mình.
Bằng cách tận dụng các bot Telegram, Chế độ xem tức thì cũng như quản lý các nhóm và kênh, bạn có thể tối ưu hóa trải nghiệm Telegram Web của mình, khiến trải nghiệm này trở nên linh hoạt và hiệu quả hơn cho nhu cầu liên lạc của bạn.
Khắc phục sự cố thường gặp
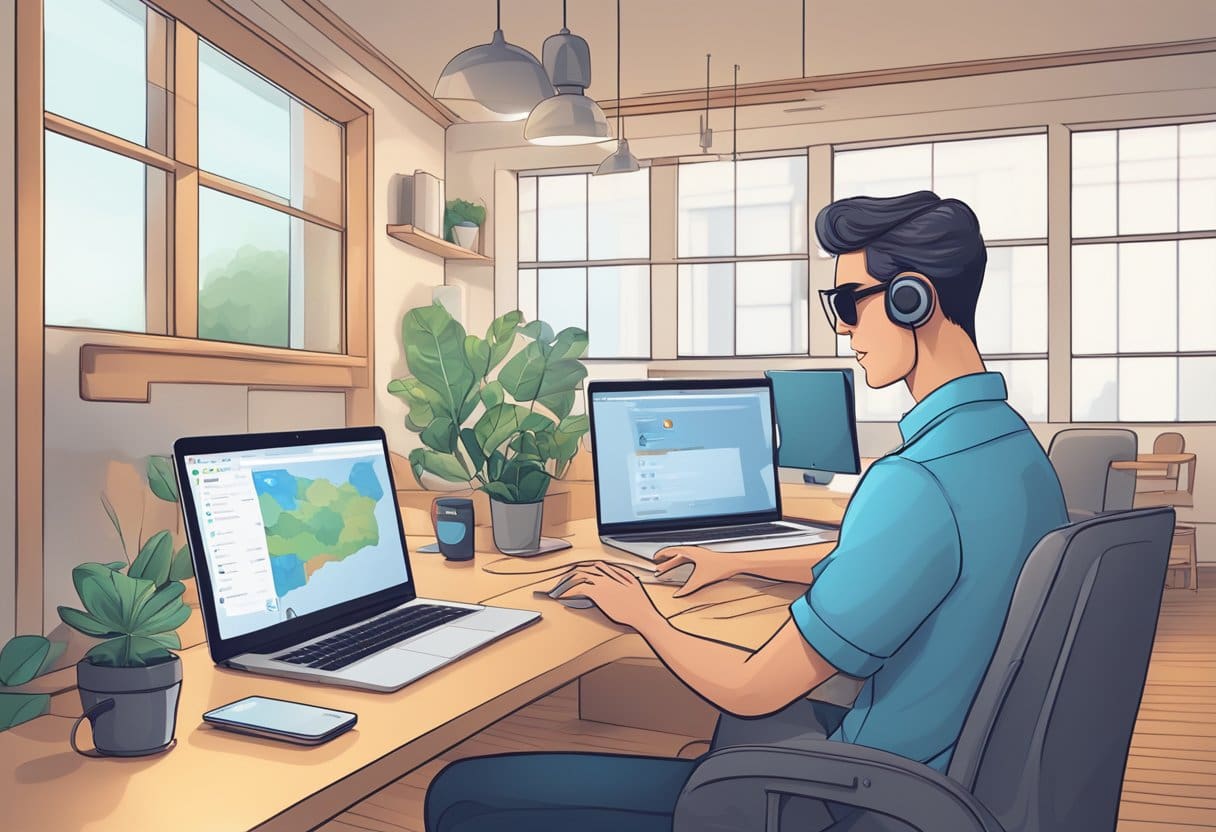
Sự cố kết nối
Nếu bạn đang gặp sự cố kết nối với ứng dụng web Telegram, chẳng hạn như không gửi hoặc nhận tin nhắn, hãy thử các bước sau:
- Làm mới trình duyệt: Đôi khi, vấn đề kết nối nằm ở trình duyệt của bạn. Làm mới trình duyệt có thể thiết lập kết nối ổn định với Telegram.
- Đăng xuất và đăng nhập lại: Nếu việc làm mới không hiệu quả, hãy đăng xuất khỏi phiên web Telegram của bạn, sau đó đăng nhập lại để thiết lập lại kết nối.
- Kiểm tra kết nối Internet của bạn: Đảm bảo bạn có kết nối Internet ổn định. Nếu bạn đang gặp sự cố mạng, hãy thử kết nối với mạng Wi-Fi khác hoặc sử dụng kết nối có dây.
- Xóa bộ nhớ cache của trình duyệt: Xóa bộ nhớ đệm của trình duyệt có thể giải quyết các vấn đề tương thích giữa trình duyệt của bạn và ứng dụng web. Đi tới cài đặt trình duyệt của bạn và xóa dữ liệu bộ nhớ cache.
Sự cố thông báo
Khi gặp sự cố thông báo trên ứng dụng web Telegram, hãy thử cách sau:
- Kiểm tra cài đặt Telegram: Đảm bảo rằng thông báo được bật trong cài đặt Telegram của bạn. Đi tới “Cài đặt” trong ứng dụng web và đảm bảo thông báo được đặt theo sở thích của bạn.
- Bật thông báo trình duyệt: Kiểm tra cài đặt trình duyệt của bạn và xác nhận rằng thông báo cho Telegram đã được bật. Quá trình này có thể khác nhau tùy thuộc vào trình duyệt bạn sử dụng.
- Tắt chế độ không làm phiền: Nếu bạn đang sử dụng máy tính macOS, hãy đảm bảo rằng “Không làm phiền” đã tắt. Đi tới “Tùy chọn hệ thống > Thông báo” và tắt “Không làm phiền”.
- Cập nhật trình duyệt của bạn: Đảm bảo bạn đang sử dụng phiên bản trình duyệt mới nhất để duy trì khả năng tương thích tối ưu với ứng dụng web Telegram.
Làm theo những đề xuất này để khắc phục sự cố kết nối và sự cố thông báo, bạn có thể nhanh chóng giải quyết các sự cố thường gặp và cải thiện trải nghiệm của mình với ứng dụng web Telegram.
Tăng cường bảo mật trên Telegram Web
Telegram đã cung cấp một số tính năng bảo mật nhưng bạn có thể thực hiện các bước bổ sung để đảm bảo quyền riêng tư và an toàn cho hoạt động liên lạc của mình khi sử dụng ứng dụng web trên máy Mac hoặc PC.
Hai bước xác minh
Kích hoạt Xác minh hai bước sẽ bổ sung thêm một lớp bảo mật cho tài khoản Telegram của bạn bằng cách yêu cầu mật khẩu bất cứ khi nào bạn đăng nhập từ thiết bị mới. Để kích hoạt tính năng này:
- Mở ứng dụng Telegram trên điện thoại của bạn.
- Đi tới Cài đặt > Quyền riêng tư và bảo mật.
- Cuộn xuống phần Xác minh hai bước và nhấn vào “Đặt mật khẩu bổ sung”.
- Làm theo hướng dẫn trên màn hình để tạo mật khẩu mạnh, duy nhất và email khôi phục đầu vào.
Giờ đây, mỗi khi bạn đăng nhập vào Telegram trên một thiết bị mới, bạn sẽ được nhắc nhập mật khẩu này, cung cấp thêm một rào cản chống truy cập trái phép.
Trò chuyện riêng tư
Các cuộc trò chuyện thông thường trên Telegram đã được mã hóa nhưng để ngăn việc lưu trữ tin nhắn trên đám mây và có khả năng bị chặn, bạn nên cân nhắc sử dụng Trò chuyện bí mật cho các cuộc trò chuyện nhạy cảm. Trò chuyện bí mật sử dụng mã hóa đầu cuối, nghĩa là chỉ người gửi và người nhận mới có thể đọc được tin nhắn, thậm chí cả Telegram cũng không thể đọc được. Để bắt đầu Trò chuyện bí mật:
- Mở ứng dụng Telegram trên điện thoại của bạn.
- Nhấn vào biểu tượng danh bạ hoặc vuốt sang phải để mở danh sách liên lạc của bạn.
- Chọn liên hệ bạn muốn bắt đầu Trò chuyện bí mật.
- Nhấn vào menu ba chấm ở góc trên bên phải và chọn “Bắt đầu trò chuyện bí mật”.
Giờ đây, cuộc trò chuyện của bạn sẽ được mã hóa hai đầu và tin nhắn sẽ không được lưu trữ trên máy chủ của Telegram. Ngoài ra, Trò chuyện bí mật còn hỗ trợ tin nhắn tự hủy, cho phép bạn đặt hẹn giờ trong bao lâu tin nhắn sẽ hiển thị với người nhận.
Bằng cách làm theo các bước này và sử dụng Xác minh hai bước và Trò chuyện bí mật, bạn có thể nâng cao tính bảo mật và quyền riêng tư cho thông tin liên lạc của mình trên Telegram Web.
Cập nhật lần cuối: Ngày 06 tháng 2023 năm XNUMX

Sandeep Bhandari có bằng Cử nhân Kỹ thuật Máy tính của Đại học Thapar (2006). Ông có 20 năm kinh nghiệm trong lĩnh vực công nghệ. Anh rất quan tâm đến các lĩnh vực kỹ thuật khác nhau, bao gồm hệ thống cơ sở dữ liệu, mạng máy tính và lập trình. Bạn có thể đọc thêm về anh ấy trên trang sinh học.

