Yêu cầu hệ thống cho Minecraft trên Mac

Trước khi tải xuống và cài đặt Minecraft trên máy Mac, việc đảm bảo máy tính của bạn đáp ứng các yêu cầu hệ thống cần thiết là rất quan trọng. Điều này sẽ cho phép trải nghiệm chơi game mượt mà mà không gặp bất kỳ vấn đề nào về hiệu suất.
Hệ điều hành: Máy Mac của bạn phải chạy OS X 64 bit sử dụng phiên bản 10.9 Maverick hoặc mới hơn. Nên sử dụng phiên bản macOS mới nhất để có hiệu suất tối ưu.
CPU / Bộ xử lý: Đảm bảo máy Mac của bạn có APU AMD A8 7600 hoặc bộ xử lý tương đương. Nâng cấp lên CPU mạnh hơn có thể giúp cải thiện hiệu suất tổng thể của Minecraft.
RAM: Yêu cầu RAM tối thiểu cho Minecraft là 4 GB. Tuy nhiên, bạn nên có nhiều bộ nhớ hơn để có trải nghiệm chơi game mượt mà hơn, đặc biệt nếu bạn sử dụng các chế độ hoặc cài đặt sử dụng nhiều tài nguyên.
Kho: Đảm bảo máy Mac của bạn có đủ dung lượng lưu trữ, ít nhất 2 GB, để chứa cài đặt Minecraft.
Ngoài ra, Minecraft đã bổ sung hỗ trợ cho kiến trúc ARM64 của Apple. Người dùng Mac M1 và M2 có thể thưởng thức Minecraft nguyên bản trên thiết bị của họ.
Bây giờ bạn đã quen với các yêu cầu hệ thống cần thiết cho Minecraft trên Mac, bạn có thể tự tin tải xuống và cài đặt trò chơi. Hãy nhớ luôn cập nhật hệ thống của bạn để đảm bảo trải nghiệm chơi game liền mạch.
Mua và tải xuống Minecraft

Bạn phải mua trò chơi trước khi có thể bắt đầu chơi Minecraft trên máy Mac. Để thực hiện việc này, hãy truy cập trang web Minecraft chính thức tại minecraft.net. Nhấp vào “Tải Minecraft” trên trang chủ, sau đó chọn “Minecraft: Java Edition” cho Mac. Hoàn tất quá trình mua hàng và bạn sẽ nhận được liên kết tải xuống.
Bắt đầu bằng cách mở trình duyệt web trên máy Mac của bạn và điều hướng đến trang tải xuống trình khởi chạy của Minecraft. Xác định vị trí tải xuống cho Mac OS và nhấp vào nó để bắt đầu tải xuống tệp. Sau khi quá trình tải xuống hoàn tất, hãy đi tới thư mục “Tải xuống” để tìm tệp cài đặt.
Chú thích: Đảm bảo máy Mac của bạn đáp ứng các yêu cầu hệ thống tối thiểu để chạy Minecraft mượt mà. Máy Mac của bạn nên có ít nhất Mac OS X 10.13 High Sierra trở lên, bộ xử lý Intel Core i5-4690 hoặc AMD A10-7800 (hoặc tương đương) và cài đặt phiên bản Java mới nhất.
Để cài đặt Minecraft, hãy làm theo các bước sau:
- Nhấp đúp vào tệp cài đặt Minecraft đã tải xuống để bắt đầu quá trình cài đặt.
- Nếu bạn thấy cảnh báo bảo mật, hãy đi tới “Tùy chọn hệ thống” > “Bảo mật & quyền riêng tư” và nhấp vào “Vẫn mở”. Điều này sẽ cho phép quá trình cài đặt tiếp tục.
- Sau khi trình cài đặt khởi chạy, hãy làm theo lời nhắc trên màn hình để hoàn tất quá trình cài đặt. Chọn vị trí bạn muốn cài đặt trò chơi và chấp nhận mọi điều khoản và điều kiện.
Sau khi quá trình cài đặt hoàn tất, bạn có thể khởi chạy Minecraft từ thư mục Ứng dụng hoặc thông qua Launchpad trên máy Mac. Đăng nhập bằng thông tin đăng nhập tài khoản Minecraft của bạn để truy cập trò chơi và giờ bạn đã sẵn sàng thưởng thức Minecraft trên máy Mac của mình.
Cài đặt Minecraft

Chạy Minecraft.dmg
Đầu tiên, tải xuống tệp cài đặt Minecraft (Minecraft.dmg) từ trang web Minecraft chính thức để bắt đầu quá trình cài đặt. Sau khi quá trình tải xuống hoàn tất, hãy tìm tệp Minecraft.dmg trong thư mục Tải xuống của bạn và nhấp đúp vào tệp đó. Thao tác này sẽ mở cửa sổ cài đặt Minecraft.
Di chuyển Minecraft vào thư mục ứng dụng
Sau khi mở cửa sổ cài đặt, bạn sẽ thấy logo Minecraft và biểu tượng thư mục Ứng dụng. Để cài đặt Minecraft trên máy Mac của bạn, hãy nhấp và kéo biểu tượng Minecraft vào biểu tượng thư mục Ứng dụng. Thao tác này sẽ sao chép các tệp trò chơi vào thư mục Ứng dụng của bạn, nơi lưu trữ hầu hết các ứng dụng Mac.
Sau khi quá trình sao chép hoàn tất, bạn có thể truy cập Minecraft từ thư mục Ứng dụng. Nhấp đúp vào biểu tượng Minecraft trong thư mục Ứng dụng để bắt đầu trò chơi. Bạn có thể được nhắc đăng nhập bằng tài khoản Minecraft của mình nếu bạn chưa làm như vậy. Nếu chưa có tài khoản, bạn có thể tạo một tài khoản trên trang web chính thức của Minecraft.
Sau khi đăng nhập, trình khởi chạy trò chơi sẽ mở ra, cho phép bạn điều chỉnh cài đặt và bắt đầu chơi Minecraft trên máy Mac.
Thiết lập Minecraft
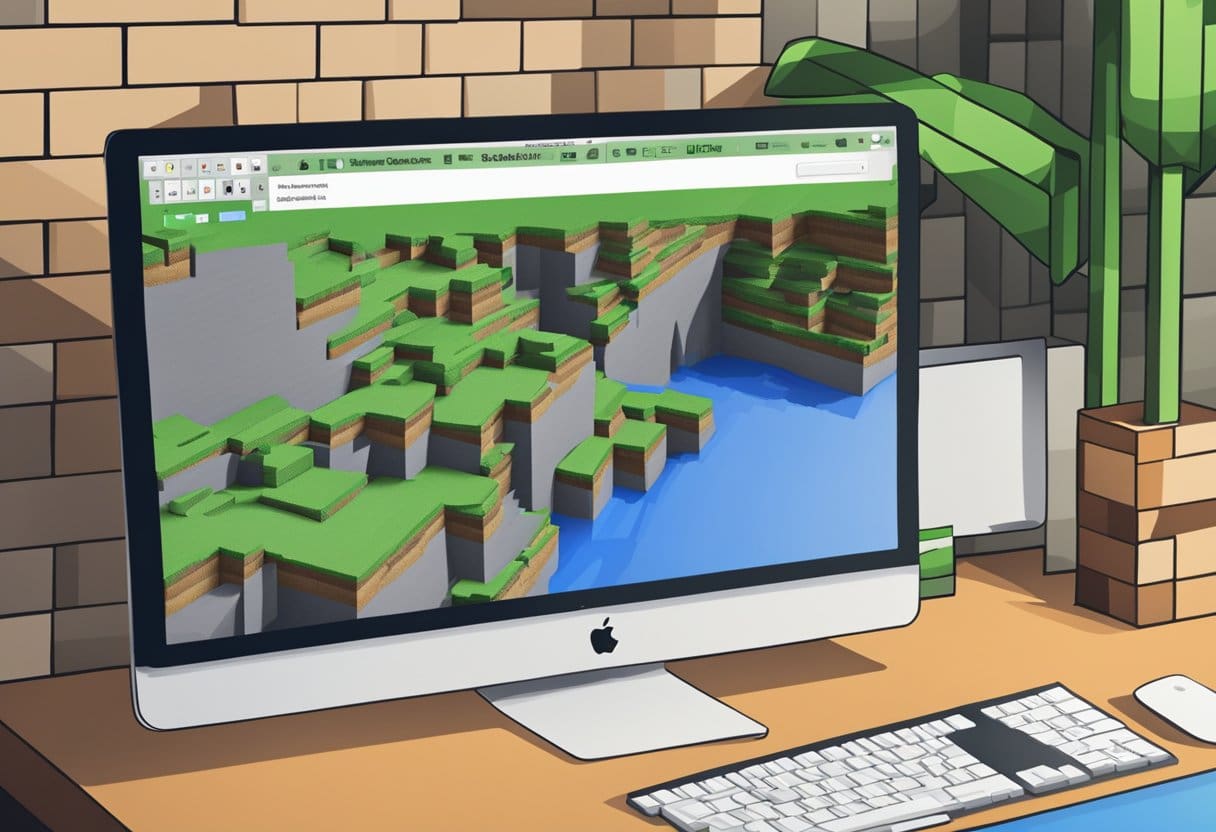
Trước khi bạn bắt đầu, hãy đảm bảo máy Mac của bạn đáp ứng các yêu cầu hệ thống tối thiểu để chạy Minecraft. Máy Mac của bạn phải có ít nhất Mac OS X 10.13 High Sierra trở lên, bộ xử lý Intel Core i5-4690 hoặc AMD A10-7800 (hoặc tương đương) và RAM 8 GB.
Để tải xuống và cài đặt Minecraft, hãy làm theo các bước sau:
- Mua trò chơi: Truy cập trang web Minecraft chính thức và mua giấy phép Minecraft.
- Tải về trò chơi: Sau khi mua giấy phép, bạn có thể tải xuống ứng dụng khách trò chơi từ trang web Minecraft. Hãy tìm phiên bản Mac và nhấp vào nó để bắt đầu quá trình tải xuống.
- Cài đặt trò chơi: Sau khi quá trình tải xuống hoàn tất, hãy tìm tệp đã tải xuống, đây phải là tệp
.dmgtài liệu. Bấm đúp vào nó để gắn trình cài đặt, sau đó kéo biểu tượng Minecraft vào thư mục Ứng dụng.
Lúc này, bạn đã cài đặt thành công Minecraft trên máy Mac của mình. Trước khi bắt đầu chơi, bạn cần thiết lập tài khoản người dùng của mình và định cấu hình cài đặt trò chơi.
- Tạo một tài khoản: Chạy ứng dụng Minecraft từ thư mục Ứng dụng của bạn. Nhấp vào “Đăng ký” để tạo tài khoản mới hoặc “Đăng nhập” nếu bạn đã có tài khoản.
- Chọn một Gamertag: Đây sẽ là tên công khai của bạn trong cộng đồng Xbox. Chọn một tên độc đáo và sáng tạo đại diện cho bạn.
- Định cấu hình cài đặt: Sau khi đăng nhập, hãy chuyển đến cài đặt trò chơi. Điều chỉnh cài đặt video, âm thanh và điều khiển theo sở thích của bạn cũng như mọi tùy chọn trợ năng mà bạn có thể cần.
- Chọn chế độ trò chơi: Minecraft cung cấp nhiều chế độ trò chơi khác nhau, bao gồm Sinh tồn, Sáng tạo, Phiêu lưu và Khán giả. Chọn một trong những phù hợp nhất với sở thích và mục tiêu của bạn.
Sau khi hoàn thành các bước này, bạn đã sẵn sàng khám phá thế giới Minecraft rộng lớn trên máy Mac của mình. Tham gia và bắt đầu xây dựng, khai thác và chế tạo trong trò chơi hấp dẫn và hấp dẫn này.
Khắc phục sự cố thường gặp

Đôi khi, bạn có thể gặp phải sự cố khi tải xuống hoặc cài đặt Minecraft trên máy Mac. Chúng ta hãy đi qua một số vấn đề phổ biến và giải pháp của họ.
Vấn đề 1: Minecraft gặp sự cố khi khởi động
Một vấn đề phổ biến mà một số người dùng đã báo cáo là Minecraft gặp sự cố khi khởi động. Điều này có thể do một số lý do, chẳng hạn như phần mềm lỗi thời hoặc tệp bị hỏng. Để giải quyết vấn đề này, hãy làm theo các bước sau:
- Đảm bảo rằng máy Mac của bạn đang chạy phiên bản macOS mới nhất.
- Cập nhật cài đặt Java của bạn lên phiên bản mới nhất.
- Xóa mọi mod hoặc gói tài nguyên có thể gây ra sự cố tương thích.
- Nếu sự cố vẫn tiếp diễn, hãy thử cài đặt lại Minecraft.
Vấn đề 2: Trình khởi chạy không mở
Nếu trình khởi chạy Minecraft không mở hoặc hoạt động không chính xác, hãy thử các bước sau:
- Khởi động lại máy Mac của bạn và kiểm tra xem sự cố còn tồn tại không.
- Đảm bảo kết nối internet của bạn ổn định.
- Cập nhật trình điều khiển đồ họa của bạn.
- Nếu cần, hãy cài đặt lại trình khởi chạy Minecraft.
Vấn đề 3: Vấn đề về hiệu suất trò chơi
Nếu bạn đang gặp các vấn đề về hiệu suất như lag hoặc giật khi chơi Minecraft, hãy thực hiện các bước sau để cải thiện hiệu suất trò chơi:
- Giảm cài đặt đồ họa trong trò chơi.
- Đóng mọi ứng dụng nền có thể đang sử dụng tài nguyên hệ thống.
- Phân bổ thêm RAM cho Minecraft nếu bạn có đủ bộ nhớ.
- Cập nhật trình điều khiển đồ họa của bạn.
Hãy nhớ kiên nhẫn trong khi khắc phục sự cố vì có thể mất một thời gian để xác định nguyên nhân gốc rễ của sự cố. Bằng cách làm theo các bước này, bạn sẽ có thể giải quyết hầu hết các sự cố thường gặp liên quan đến việc tải xuống và cài đặt Minecraft cho Mac.
Cập nhật lần cuối: Ngày 19 tháng 2023 năm XNUMX

Sandeep Bhandari có bằng Cử nhân Kỹ thuật Máy tính của Đại học Thapar (2006). Ông có 20 năm kinh nghiệm trong lĩnh vực công nghệ. Anh rất quan tâm đến các lĩnh vực kỹ thuật khác nhau, bao gồm hệ thống cơ sở dữ liệu, mạng máy tính và lập trình. Bạn có thể đọc thêm về anh ấy trên trang sinh học.

