Tìm hiểu vấn đề về “Exit Code: 1” của Minecraft

Minecraft là một trò chơi sandbox nổi tiếng thu hút hàng triệu người chơi trên toàn thế giới. Tuy nhiên, giống như bất kỳ phần mềm nào, đôi khi nó cũng gặp phải sự cố. Một vấn đề như vậy mà người chơi có thể gặp phải là lỗi “Exit Code: 1”. Mã lỗi này biểu thị rằng trò chơi đã bị lỗi, khiến bạn không thể tận hưởng trải nghiệm sống động của nó. Trong phần này, bạn sẽ hiểu rõ hơn về vấn đề này và nguyên nhân có thể gây ra nó.
Lỗi “Exit Code: 1” có thể do nhiều yếu tố khác nhau. Điều này có thể xảy ra do cài đặt Java đã lỗi thời vì Minecraft dựa vào Java để chạy trơn tru. Ngoài ra, trình điều khiển card đồ họa lỗi thời hoặc không tương thích có thể khiến trò chơi bị treo với lỗi “Exit Code: 1”. Hơn nữa, các sự cố với đường dẫn tệp Minecraft Launcher hoặc tệp trò chơi bị hỏng cũng có thể góp phần gây ra sự cố này.
Khi bạn đã hiểu các nguyên nhân có thể gây ra lỗi “Exit Code: 1”, bạn nên trang bị tốt hơn để khắc phục sự cố bằng cách làm theo các giải pháp được đề xuất. Một số phương pháp bao gồm cập nhật Java, cập nhật trình điều khiển cạc đồ họa và sửa chữa hoặc cài đặt lại trò chơi. Bằng cách giải quyết những yếu tố này, trải nghiệm Minecraft của bạn sẽ được cải thiện, cho phép bạn quay lại xây dựng và khám phá thế giới ảo của mình.
Phương pháp 1: Cập nhật môi trường chạy thi hành Java
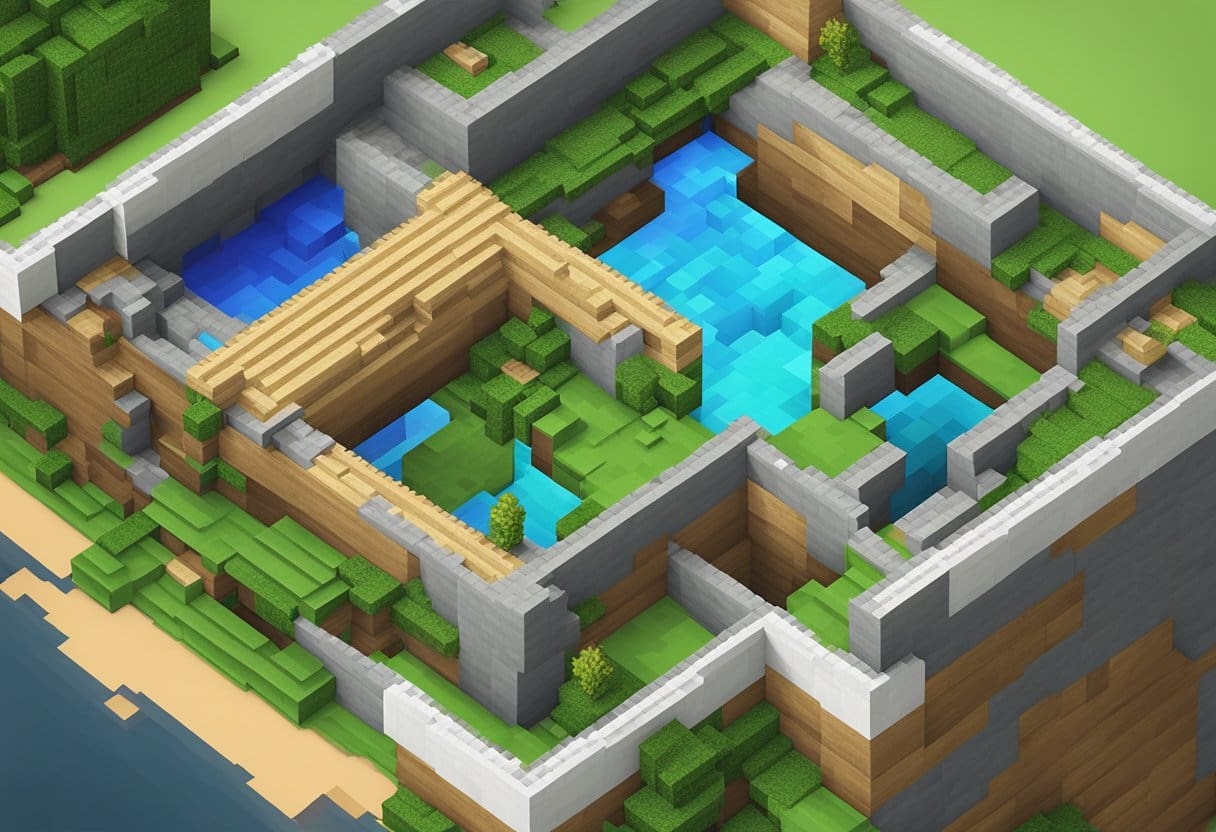
Cập nhật Môi trường chạy thi hành Java (JRE) của bạn là một trong những cách tốt nhất để khắc phục lỗi “Exit Code: 1” của Minecraft. Minecraft phụ thuộc rất nhiều vào Java và việc sử dụng phiên bản lỗi thời có thể dẫn đến sự cố và các vấn đề về hiệu suất khác. Trong phần này, chúng tôi sẽ hướng dẫn bạn cập nhật Môi trường chạy thi hành Java.
Cách cập nhật môi trường chạy thi hành Java
- Truy cập trang web Java chính thức tại www.java.com
- Click vào Tải về và tiến hành quá trình cài đặt bằng cách làm theo hướng dẫn trên màn hình.
Ngoài ra, bạn có thể sử dụng Bảng điều khiển Java để kiểm tra các bản cập nhật:
- Ấn Bản Phím Windows + S và nhập “Định cấu hình Java” vào thanh tìm kiếm.
- Chọn Định cấu hình Java từ kết quả tìm kiếm để mở Bảng điều khiển Java.
- Click vào Cập nhật Tab và sau đó nhấp vào Cập nhật bây giờ cái nút. Java sẽ kiểm tra các bản cập nhật có sẵn và cài đặt chúng nếu cần thiết.
Đảm bảo khởi động lại máy tính của bạn sau khi cập nhật Java để đảm bảo phiên bản mới có hiệu lực. Khi bạn đã cập nhật Java, hãy khởi chạy Minecraft và kiểm tra xem lỗi “Exit Code: 1” đã được giải quyết chưa. Nếu sự cố vẫn tiếp diễn, hãy cân nhắc thử các phương pháp khác để khắc phục lỗi.
Phương pháp 2: Cập nhật Minecraft
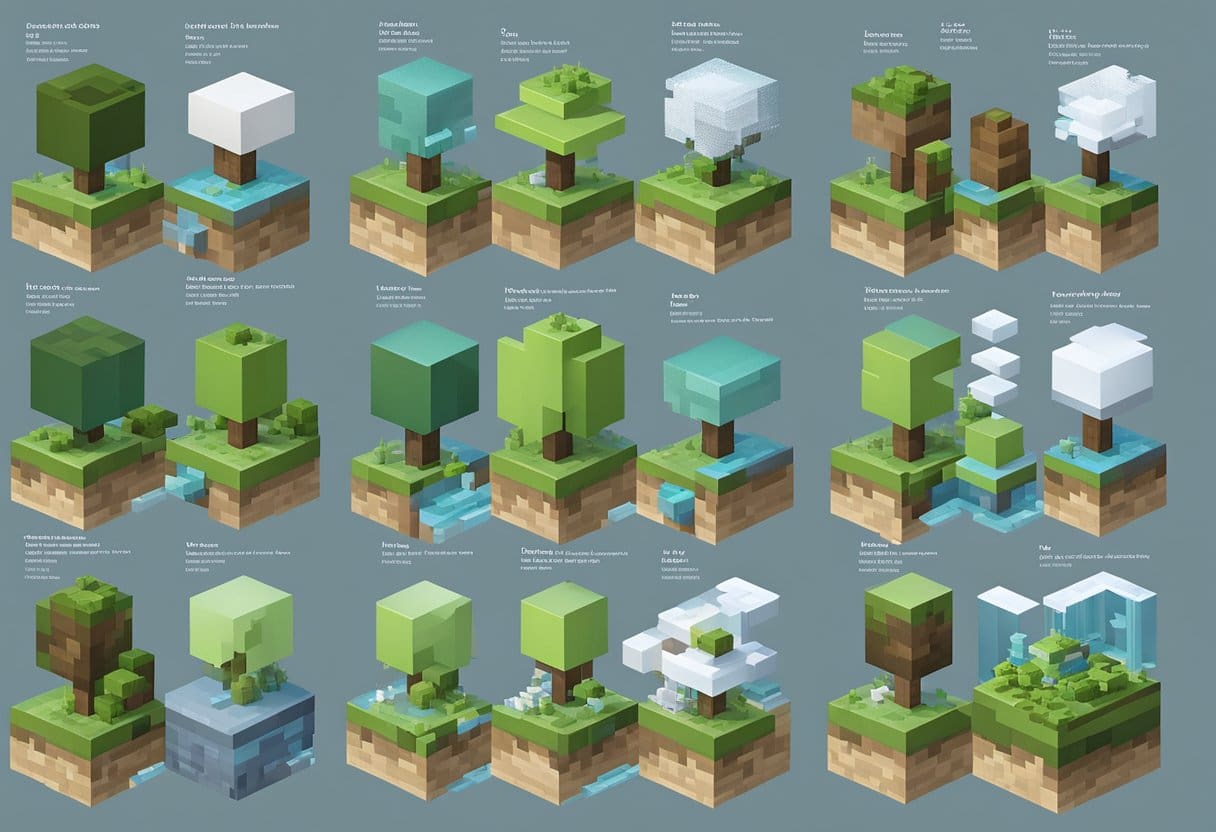
Cập nhật Minecraft là điều cần thiết để giữ cho trò chơi chạy trơn tru và khắc phục các sự cố tiềm ẩn, chẳng hạn như sự cố “Exit Code: 1”. May mắn thay, việc cập nhật trò chơi là một quá trình đơn giản chỉ trong vài phút.
Các bước để cập nhật Minecraft
- Mở Trình khởi chạy Minecraft: Bắt đầu bằng cách mở Minecraft Launcher trên máy tính của bạn.
- Đăng nhập vào tài khoản của bạn: Nếu bạn chưa đăng nhập, hãy nhập thông tin đăng nhập tài khoản Minecraft của bạn và đăng nhập.
- Chọn hồ sơ phù hợp: Trong trình khởi chạy, bạn sẽ thấy danh sách hồ sơ hiển thị các phiên bản Minecraft khác nhau. Chọn hồ sơ bạn muốn cập nhật hoặc tạo hồ sơ mới.
- Cập nhật cài đặt: Tìm phần “Lựa chọn phiên bản” trong cài đặt cấu hình. Nhấp vào menu thả xuống bên cạnh “Sử dụng phiên bản” và chọn bản phát hành mới nhất. Trình khởi chạy sẽ tự động tải xuống và cài đặt bản cập nhật.
- Lưu và khởi động lại: Lưu các thay đổi bạn đã thực hiện đối với hồ sơ của mình và khởi động lại Trình khởi chạy Minecraft. Trò chơi bây giờ sẽ được cập nhật và sẵn sàng để chơi.
Làm theo các bước này, bạn có thể dễ dàng cập nhật Minecraft và có khả năng giải quyết lỗi “Exit Code: 1” mà bạn có thể gặp phải. Việc thường xuyên kiểm tra các bản cập nhật sẽ đảm bảo rằng bạn đang chơi phiên bản ổn định và mới nhất của trò chơi.
Phương pháp 3: Cài đặt lại Minecraft

Cài đặt lại Minecraft là một cách hiệu quả khác để khắc phục sự cố “Exit Code: 1”. Trong một số trường hợp, tệp trò chơi có thể bị hỏng hoặc bị hỏng và việc cài đặt lại trò chơi có thể thay thế các tệp đó và giải quyết được sự cố.
Hướng dẫn cài đặt lại Minecraft
- Trước tiên hãy gỡ cài đặt trò chơi: Nhấn
Windows + Iđể mở ứng dụng Cài đặt, sau đó nhấp vào 'Ứng dụng'. Tìm Minecraft trong danh sách các ứng dụng đã cài đặt, nhấp vào ứng dụng đó và chọn 'Gỡ cài đặt'. Làm theo lời nhắc để hoàn tất quá trình. - Đảm bảo loại bỏ hoàn toàn: Đảm bảo tất cả các tập tin và thư mục liên quan đến trò chơi đã bị xóa. Kiểm tra thư mục cài đặt mặc định (
C:\Users\YourUsername\AppData\Roaming\) cho mọi tệp hoặc thư mục còn lại, chẳng hạn như.minecraft, và xóa chúng. - Tải lại trình cài đặt: Truy cập trang web chính thức của Minecraft (https://www.minecraft.net/) để tải xuống phiên bản mới nhất của trình cài đặt cho hệ điều hành của bạn. Đảm bảo bạn tải xuống phiên bản phù hợp với yêu cầu và thông số kỹ thuật hệ thống của bạn.
- Cài đặt trò chơi: Chạy trình cài đặt đã tải xuống và làm theo hướng dẫn trên màn hình để cài đặt trò chơi. Đảm bảo chọn đúng thư mục trò chơi trong quá trình cài đặt.
- Chạy trò chơi: Khởi chạy Minecraft và kiểm tra xem sự cố “Exit Code: 1” đã được giải quyết chưa. Nếu sự cố vẫn tiếp diễn, hãy cân nhắc thử phương pháp khác để khắc phục sự cố.
Hãy nhớ sao lưu các thế giới và dữ liệu trò chơi của bạn trước khi cài đặt lại trò chơi để tránh mất bất kỳ tiến trình hoặc thông tin quan trọng nào.
Phương pháp 4: Cập nhật trình điều khiển đồ họa của bạn
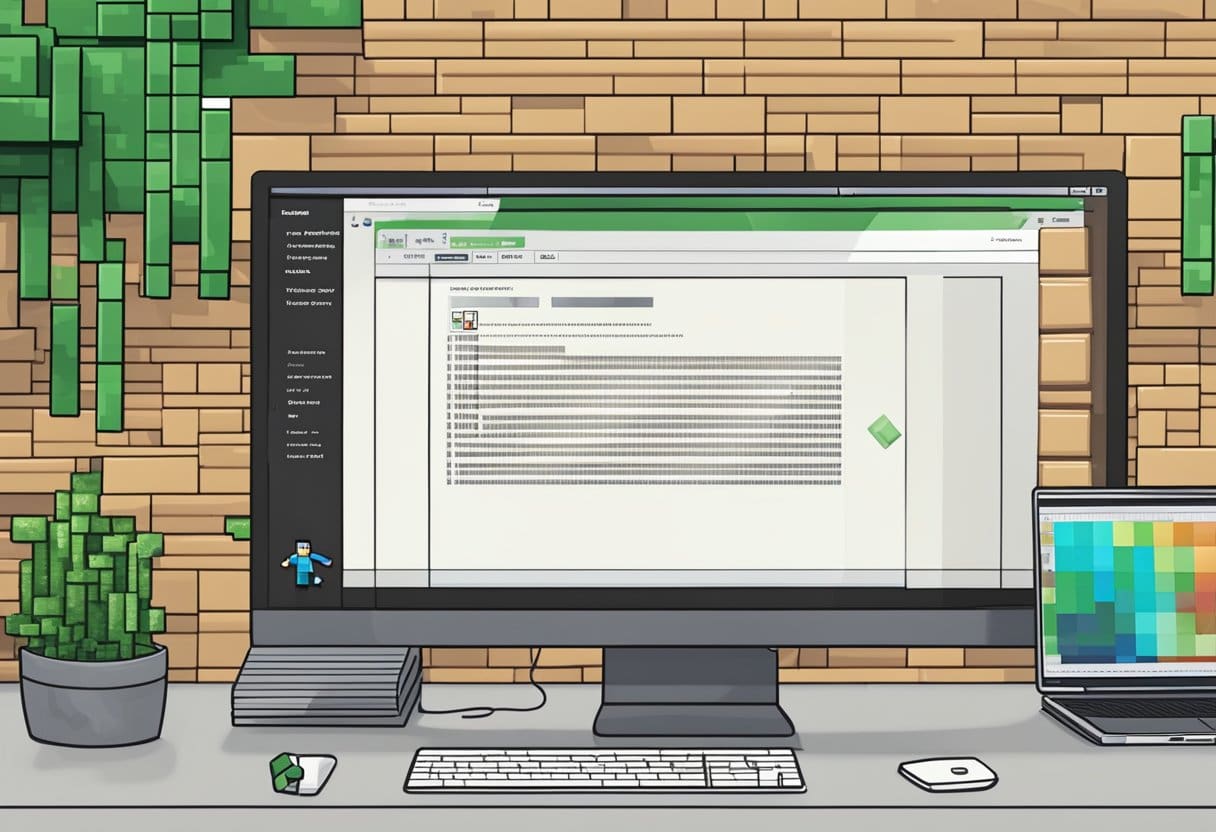
Trình điều khiển đồ họa lỗi thời có thể gây ra lỗi “Exit Code: 1” của Minecraft. Cập nhật trình điều khiển đồ họa sẽ đảm bảo GPU máy tính của bạn có thể hỗ trợ trò chơi đúng cách, điều này có thể giải quyết mọi sự cố khởi chạy.
Quy trình cập nhật trình điều khiển đồ họa
1. Xác định kiểu dáng và nhãn hiệu GPU của bạn:
Trước khi cập nhật trình điều khiển đồ họa, hãy xác định card đồ họa được cài đặt trên máy tính của bạn. Mở Trình quản lý thiết bị bằng cách nhấn Win + X và chọn 'Trình quản lý thiết bị'. Trong phần 'Bộ điều hợp hiển thị', bạn sẽ tìm thấy thông tin chi tiết về GPU của mình.
2. Tải driver thích hợp:
Truy cập trang web chính thức của nhà sản xuất cạc đồ họa của bạn (chẳng hạn như NVIDIA, AMD hoặc Intel) để tải xuống trình điều khiển mới nhất cho GPU của bạn. Đảm bảo tải xuống trình điều khiển chính xác cho kiểu và kiểu dáng GPU của bạn.
3. Cài đặt trình điều khiển:
Sau khi tải xuống, hãy chạy trình cài đặt cho trình điều khiển bạn đã tải xuống. Làm theo các hướng dẫn trên màn hình để hoàn tất quá trình cài đặt.
4. Khởi động lại máy tính của bạn:
Sau khi cài đặt, hãy khởi động lại máy tính của bạn để đảm bảo trình điều khiển cập nhật được tải đúng cách.
5. Xác minh cập nhật trình điều khiển:
Mở lại Trình quản lý thiết bị (nhấn Win + X, sau đó chọn 'Trình quản lý thiết bị') và chọn trong phần 'Bộ điều hợp hiển thị'. Phiên bản trình điều khiển cập nhật của bạn sẽ được hiển thị.
Bằng cách cập nhật trình điều khiển đồ họa, bạn có thể đảm bảo khả năng tương thích tối ưu giữa GPU và Minecraft, có khả năng khắc phục sự cố “Mã thoát: 1”.
Phương pháp 5: Kiểm tra xung đột phần mềm

Đôi khi, phần mềm của bên thứ ba chạy ngầm có thể can thiệp vào Minecraft, gây ra lỗi “Exit Code: 1”. Trong phần này, chúng ta sẽ thảo luận cách xác định và giải quyết xung đột phần mềm để tận hưởng trải nghiệm chơi game mượt mà.
Xác định và giải quyết xung đột phần mềm
- Chống virus và tường lửa: Đảm bảo rằng phần mềm chống vi-rút hoặc tường lửa của bạn không chặn các quy trình liên quan đến Minecraft. Bạn có thể làm điều này bằng cách thêm Minecraft vào danh sách ngoại lệ trong cài đặt phần mềm bảo mật của bạn.
- Phần mềm của bên thứ ba: Tạm thời tắt hoặc đóng mọi ứng dụng không cần thiết đang chạy ẩn. Điều này có thể giúp bạn xác định xem có bất kỳ xung đột nào với Minecraft hay không. Thủ phạm phổ biến bao gồm lớp phủ, trình ghi màn hình hoặc phần mềm nâng cao hiệu suất.
- Lớp phủ bất hòa: Tính năng lớp phủ Discord đôi khi có thể gây xung đột với Minecraft, dẫn đến các lỗi như “Mã thoát: 1”. Việc tắt lớp phủ có thể giúp giải quyết vấn đề. Để tắt lớp phủ Discord, hãy làm theo các bước sau:
- Mở bất hòa.
- Hướng đến User Settings (biểu tượng bánh răng gần góc dưới bên trái).
- Tìm và bấm vào Che trong menu cài đặt.
- Tắt “Bật lớp phủ trong trò chơi”.
- Khi bạn đã xác định được phần mềm xung đột, hãy thử cập nhật, cài đặt lại hoặc tắt vĩnh viễn phần mềm đó. Điều này sẽ giúp giải quyết lỗi “Exit Code: 1” trong Minecraft.
Hãy nhớ cập nhật phần mềm, trình điều khiển và Minecraft của bạn để giảm thiểu khả năng gặp phải lỗi này trong tương lai.
Cập nhật lần cuối: Ngày 17 tháng 2023 năm XNUMX

Sandeep Bhandari có bằng Cử nhân Kỹ thuật Máy tính của Đại học Thapar (2006). Ông có 20 năm kinh nghiệm trong lĩnh vực công nghệ. Anh rất quan tâm đến các lĩnh vực kỹ thuật khác nhau, bao gồm hệ thống cơ sở dữ liệu, mạng máy tính và lập trình. Bạn có thể đọc thêm về anh ấy trên trang sinh học.

