SOS Only có nghĩa là gì trên iPhone?
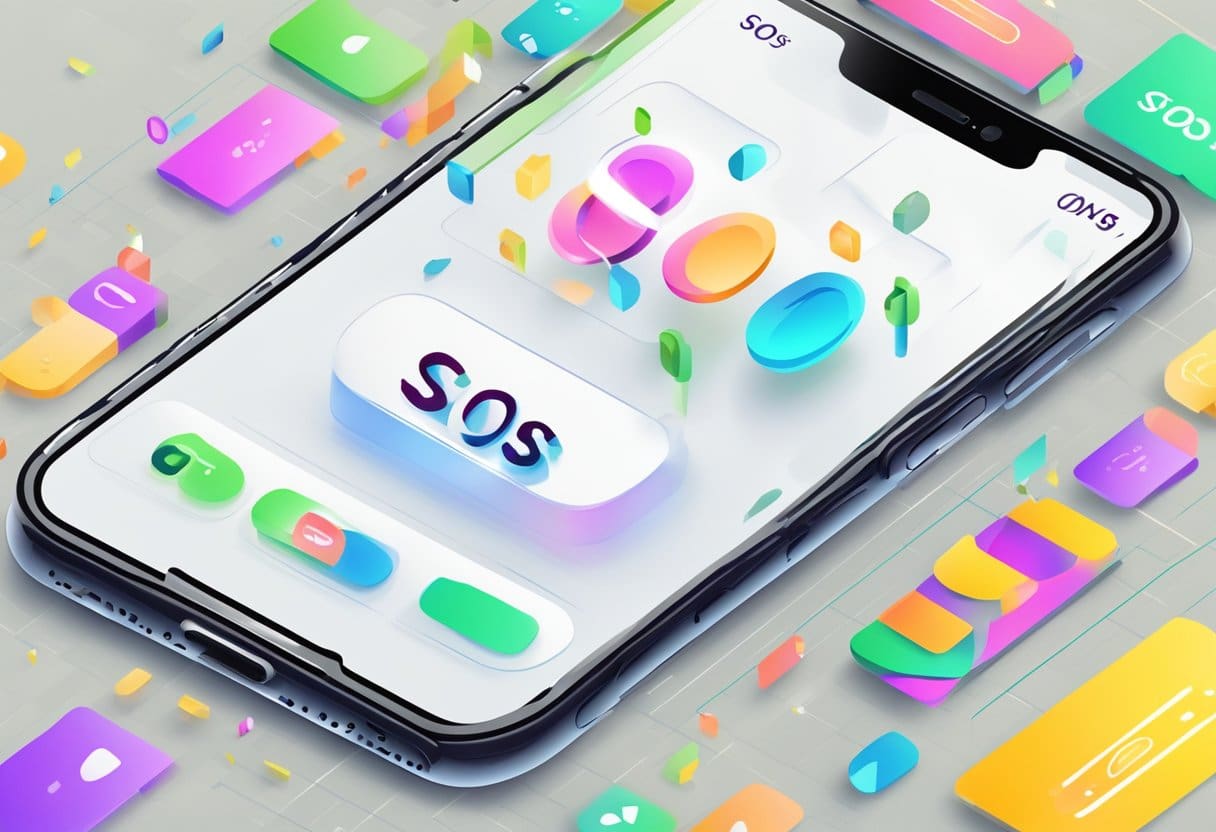
Khi iPhone của bạn hiển thị “Chỉ SOS” ở đầu màn hình, thiết bị của bạn không thể thực hiện hoặc nhận cuộc gọi thông thường, gửi tin nhắn hoặc truy cập Internet ngoại trừ các cuộc gọi khẩn cấp. Tình huống này xảy ra khi bạn ở ngoài phạm vi mạng của nhà cung cấp dịch vụ di động, chẳng hạn như ở các địa điểm xa, dưới tầng hầm của tòa nhà hoặc khi đi bộ lên núi.
Tín hiệu “Chỉ SOS” cũng có thể xuất hiện nếu bạn đang ở trên biển hoặc gặp sự cố mạng tạm thời. Trong những trường hợp này, iPhone của bạn chỉ hạn chế liên lạc với các dịch vụ khẩn cấp, đảm bảo rằng bạn vẫn có thể quay số khẩn cấp nếu cần.
Để khắc phục sự cố “Chỉ SOS”, hãy cân nhắc thử các bước sau:
- Di chuyển đến khu vực có vùng phủ sóng mạng tốt hơn: Nếu bạn đang ở một địa điểm có khả năng thu tín hiệu kém, chỉ cần chuyển đến một địa điểm có vùng phủ sóng mạng mạnh hơn có thể giải quyết được vấn đề.
- Bật, tắt chế độ máy bay: Bật và tắt chế độ trên máy bay có thể giúp iPhone của bạn thiết lập lại kết nối với mạng.
- Khởi động lại iPhone của bạn: Khởi động lại thiết bị của bạn cũng có thể hỗ trợ thiết lập lại kết nối với mạng.
Hãy nhớ luôn thận trọng trong khi cố gắng khắc phục bất kỳ sự cố nào trên iPhone của bạn và đừng ngần ngại liên hệ với nhà cung cấp dịch vụ di động của bạn hoặc Bộ phận hỗ trợ của Apple để được hỗ trợ thêm khi cần thiết.
Tại sao điện thoại của tôi lại báo “Chỉ SOS”?
Thông báo “Chỉ SOS” trên iPhone của bạn xuất hiện khi thiết bị của bạn mất kết nối với mạng của nhà cung cấp dịch vụ, khiến thiết bị không thể thực hiện cuộc gọi, gửi tin nhắn hoặc truy cập Internet. Điều này có thể do một số yếu tố gây ra, chẳng hạn như ở ngoài vùng phủ sóng của nhà cung cấp dịch vụ, nhiễu sóng từ các thiết bị điện tử gần đó hoặc sự cố với iPhone của bạn.
Tín hiệu yếu hoặc bị mất: Khi bạn ở khu vực có cường độ tín hiệu kém hoặc nằm ngoài vùng phủ sóng của mạng, iPhone của bạn có thể hiển thị “Chỉ SOS” vì nó không thể thiết lập kết nối ổn định với mạng. Việc di chuyển đến vị trí có cường độ tín hiệu tốt hơn trong những trường hợp như vậy sẽ khắc phục được sự cố.
Giao thoa: IPhone của bạn có thể hiển thị “Chỉ SOS” do bị nhiễu từ các thiết bị điện tử khác, chẳng hạn như lò vi sóng hoặc bộ định tuyến Wi-Fi. Nếu bạn ở gần những thiết bị như vậy, hãy cân nhắc việc di chuyển đến vị trí khác để giảm thiểu nhiễu.
Nhấn nút vô tình: Đôi khi, nhấn nhanh nút Ngủ/Thức năm lần hoặc giữ đồng thời nút bên cạnh và nút âm lượng có thể kích hoạt chế độ SOS trên iPhone của bạn. Hãy chắc chắn rằng bạn không vô tình nhấn các nút này.
Bẻ khóa: Nếu bạn đã bẻ khóa iPhone, điều đó có thể khiến thiết bị chuyển sang chế độ SOS vì việc bẻ khóa có thể cản trở hoạt động bình thường của iPhone.
Khi bạn hiểu lý do đằng sau thông báo “Chỉ SOS” trên iPhone của mình, bạn có thể thực hiện các bước thích hợp để khắc phục. Những điều này có thể bao gồm di chuyển đến vùng phủ sóng tốt hơn, khởi động lại iPhone của bạn bằng cách giữ đồng thời các nút âm lượng và nút bên cạnh hoặc tắt dữ liệu di động rồi bật lại trong cài đặt.
Cách khắc phục lỗi “Chỉ SOS” trên iPhone
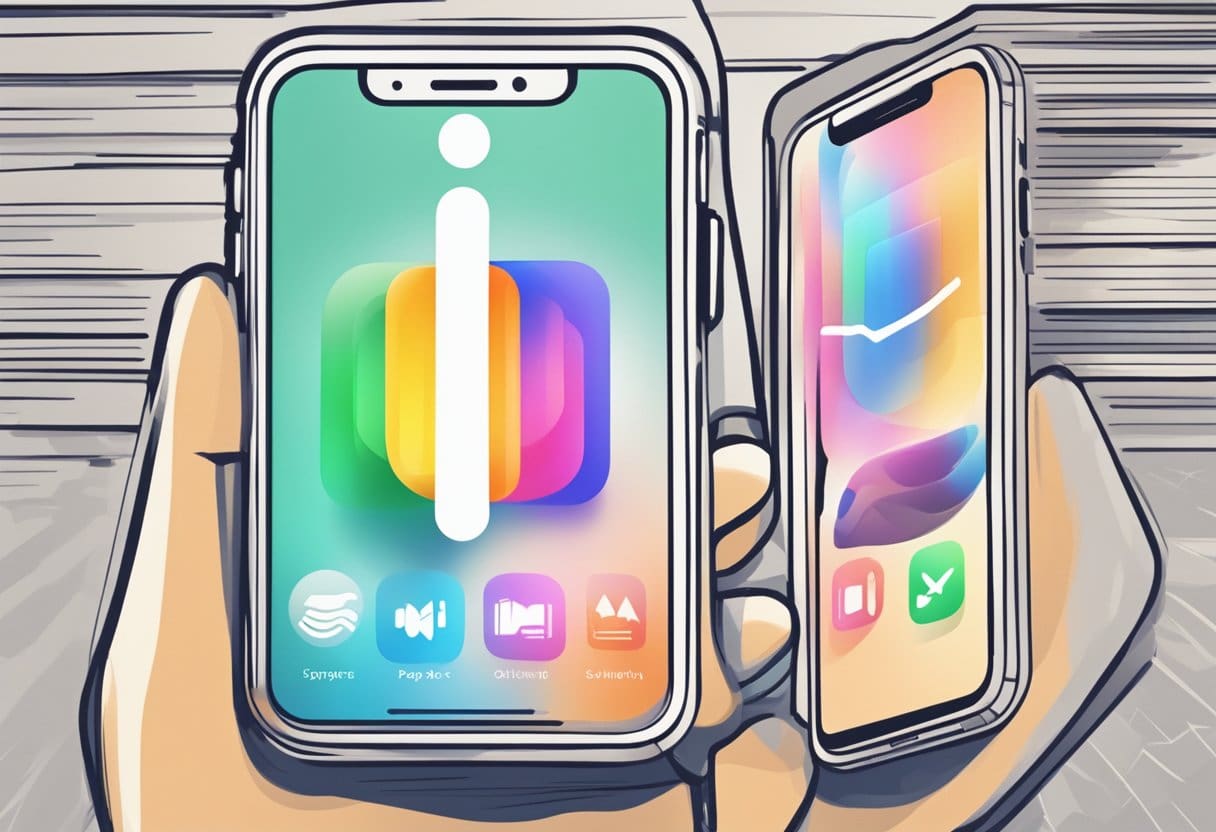
#1 Khắc phục sự cố hệ thống hoặc mạng
Nếu iPhone của bạn hiển thị “Chỉ SOS”, thì có thể bạn đang ở ngoài vùng phủ sóng di động của mình. Hãy thử di chuyển đến một vị trí có tín hiệu tốt hơn hoặc bật và tắt Chế độ trên máy bay. Khởi động lại iPhone của bạn cũng có thể giúp thiết lập lại kết nối với mạng.
#2 Kiểm tra tình trạng thẻ SIM
Đôi khi, sự cố có thể là do thẻ SIM bị hỏng hoặc được đặt không đúng cách. Đảm bảo thẻ SIM của bạn được lắp đúng cách, lau sạch các điểm tiếp xúc bằng vải mềm và lắp lại vào iPhone. Nếu cần, hãy liên hệ với nhà cung cấp dịch vụ của bạn để lấy thẻ SIM thay thế.
#3 Cập nhật cài đặt nhà cung cấp dịch vụ
Cài đặt nhà mạng lỗi thời cũng có thể gây ra sự cố “Chỉ SOS” trên iPhone của bạn. Để cập nhật, hãy đi tới Cài đặt > Cài đặt chung > Giới thiệu. Nếu có bản cập nhật, hãy làm theo lời nhắc để cài đặt bản cập nhật đó.
#4 Đặt lại cài đặt mạng
Đặt lại cài đặt mạng của iPhone có thể giải quyết được sự cố “Chỉ SOS”. Đi tới Cài đặt > Cài đặt chung > Đặt lại > Đặt lại cài đặt mạng. Hãy nhớ rằng thao tác này sẽ xóa các mạng và mật khẩu Wi-Fi đã lưu của bạn, vì vậy bạn phải nhập lại chúng sau đó.
#5 Cập nhật iOS
Cập nhật hệ điều hành iPhone của bạn lên phiên bản mới nhất bằng cách thực hiện theo các bước sau: Cài đặt > Chung > Cập nhật phần mềm. Cài đặt mọi bản cập nhật có sẵn để xem liệu chúng có giải quyết được sự cố “Chỉ SOS” hay không.
#6 Khởi động lại để chỉ sửa lỗi SOS trên iPhone
Khởi động lại đơn giản có thể khắc phục được sự cố. Giữ nút Ngủ/Thức cho đến khi thanh trượt “trượt để tắt nguồn” xuất hiện. Trượt nó để tắt iPhone của bạn, sau đó giữ nút Ngủ/Thức một lần nữa để bật lại.
#7 Thực hiện thiết lập lại toàn bộ
Nếu vẫn thất bại, việc thực hiện thiết lập lại toàn bộ có thể hữu ích. Trước khi thực hiện việc này, hãy đảm bảo sao lưu dữ liệu của bạn. Đi tới Cài đặt > Cài đặt chung > Đặt lại > Xóa tất cả nội dung và cài đặt. Sau khi quá trình hoàn tất, hãy thiết lập iPhone của bạn như mới.
#8 Liên hệ với bộ phận hỗ trợ của Apple
Nếu sự cố vẫn tiếp diễn, hãy liên hệ với bộ phận Hỗ trợ của Apple để được hỗ trợ. Lỗi phần cứng hoặc sự cố không xác định có thể cần trợ giúp chuyên nghiệp.
#9Khám phá dịch vụ sửa chữa chuyên nghiệp
Nếu bộ phận Hỗ trợ của Apple không thể giải quyết được sự cố, hãy cân nhắc đến dịch vụ sửa chữa chuyên nghiệp. Các sự cố như ăng-ten bị trục trặc hoặc hư hỏng phần cứng đôi khi có thể gây ra thông báo “Chỉ SOS” trên iPhone của bạn. Kỹ thuật viên giàu kinh nghiệm có thể chẩn đoán và sửa chữa thiết bị của bạn.
Cập nhật lần cuối: ngày 14 tháng 2023 năm XNUMX

Sandeep Bhandari có bằng Cử nhân Kỹ thuật Máy tính của Đại học Thapar (2006). Ông có 20 năm kinh nghiệm trong lĩnh vực công nghệ. Anh rất quan tâm đến các lĩnh vực kỹ thuật khác nhau, bao gồm hệ thống cơ sở dữ liệu, mạng máy tính và lập trình. Bạn có thể đọc thêm về anh ấy trên trang sinh học.

