Trình quản lý tác vụ Mac OS X
Trình quản lý tác vụ là gì?
Trình quản lý tác vụ trong Mac OS X là một công cụ thiết yếu được gọi là Hoạt động giám sát giúp bạn quản lý và giám sát hiệu suất của máy Mac. Nó cung cấp thông tin chi tiết về các tiến trình và ứng dụng hiện đang chạy trên hệ thống của bạn. Tiện ích mạnh mẽ này giúp bạn xác định các ứng dụng ngốn tài nguyên, tối ưu hóa hiệu suất hệ thống và khắc phục mọi sự cố có thể phát sinh.
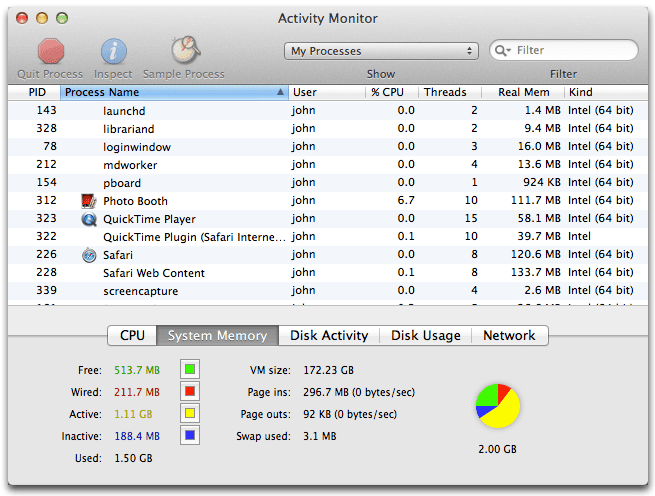
Tại sao nên sử dụng Trình quản lý tác vụ?
Việc sử dụng Trình quản lý tác vụ trên máy Mac của bạn rất quan trọng vì một số lý do:
- Giám sát hiệu suất hệ thống: Trình quản lý tác vụ giúp bạn theo dõi mức sử dụng CPU, bộ nhớ, năng lượng, ổ đĩa và mạng trong thời gian thực, cho phép bạn phát hiện các tắc nghẽn tiềm ẩn và thực hiện hành động kịp thời.
- Xác định các ứng dụng tiêu tốn tài nguyên: Trình quản lý tác vụ liệt kê tất cả các ứng dụng và quy trình đang chạy, sắp xếp chúng theo mức tiêu thụ tài nguyên, cho phép bạn xác định chính xác thủ phạm và quyết định nên thoát hay chấm dứt chúng.
- Quản lý ứng dụng của bạn: Trình quản lý tác vụ cho phép bạn nhanh chóng thoát, buộc thoát hoặc thậm chí khởi chạy lại các ứng dụng không phản hồi mà không cần khởi động lại toàn bộ hệ thống.
- Khắc phục sự cố: Trình quản lý tác vụ là một công cụ vô giá để xác định và giải quyết các vấn đề liên quan đến hiệu suất bằng cách cung cấp thông tin chuyên sâu về các quy trình đang chạy và việc sử dụng hệ thống.
Truy cập Trình quản lý tác vụ
Có một số cách để truy cập Trình quản lý tác vụ (Trình giám sát hoạt động) trên máy Mac của bạn:
- Trình tìm kiếm: Mở Finder và điều hướng đến Ứng dụng > Tiện ích. Nhấp đúp vào biểu tượng Giám sát hoạt động.
- Đốm sáng: Ấn Bản
Command + Spaceđể mở Tìm kiếm Spotlight, nhập “Trình giám sát hoạt động” và nhấnReturn. Nhấp vào biểu tượng “Activity Monitor.app” trong kết quả Spotlight. - Dock: Nếu bạn thường xuyên sử dụng Trình quản lý tác vụ, hãy cân nhắc thêm nó vào Dock để truy cập nhanh. Để thực hiện việc này, hãy mở Trình giám sát hoạt động thông qua Finder hoặc Spotlight và kéo biểu tượng của nó từ cửa sổ ứng dụng vào Dock.
- Phim tăt: Ấn Bản
Command + Alt + Escđể truy cập phiên bản Trình quản lý tác vụ đơn giản hiển thị danh sách các chương trình và ứng dụng hiện đang mở.
Bằng cách làm quen với Trình quản lý tác vụ Mac OS X, bạn có thể chủ động giám sát và quản lý hệ thống của mình, đảm bảo hiệu suất tối ưu và vận hành mượt mà hơn.
Phá vỡ giao diện
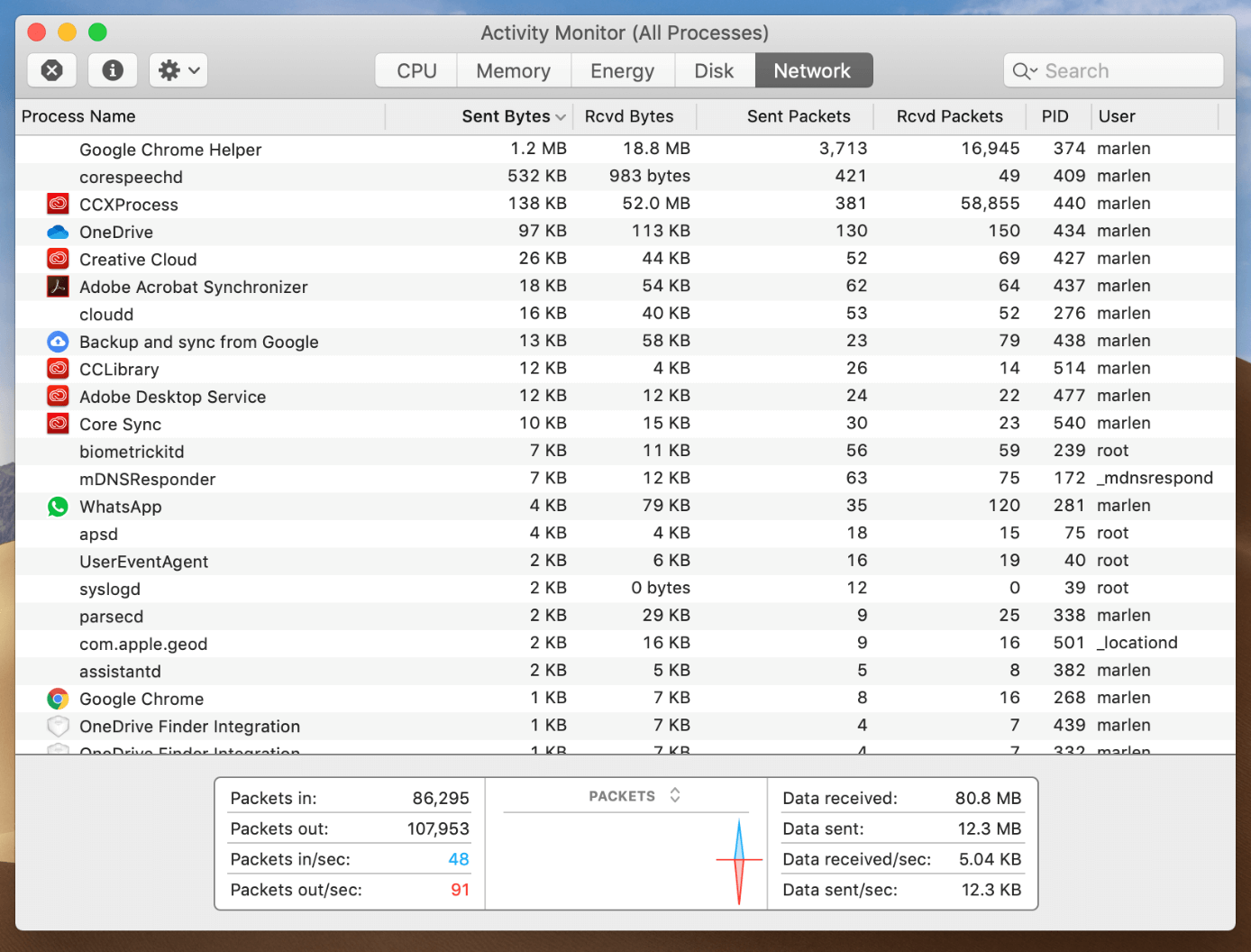
Phần này sẽ xem xét các tab khác nhau có sẵn trong Trình quản lý tác vụ Mac OS X, còn được gọi là Trình giám sát hoạt động. Điều này sẽ giúp bạn điều hướng tiện ích hiệu quả hơn.
Thẻ CPU
Tab CPU hiển thị thông tin về mức sử dụng bộ xử lý theo từng ứng dụng và quy trình đang chạy trên máy Mac của bạn. Bạn sẽ thấy danh sách các tiến trình và phần trăm CPU mà chúng sử dụng. Ngoài ra, bạn có thể xem tổng phần trăm CPU đang được sử dụng ở cuối cửa sổ. Hãy theo dõi mọi quy trình sử dụng CPU cao vì nó có thể làm chậm hiệu suất của máy Mac.
Thẻ bộ nhớ
Sản phẩm Thẻ bộ nhớ cho bạn biết cách sử dụng tài nguyên bộ nhớ của máy Mac. Bạn sẽ tìm thấy danh sách các tiến trình đang chạy và mức tiêu thụ bộ nhớ của chúng trong tab này. Ở cuối cửa sổ, có thông tin tổng quan về mức sử dụng bộ nhớ vật lý, bao gồm dung lượng bộ nhớ được sử dụng và phần nào được nén, lưu vào bộ nhớ đệm, v.v. Việc theo dõi mức sử dụng bộ nhớ có thể giúp bạn xác định các ứng dụng ngốn bộ nhớ có thể ảnh hưởng đến hiệu suất máy Mac của bạn.
Thẻ năng lượng
Sản phẩm Thẻ năng lượng cung cấp thông tin chi tiết về mức tiêu thụ năng lượng của từng ứng dụng hoặc quy trình đang chạy. Tab này đặc biệt hữu ích cho những người sử dụng máy Mac di động, vì việc theo dõi mức sử dụng năng lượng có thể giúp cải thiện tuổi thọ pin. Cột Tác động Năng lượng hiển thị thước đo tương đối về mức tiêu thụ năng lượng của từng quy trình. Giá trị thấp hơn thì tốt hơn vì chúng cho thấy mức sử dụng năng lượng thấp hơn.
Tab đĩa
Trong tạp chí Tab đĩa, bạn có thể theo dõi hoạt động đọc và ghi của ổ cứng máy Mac. Tab này hiển thị mức sử dụng đĩa theo từng ứng dụng và quy trình, bao gồm lượng dữ liệu đang được đọc hoặc ghi và số lượng thao tác đọc/ghi. Việc thường xuyên theo dõi hoạt động của ổ đĩa có thể giúp bạn xác định các ứng dụng sử dụng ổ đĩa quá mức, điều này có thể ảnh hưởng đến khả năng phản hồi của máy Mac.
Tab Mạng
Cuối cùng, Tab Mạng tổng quan về hoạt động mạng của máy Mac của bạn. Bạn có thể xem thông tin về dữ liệu được gửi và nhận bởi từng ứng dụng hoặc quy trình. Điều này có thể hữu ích trong việc xác định phần mềm gây ra việc sử dụng mạng không cần thiết, điều này có thể dẫn đến tốc độ Internet chậm hơn hoặc mức tiêu thụ dữ liệu cao hơn.
Quản lý quy trình
Chấm dứt quá trình
Để chấm dứt một quá trình trên máy Mac của bạn, hãy làm theo các bước sau:
- Mở Trình giám sát hoạt động bằng cách nhấn
CMD+Spacebarvà Tìm kiếm “Giám sát hoạt động” trong Spotlight hoặc điều hướng đến Ứng dụng > Tiện ích > Giám sát hoạt động. - Bạn sẽ thấy danh sách các tiến trình hiện đang chạy trong cửa sổ Giám sát hoạt động.
- Tìm quá trình bạn muốn chấm dứt và chọn nó.
- Nhấp vào nút “X” ở góc trên bên trái của cửa sổ.
- Bạn sẽ được nhắc xác nhận xem bạn muốn thoát hay buộc thoát khỏi quá trình. Chọn tùy chọn thích hợp.
Hãy thận trọng khi chấm dứt các quá trình vì làm như vậy có thể gây mất dữ liệu hoặc mất ổn định hệ thống.
Quá trình đổi tên
Thật không may, bạn không thể trực tiếp đổi tên các tiến trình trên máy Mac thông qua Trình giám sát hoạt động. Tên quy trình được xác định bởi ứng dụng hoặc dịch vụ đang chạy quy trình. Nếu cần thay đổi tên hiển thị trong Trình giám sát hoạt động, bạn phải sửa đổi ứng dụng hoặc dịch vụ cơ bản.
Xem thông tin quy trình
Để xem thêm thông tin về một quy trình cụ thể, hãy làm theo các bước sau:
- Mở Trình giám sát hoạt động như được mô tả trước đó.
- Chọn quy trình bạn quan tâm.
- Nhấp vào nút “i” ở góc trên bên trái của cửa sổ hoặc nhấp đúp vào quy trình trong danh sách.
Thao tác này sẽ mở một cửa sổ Thông tin quy trình mới, bao gồm thông tin chi tiết như:
- Tên Process: Tên của quá trình
- người sử dang: Tài khoản người dùng đang chạy tiến trình.
- %CPU: Tỷ lệ phần trăm sử dụng CPU của tiến trình.
- Bộ nhớ: Dung lượng bộ nhớ đang được sử dụng bởi tiến trình.
- Năng lượng: Tác động năng lượng của quá trình đến tuổi thọ của pin.
- Đĩa: Dung lượng ổ đĩa được sử dụng bởi tiến trình.
- mạng: Việc sử dụng mạng của quá trình.
Bạn cũng có thể xem thông tin trong các tab khác nhau như “Mở tệp và cổng”, “Bộ nhớ” và “Thống kê”. Các tab này cung cấp dữ liệu chi tiết hơn về quy trình đã chọn, giúp bạn hiểu rõ hơn về hành vi và cách sử dụng tài nguyên của quy trình đó.
Cách phát hiện các ứng dụng ngốn tài nguyên
Là người dùng Mac, việc giám sát và quản lý tài nguyên hệ thống của bạn là điều cần thiết. Đôi khi, các ứng dụng có thể tiêu tốn nhiều tài nguyên hơn mức cần thiết, khiến máy tính của bạn chạy chậm hoặc không phản hồi. Trong phần này, bạn sẽ tìm hiểu cách phát hiện các ứng dụng ngốn tài nguyên bằng Trình quản lý tác vụ Mac OS X.
Để bắt đầu, mở Hoạt động giám sát trên máy Mac của bạn, Trình quản lý tác vụ OS X. Bạn có thể truy cập Trình giám sát hoạt động bằng cách nhấp vào biểu tượng 'kính lúp' trên thanh menu hoặc bằng cách nhấn Command+Space. Nhập “trình giám sát hoạt động” vào thanh Tìm kiếm Spotlight và nhấn 'Return' hoặc nhấp vào biểu tượng 'Activity Monitor.app' trong kết quả Spotlight.
Khi ở trong Trình giám sát hoạt động, bạn sẽ thấy một số tab ở đầu cửa sổ. Các tab này cung cấp cho bạn cái nhìn tổng quan toàn diện về việc sử dụng hệ thống của bạn, bao gồm việc sử dụng CPU, Bộ nhớ, Năng lượng, Đĩa và Mạng.
Để phát hiện các ứng dụng ngốn tài nguyên, trước tiên hãy kiểm tra CPU chuyển hướng. Tại đây, bạn sẽ tìm thấy danh sách các tiến trình đang chạy trên máy Mac, được sắp xếp theo tỷ lệ phần trăm sử dụng CPU. Giám sát các quy trình liên tục hiển thị mức sử dụng CPU cao, điều này có thể làm chậm máy tính của bạn.
Tiếp theo, chuyển sang Bộ nhớ chuyển hướng. Việc sử dụng bộ nhớ là một yếu tố thiết yếu vì nó ảnh hưởng đến hiệu suất tổng thể của hệ thống của bạn. Tab Bộ nhớ hiển thị mức sử dụng RAM của từng ứng dụng. Mức tiêu thụ bộ nhớ cao của một quy trình cụ thể có thể dẫn đến hiệu suất chậm hoặc sự cố hệ thống. Hãy tìm những tiến trình tiêu tốn nhiều bộ nhớ, đặc biệt khi hệ thống của bạn hoạt động chậm.
Hãy nhớ rằng một số ứng dụng có thể yêu cầu nhiều tài nguyên hơn trong một số nhiệm vụ hoặc giai đoạn nhất định khi phân tích việc sử dụng tài nguyên. Ví dụ: phần mềm chỉnh sửa ảnh hoặc video có thể tiêu tốn nhiều CPU và bộ nhớ hơn trong khi xử lý các tệp lớn. Tuy nhiên, nếu bạn thấy một ứng dụng liên tục tiêu tốn quá nhiều tài nguyên, điều đó có thể cho thấy ứng dụng đó có vấn đề.
Tóm lại, việc theo dõi việc sử dụng tài nguyên của máy Mac bằng Trình giám sát hoạt động có thể giúp bạn phát hiện và quản lý các ứng dụng ngốn tài nguyên một cách hiệu quả. Bằng cách theo dõi mức tiêu thụ tài nguyên của hệ thống, bạn có thể đảm bảo hiệu suất tối ưu và khắc phục sự cố tiềm ẩn trước khi chúng tạo ra sự cố nghiêm trọng hơn.
Sử dụng Trình quản lý tác vụ để đóng ứng dụng
Để quản lý các ứng dụng trên máy Mac một cách hiệu quả, điều cần thiết là phải tìm hiểu cách sử dụng Trình quản lý tác vụ, được gọi là Trình giám sát hoạt động trên Mac OS X. Công cụ này cho phép bạn xem và đóng các ứng dụng không phản hồi hoặc không cần thiết có thể tiêu tốn tài nguyên trên máy tính của bạn.
Để mở Trình giám sát hoạt động, hãy làm theo các bước sau:
- Mở Finder.
- Chuyển đến Ứng dụng.
- Cuộn xuống Tiện ích và mở nó.
- Nhấp vào biểu tượng Giám sát hoạt động.
Ngoài ra, bạn có thể nhấn Command + Spacebar, tìm kiếm “Activity Monitor” trong Spotlight và mở nó từ đó.
Khi mở Trình giám sát hoạt động, bạn sẽ thấy thông tin chi tiết về tất cả các quy trình và ứng dụng hiện đang chạy trên máy Mac của mình. Cửa sổ được chia thành nhiều tab: CPU, Bộ nhớ, Năng lượng, Đĩa và Mạng. Mỗi tab cung cấp thông tin chi tiết về các khía cạnh khác nhau của hiệu suất máy tính của bạn.
Để đóng ứng dụng bằng Trình giám sát hoạt động, hãy làm theo các bước sau:
- Chọn quy trình hoặc ứng dụng mà bạn muốn đóng từ danh sách.
- Nhấp vào nút “X” ở góc trên bên trái của cửa sổ Giám sát hoạt động.
- Một hộp thoại xác nhận sẽ xuất hiện. Nhấp vào nút “Thoát” hoặc “Buộc thoát”, tùy thuộc vào việc ứng dụng có phản hồi hay không.
Tùy chọn “Buộc thoát” được khuyến nghị nếu ứng dụng không phản hồi. Tuy nhiên, hãy thận trọng khi sử dụng tùy chọn này, vì việc buộc ứng dụng thoát có thể dẫn đến mất dữ liệu chưa được lưu hoặc thậm chí gây mất ổn định hệ thống trong một số trường hợp.
Ngoài ra, nếu bạn cần đóng nhanh một ứng dụng bị kẹt hoặc không phản hồi mà không cần mở Trình giám sát hoạt động, bạn có thể nhấn Command + Option + Esc để mở hộp thoại “Buộc thoát ứng dụng”. Chọn ứng dụng bạn muốn đóng và nhấp vào nút “Buộc thoát”.
Sử dụng Trình quản lý tác vụ (Trình giám sát hoạt động) trên máy Mac cho phép bạn quản lý các ứng dụng và tối ưu hóa hiệu suất máy tính của mình một cách hiệu quả.
Sử dụng chức năng tìm kiếm
Trước khi đi sâu vào chức năng tìm kiếm trong Trình quản lý tác vụ Mac OS X, hãy thảo luận ngắn gọn về công cụ này. Trình quản lý tác vụ trên máy Mac được gọi là Trình giám sát hoạt động và nó hiển thị thông tin chi tiết về các quy trình và ứng dụng khác nhau đang chạy trên hệ thống của bạn.
Để mở Trình giám sát hoạt động, nhấn Command + Spacebar và tìm kiếm “Giám sát hoạt động” trong Spotlight. Ngoài ra, bạn có thể điều hướng đến thư mục Tiện ích trong thư mục Ứng dụng thông qua Finder và nhấp vào biểu tượng Giám sát hoạt động.
Bây giờ, hãy tập trung vào việc sử dụng chức năng tìm kiếm trong Trình giám sát hoạt động. Bạn sẽ tìm thấy thanh tìm kiếm ở góc trên bên phải của cửa sổ Giám sát hoạt động. Điều này cho phép bạn lọc nhanh chóng và hiệu quả danh sách các quy trình được hiển thị.
Sử dụng từ khóa tìm kiếm: Bạn có thể tìm kiếm bằng tên của ứng dụng hoặc tên quy trình cụ thể. Khi bạn nhập từ khóa, Trình giám sát hoạt động sẽ tự động lọc danh sách quy trình, chỉ hiển thị các kết quả phù hợp. Điều này hữu ích khi định vị một quy trình cụ thể hoặc điều tra một ứng dụng có thể gây ra sự cố về hiệu suất.
Thu hẹp kết quả: Bạn có thể gặp nhiều kết quả khi tìm kiếm quy trình. Để thu hẹp tìm kiếm của bạn, hãy thêm từ khóa chính xác hơn hoặc sử dụng cụm từ tìm kiếm bổ sung. Ví dụ: nếu bạn đang tìm kiếm một tab Chrome cụ thể, hãy sử dụng tiêu đề đầy đủ của trang web đó làm cụm từ tìm kiếm của bạn.
Tóm lại, chức năng tìm kiếm trong Trình quản lý tác vụ Mac OS X hoặc Trình giám sát hoạt động là một công cụ mạnh mẽ có thể giúp bạn nhanh chóng xác định và quản lý các quy trình cụ thể. Việc sử dụng tính năng này một cách hiệu quả sẽ cho phép bạn giám sát và tối ưu hóa hiệu suất hệ thống của mình.
Hiểu thống kê hệ thống
Để sử dụng hiệu quả Trình quản lý tác vụ Mac OS X, điều quan trọng là phải hiểu số liệu thống kê hệ thống mà nó hiển thị. Trình quản lý tác vụ trên máy Mac được gọi là Trình giám sát hoạt động, cung cấp thông tin quan trọng về bộ xử lý, ổ đĩa, bộ nhớ, mạng của máy Mac, v.v.
Để mở Trình giám sát hoạt động, hãy đi tới Finder > Ứng dụng > Tiện ích > Giám sát hoạt động hoặc sử dụng Spotlight Search bằng cách nhấn Lệnh + Dấu cách, gõ “trình giám sát hoạt động” và nhấn “Quay lại”.
Sau khi Trình giám sát hoạt động mở, một số tab sẽ hiển thị ở trên cùng, bao gồm “CPU”, “Bộ nhớ”, “Năng lượng”, “Đĩa” và “Mạng”. Mỗi tab này hiển thị số liệu thống kê và thông tin liên quan đến tài nguyên hệ thống cụ thể đó.
- CPU: Tab này hiển thị chi tiết về mức sử dụng bộ xử lý của bạn, bao gồm phần trăm CPU được sử dụng bởi mỗi quy trình, thời gian mỗi quy trình đã sử dụng CPU và biểu đồ thời gian thực hiển thị mức sử dụng CPU tổng thể của hệ thống.
- Bộ nhớ: Trong tab này, bạn sẽ tìm thấy thông tin về việc sử dụng RAM của máy Mac. Phân tích đồ họa ở cuối cửa sổ hiển thị mối quan hệ giữa Bộ nhớ vật lý và Bộ nhớ được sử dụng. Bạn cũng có thể xác định các chương trình, ứng dụng ngốn bộ nhớ trong danh sách và nhấn nút X để thoát chúng nếu cần.
- Năng lượng: Tab này rất quan trọng đối với người dùng máy tính xách tay Mac, cung cấp thông tin chi tiết về cách mỗi ứng dụng hoặc quy trình đang chạy tiêu thụ pin. Nó có thể giúp bạn xác định ứng dụng hoặc quy trình nào cần đóng để kéo dài tuổi thọ pin.
- Đĩa: Tab Đĩa hiển thị lượng dữ liệu đang được đọc và ghi vào ổ lưu trữ trên máy Mac của bạn. Điều này có thể giúp bạn xác định các quy trình gây ra việc sử dụng đĩa quá mức, có thể làm chậm hệ thống của bạn.
- mạng: Trong tab Mạng, bạn có thể xem lượng dữ liệu mà máy Mac gửi và nhận qua kết nối mạng của bạn. Điều này rất hữu ích để giám sát hoạt động mạng, xác định quy trình nào sử dụng nhiều băng thông nhất và khắc phục sự cố kết nối.
Bằng cách làm quen với các số liệu thống kê hệ thống này, bạn sẽ được trang bị tốt hơn để quản lý tài nguyên máy Mac của mình một cách hiệu quả và đảm bảo hiệu suất tối ưu. Hãy nhớ theo dõi số liệu thống kê phù hợp nhất với nhu cầu của bạn và sử dụng thông tin do Trình giám sát hoạt động cung cấp để đưa ra quyết định sáng suốt về việc quản lý các quy trình và việc sử dụng tài nguyên trên máy Mac của bạn.
Nhận biết và ứng phó với các vấn đề của hệ thống
Là người dùng Mac, bạn có thể gặp phải tình huống hệ thống của bạn dường như chạy chậm lại hoặc gặp phải các ứng dụng không phản hồi. Việc phát hiện và giải quyết những vấn đề này là rất quan trọng để duy trì hiệu suất tối ưu. Các Hoạt động giám sát là macOS tương đương với Trình quản lý tác vụ, cung cấp thông tin chuyên sâu có giá trị về quy trình và mức sử dụng tài nguyên trong hệ thống của bạn.
Trước tiên, hãy tìm hiểu cách mở Trình giám sát hoạt động. Bạn có thể truy cập nó bằng cách nhấn CMD + Phím cách để mở Tìm kiếm Spotlight, nhập “trình giám sát hoạt động” và nhấn vào Trả hàng chìa khóa. Ngoài ra, bạn có thể tìm thấy nó trong Tiện ích thư mục trong Ứng dụng thư mục.
Khi khởi chạy Trình giám sát hoạt động, bạn sẽ thấy một số tab: CPU, Bộ nhớ, Năng lượng, Đĩavà mạng. Theo mặc định, tab CPU sẽ mở, hiển thị danh sách tất cả các tiến trình đang chạy trên máy Mac của bạn và mức sử dụng CPU tương ứng của chúng. Thông tin này giúp bạn xác định các quy trình tiêu thụ tài nguyên đáng kể, có khả năng gây chậm hoặc đóng băng.
Có lẽ đã đến lúc phải hành động nếu bạn nhận thấy một ứng dụng hoặc quy trình không phản hồi. Trình giám sát hoạt động cho phép bạn Buộc thoát quá trình rắc rối trong các bước đơn giản. Đầu tiên, chọn quy trình gây ra sự cố bằng cách nhấp vào tên của nó trong danh sách. Sau đó, nhấp vào X nằm ở góc trên bên trái của cửa sổ Giám sát hoạt động để buộc thoát khỏi quá trình. Hành động này sẽ chấm dứt quá trình có vấn đề, cho phép hệ thống của bạn chạy trơn tru.
Ngoài ra, hãy theo dõi mức sử dụng bộ nhớ của máy Mac bằng cách kiểm tra tab Bộ nhớ trong Trình giám sát hoạt động. Tab này hiển thị thông tin về cách sử dụng tài nguyên RAM của hệ thống. Việc sử dụng bộ nhớ cao có thể dẫn đến làm chậm toàn bộ hệ thống. Xác định các ứng dụng ngốn bộ nhớ và buộc thoát chúng có thể nâng cao hiệu suất của máy Mac.
Cuối cùng, sử dụng Năng lượng, Đĩavà mạng các tab để biết thêm thông tin chi tiết về việc sử dụng tài nguyên của hệ thống của bạn. Việc theo dõi các số liệu này có thể giúp bạn nhận thức rõ hơn về các hoạt động nền của máy Mac và đưa ra quyết định sáng suốt về phân bổ tài nguyên.
Sử dụng Trình giám sát hoạt động một cách hiệu quả, bạn có thể nhanh chóng xác định và giảm thiểu các sự cố hệ thống, đảm bảo máy Mac của bạn chạy ở hiệu suất cao nhất.
Kỹ thuật quản lý tác vụ nâng cao
Trong phần này, chúng ta sẽ khám phá một số kỹ thuật nâng cao để sử dụng Trình quản lý tác vụ Mac OS X, còn được gọi là Trình giám sát hoạt động. Những kỹ thuật này sẽ giúp bạn tùy chỉnh Trình giám sát hoạt động, theo dõi mức sử dụng năng lượng, giám sát hoạt động mạng và sử dụng các lệnh đầu cuối để quản lý tác vụ.
Tùy chỉnh Trình giám sát hoạt động
Nếu bạn muốn tùy chỉnh chế độ xem của Trình giám sát hoạt động, bạn có thể thực hiện việc này bằng cách:
- Mở Trình giám sát hoạt động (Finder > Ứng dụng > Tiện ích > Giám sát hoạt động).
- Trong thanh công cụ ở đầu cửa sổ Giám sát hoạt động, bạn có thể chọn các tab như CPU, Bộ nhớ, Năng lượng, Đĩa và Mạng để xem các danh mục khác nhau.
- Nhấp vào menu “Xem” và chọn “Cột” để chọn cột dữ liệu bạn muốn hiển thị hoặc ẩn.
Sử dụng năng lượng
Giám sát việc sử dụng năng lượng của máy Mac là điều cần thiết để duy trì tuổi thọ pin. Bạn có thể quan sát điều này trong Trình giám sát hoạt động:
- Mở Trình giám sát hoạt động và nhấp vào tab “Năng lượng”.
- Quan sát tác động năng lượng của từng ứng dụng đang chạy hiển thị trong danh sách.
- Hãy lưu ý đến các chương trình sử dụng nhiều năng lượng vì điều này có thể làm giảm tuổi thọ pin.
Hoạt động mạng
Luôn cập nhật thông tin về hoạt động mạng của máy Mac có thể giúp chẩn đoán sự cố mạng và giảm mức sử dụng dữ liệu. Trình giám sát hoạt động cung cấp một cách để xem hoạt động mạng của bạn:
- Mở Trình giám sát hoạt động và nhấp vào tab “Mạng”.
- Bạn có thể xem dữ liệu được gửi và nhận thông qua kết nối mạng của máy Mac.
- Hãy để ý đến các ứng dụng sử dụng quá nhiều dữ liệu, điều này có thể khiến tốc độ kết nối chậm hoặc tiêu tốn dữ liệu cho phép của bạn.
Lệnh đầu cuối để quản lý tác vụ
Ngoài việc sử dụng Trình giám sát hoạt động, bạn có thể quản lý các tác vụ bằng lệnh Terminal. Dưới đây là một số lệnh giúp quản lý tác vụ:
top: Lệnh này cung cấp cái nhìn tổng quan về các tiến trình đang chạy, tương tự như Giám sát hoạt động. Kiểutoptrong Terminal và nhấn Enter.ps: Để liệt kê các tiến trình đang chạy, gõps -axtrong Terminal và nhấn Enter.killBạn cần có PID (ID tiến trình) để chấm dứt một quá trình. Kiểukill [PID]trong Terminal, nhấn Enter (thay thế [PID] bằng ID tiến trình thực tế).nicevàrenice: Các lệnh này giúp bạn thiết lập mức độ ưu tiên cho các tiến trình đang chạy. Các tác vụ có mức độ ưu tiên thấp hơn ít có khả năng gây ra vấn đề về hiệu suất. Kiểunice -n [priority] [command]để đặt mức độ ưu tiên khi bắt đầu một quy trình mới hoặcrenice [priority] -p [PID]để thay đổi mức độ ưu tiên của một quy trình đang chạy (thay thế [ưu tiên] bằng giá trị từ -20 đến 19 và [PID] bằng ID quy trình thực tế).
Việc sử dụng các kỹ thuật nâng cao này sẽ cho phép bạn tận dụng tối đa khả năng quản lý tác vụ của máy Mac, điều này có thể cải thiện hiệu suất và hiệu quả của hệ thống.
Mẹo và thủ thuật để sử dụng hiệu quả
Phím tắt
Việc sử dụng phím tắt có thể hợp lý hóa việc sử dụng Trình quản lý tác vụ Mac OS X, còn được gọi là Trình giám sát hoạt động. Bằng cách nhấn Lệnh + Tùy chọn + Esc các phím lại với nhau, bạn có thể hiển thị ngay danh sách các ứng dụng hiện đang chạy trên máy Mac của mình. Phím tắt này đóng vai trò tương đương với Ctrl-Alt-Delete trên Mac trong Windows.
Thiết lập báo thức và thông báo
Theo dõi hiệu suất của hệ thống máy Mac của bạn bằng cách đặt cảnh báo và thông báo cho các sự kiện cụ thể. Điều này có thể đặc biệt hữu ích nếu bạn lo lắng về việc sử dụng bộ nhớ, tải CPU hoặc các chỉ báo hiệu suất khác. Bạn có thể sử dụng công cụ Giám sát hoạt động và tạo thông báo tùy chỉnh cho các chỉ báo quan trọng nhất. Với cấu hình phù hợp, bạn có thể nhận được cảnh báo tức thời khi tài nguyên bắt đầu đạt đến mức công suất hoặc các ngưỡng quan trọng khác.
Tự động hóa quản lý tác vụ
Tự động hóa có thể tiết kiệm thời gian và giảm khả năng xảy ra lỗi thủ công trong quản lý tác vụ. Trong MacOS, bạn có thể sử dụng các công cụ tích hợp sẵn, bao gồm Automator và AppleScript, để tạo các tập lệnh tùy chỉnh cho các tác vụ thông thường. Các tập lệnh này có thể là bất kỳ thứ gì từ khởi chạy ứng dụng đến quản lý thư mục tệp hoặc tối ưu hóa hiệu suất máy Mac của bạn. Bằng cách tự động hóa các quy trình này, bạn có thể đảm bảo quản lý hiệu quả tài nguyên hệ thống của mình và duy trì trải nghiệm người dùng tổng thể tốt hơn.
Cập nhật lần cuối: ngày 15 tháng 2023 năm XNUMX

Sandeep Bhandari có bằng Cử nhân Kỹ thuật Máy tính của Đại học Thapar (2006). Ông có 20 năm kinh nghiệm trong lĩnh vực công nghệ. Anh rất quan tâm đến các lĩnh vực kỹ thuật khác nhau, bao gồm hệ thống cơ sở dữ liệu, mạng máy tính và lập trình. Bạn có thể đọc thêm về anh ấy trên trang sinh học.

