Hiểu vấn đề
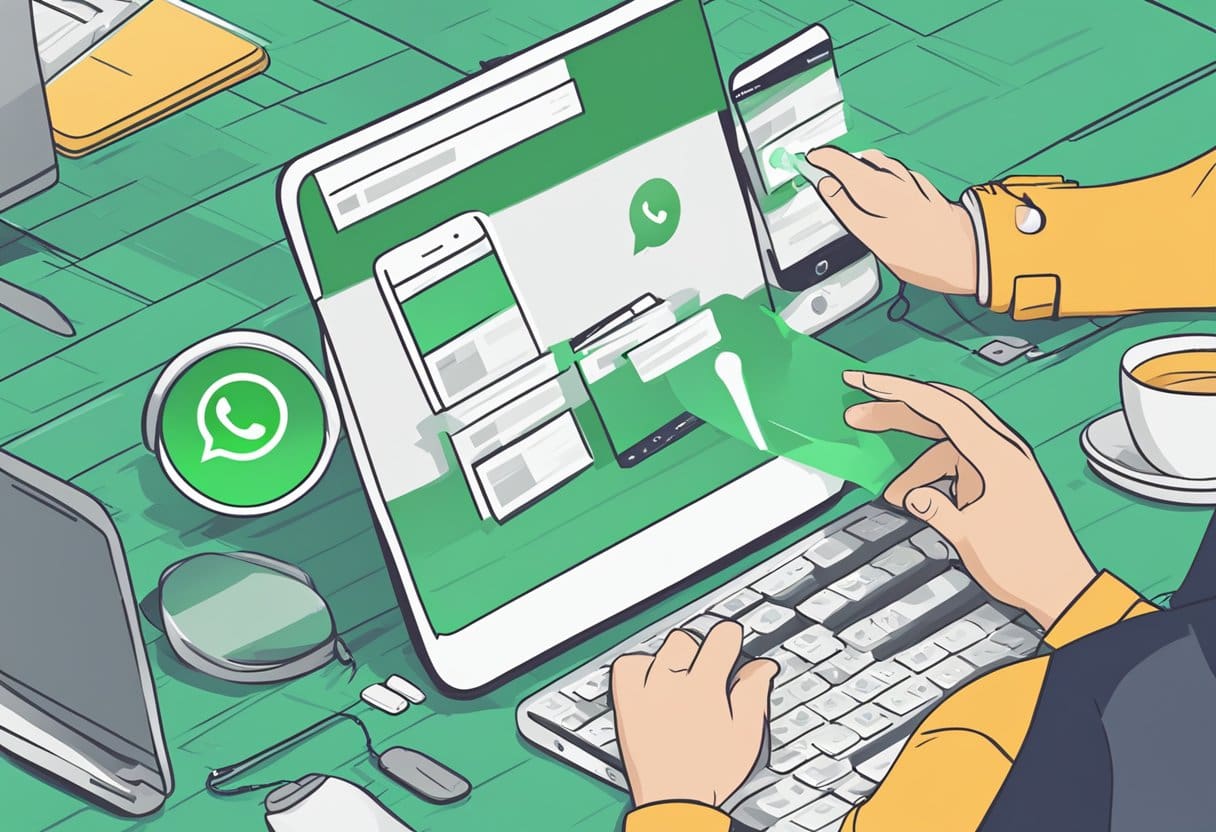
Khi bạn gặp phải sự cố WhatsApp Web không hoạt động trên PC, nguyên nhân có thể là do một số vấn đề phổ biến. Một nguyên nhân có thể là do dữ liệu trình duyệt đã lỗi thời, chẳng hạn như cookie và bộ đệm. Ngoài ra, việc sử dụng trình duyệt không được hỗ trợ cũng có thể dẫn đến sự cố kết nối. Cuối cùng, sự cố có thể không phải ở PC mà là ở kết nối thiết bị di động của bạn.
Để giải quyết vấn đề, điều cần thiết trước tiên là xác định nguyên nhân gốc rễ. Bắt đầu bằng cách xác minh rằng bạn đang sử dụng phiên bản mới nhất của trình duyệt được hỗ trợ, chẳng hạn như Chrome, Firefox, Microsoft Edge, Opera hoặc Safari. Hãy nhớ rằng WhatsApp Web không hỗ trợ các trình duyệt như Internet Explorer.
Tiếp theo, hãy cân nhắc việc xóa dữ liệu trình duyệt của bạn để có thể giúp giải quyết vấn đề. Thông thường, cookie và bộ đệm lỗi thời có thể cản trở khả năng kết nối với WhatsApp Web của PC. Để thực hiện việc này, hãy điều hướng đến cài đặt trình duyệt của bạn và xóa dữ liệu duyệt web, đảm bảo bạn chọn các tùy chọn cho cookie và tệp được lưu trong bộ nhớ đệm.
Cuối cùng, hãy kiểm tra kết nối của thiết bị di động của bạn. Điều quan trọng là phải đảm bảo rằng điện thoại thông minh của bạn có kết nối Internet ổn định vì nó sẽ ảnh hưởng trực tiếp đến hoạt động của WhatsApp Web trên PC của bạn. Bạn có thể nhanh chóng kiểm tra điều này bằng cách bật và tắt Chế độ trên máy bay hoặc kết nối thiết bị của mình với Wi-Fi hoặc dữ liệu di động.
Bằng cách hiểu những vấn đề tiềm ẩn này và giải pháp của chúng, bạn có thể khắc phục và khắc phục sự cố một cách hiệu quả khi WhatsApp Web không hoạt động trên PC của bạn.
Kiểm tra kết nối Internet
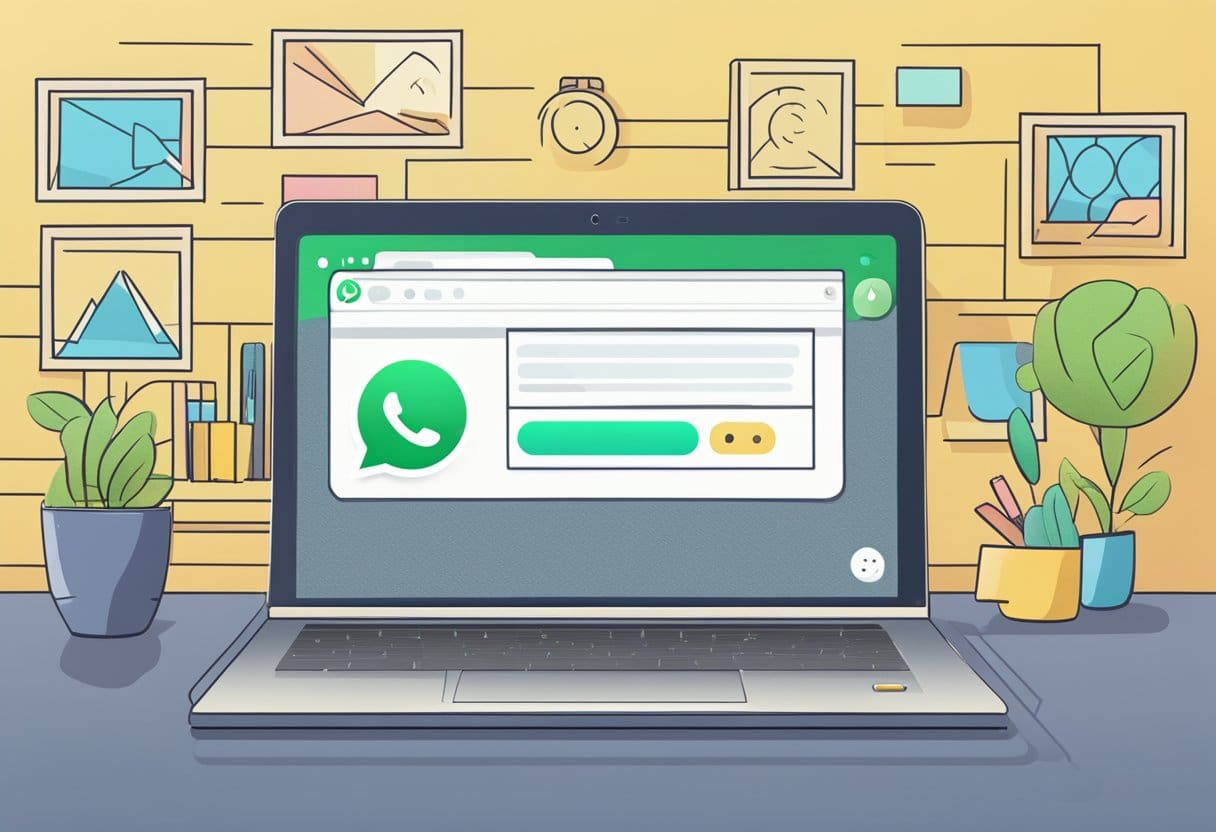
Trước tiên, hãy đảm bảo rằng PC của bạn có kết nối internet ổn định. Bạn có thể kiểm tra điều này bằng cách mở một vài trang web khác nhau trong trình duyệt của mình. Nếu các trang web khác tải chính xác thì có thể vấn đề không nằm ở kết nối Internet của bạn. Tuy nhiên, nếu bạn không thể truy cập các trang web khác, hãy thử khởi động lại bộ định tuyến hoặc liên hệ với nhà cung cấp dịch vụ Internet để được hỗ trợ thêm.
Đảm bảo rằng trình duyệt của bạn được cập nhật. WhatsApp Web hỗ trợ các phiên bản Chrome, Firefox, Microsoft Edge, Opera và Safari mới nhất. Các trình duyệt không được hỗ trợ như Internet Explorer có thể gây ra sự cố về chức năng.
Nếu kết nối Internet của bạn hoạt động bình thường và bạn sử dụng trình duyệt được hỗ trợ, bạn có thể muốn chạy trình khắc phục sự cố tích hợp sẵn của Windows. Để làm điều này, hãy làm theo các bước sau:
- Nhấn phím Windows + I để mở ứng dụng Cài đặt.
- Nhấp vào “Cập nhật & Bảo mật”.
- Nhấp vào “Khắc phục sự cố” ở thanh bên trái.
- Chọn “Kết nối Internet” trong ngăn bên phải và nhấp vào “Chạy trình khắc phục sự cố”.
- Chọn “Giúp tôi kết nối với một trang web cụ thể”.
- Đi vào "https://web.whatsapp.com” vào trường trên màn hình của bạn và nhấp vào “Tiếp theo” ở dưới cùng.
Bằng cách làm theo các bước này, bạn sẽ có thể xác định và khắc phục mọi sự cố với kết nối Internet có thể gây ra sự cố với WhatsApp Web. Nếu sự cố vẫn tiếp diễn, hãy cân nhắc việc kiểm tra xem dịch vụ WhatsApp có ngừng hoạt động không vì đôi khi chúng có thể xảy ra.
Cập nhật ứng dụng WhatsApp

Luôn cập nhật ứng dụng WhatsApp của bạn sẽ đảm bảo hiệu suất tối ưu và giảm thiểu các sự cố như sự cố đồng bộ hóa với WhatsApp Web. Phần này sẽ thảo luận về hai phương pháp cập nhật ứng dụng: Cập nhật thủ công và Tự động cập nhật.
Cập nhật thủ công
Để cập nhật thủ công WhatsApp trên điện thoại thông minh của bạn, hãy làm theo các bước sau:
- Mở cửa hàng ứng dụng trên điện thoại thông minh của bạn (Google Play Store dành cho Android hoặc App Store dành cho iOS).
- Trong thanh tìm kiếm, nhập “WhatsApp Messenger” và nhấn enter.
- Nhấp vào ứng dụng và tùy chọn cập nhật sẽ xuất hiện nếu có bản cập nhật. Chạm vào nút “Cập nhật” để bắt đầu quá trình.
- Sau khi cập nhật hoàn tất, hãy mở WhatsApp trên điện thoại thông minh của bạn và thử kết nối lại với WhatsApp Web.
Cập nhật tự động
Việc bật tự động cập nhật đảm bảo rằng ứng dụng WhatsApp của bạn luôn được cập nhật. Dưới đây là cách thiết lập tự động cập nhật trên điện thoại thông minh của bạn:
Đối với Android:
- Mở ứng dụng Cửa hàng Google Play.
- Nhấn vào biểu tượng menu (ba dòng) ở góc trên bên trái.
- Chọn cài đặt."
- Nhấn vào “Tự động cập nhật ứng dụng” và chọn “Qua bất kỳ mạng nào” hoặc “Chỉ qua Wi-Fi”, tùy thuộc vào tùy chọn của bạn.
Dành cho iOS:
- Mở ứng dụng Cài đặt trên iPhone của bạn.
- Cuộn xuống và nhấn vào “App Store”.
- Bật “Cập nhật ứng dụng” trong phần TẢI XUỐNG TỰ ĐỘNG.
Sau khi bật tính năng tự động cập nhật, ứng dụng WhatsApp của bạn sẽ tự động tải xuống phiên bản mới nhất bất cứ khi nào có bản cập nhật. Điều này sẽ giúp giảm thiểu sự cố WhatsApp Web không hoạt động trên PC của bạn và bạn sẽ không phải lo lắng về việc cập nhật ứng dụng theo cách thủ công.
Xóa bộ nhớ cache và cookie của trình duyệt
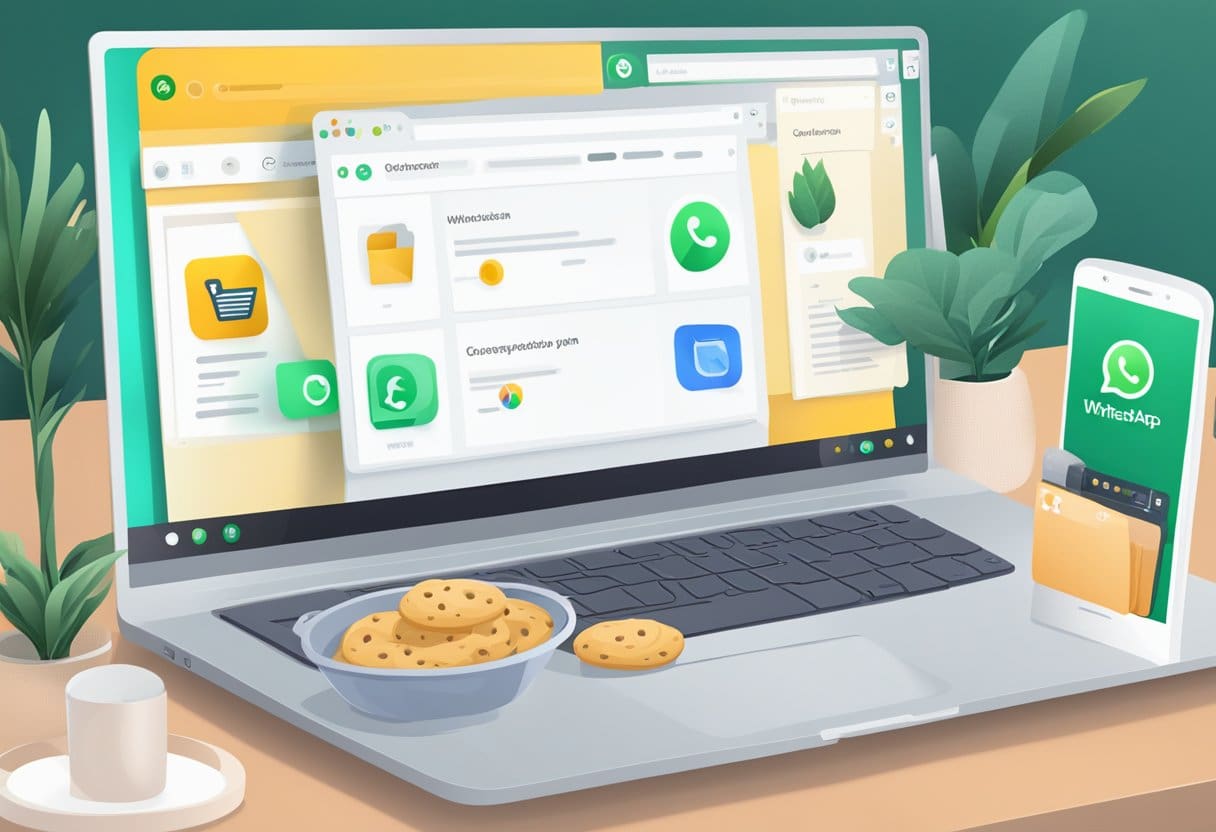
Một trong những lý do phổ biến khiến WhatsApp Web có thể không hoạt động trên PC của bạn là bộ đệm và cookie đã lỗi thời. Những điều này có thể gây ra sự cố khi truy cập phiên bản web của ứng dụng. Để giải quyết vấn đề này, bạn phải xóa bộ nhớ đệm và cookie của trình duyệt.
Nếu bạn đang sử dụng Google Chrome, hãy làm theo các bước sau:
- Nhấp vào biểu tượng menu ở góc trên bên phải của trình duyệt.
- Nhấp vào Cài đặt.
- Cuộn xuống tới Bảo mật và an ninh và click vào Xóa dữ liệu truy cập.
- Đảm bảo chọn Hình ảnh và tập tin lưu trữ và Cookie và dữ liệu trang web khác.
- Nhấp vào Rõ ràng ngày.
Trong Mozilla Firefox người dùng:
- Nhấp vào biểu tượng menu ở góc trên bên phải của trình duyệt.
- Nhấp vào Các lựa chọn.
- Chọn Quyền riêng tư & Bảo mật từ menu bên trái.
- Cuộn xuống tới Cookies và dữ liệu trang web và nhấp Xóa dữ liệu.
- Đảm bảo cả hai Nội dung web được lưu trong bộ nhớ cache và Cookies và dữ liệu trang web được chọn.
- Nhấp vào Trong sáng.
Trong Microsoft cạnh người dùng:
- Nhấp vào biểu tượng menu ở góc trên bên phải của trình duyệt.
- Nhấp vào Cài đặt.
- Chọn Quyền riêng tư, tìm kiếm và dịch vụ từ menu bên trái.
- Theo Xóa dữ liệu truy cập, bấm vào Chọn những gì để rõ ràng.
- Đảm bảo chọn Hình ảnh và tập tin lưu trữ và Cookie và dữ liệu trang web khác.
- Nhấp vào Xóa ngay bây giờ.
Sau khi xóa bộ nhớ cache và cookie, hãy mở lại trình duyệt của bạn. Truy cập trang web WhatsApp Web và bạn sẽ có thể truy cập trang web đó mà không gặp bất kỳ sự cố nào. Nếu sự cố vẫn tiếp diễn, hãy thử các phương pháp khắc phục sự cố khác như tắt tiện ích mở rộng trình duyệt, kiểm tra kết nối Internet hoặc sử dụng trình duyệt khác.
Khắc phục sự cố máy tính

Khởi động lại PC
Một trong những bước đầu tiên bạn nên thử là khởi động lại PC của bạn. Hành động đơn giản này có thể giải quyết hầu hết các vấn đề, bao gồm cả những vấn đề liên quan đến WhatsApp Web không hoạt động trên máy tính của bạn. Để khởi động lại PC của bạn, hãy làm theo các bước sau:
- Lưu và đóng mọi công việc hoặc tài liệu đang mở.
- Nhấn vào Bắt đầu và chọn Power biểu tượng.
- Chọn Khởi động lại từ trình đơn.
Sau khi khởi động lại PC, hãy mở trình duyệt web ưa thích của bạn và thử truy cập lại WhatsApp Web.
Kiểm tra khả năng tương thích của PC
Một lý do có thể khác khiến WhatsApp Web không hoạt động trên PC của bạn có thể là tính tương thích của trình duyệt web. Đảm bảo bạn sử dụng trình duyệt web tương thích, chẳng hạn như Google Chrome, Firefox, Microsoft Edge hoặc Safari.
Để kiểm tra xem trình duyệt của bạn có được cập nhật hay không, hãy làm theo các bước sau:
- Google Chrome: Nhấp vào ba dấu chấm dọc ở góc trên bên phải, sau đó di chuột qua Trợ giúp, Và chọn Giới thiệu về Google Chrome.
- Firefox: Nhấp vào ba đường ngang ở góc trên bên phải, sau đó Trợ giúp, và lựa chọn Về Firefox.
- Microsoft cạnh: Nhấp vào ba dấu chấm ngang ở góc trên bên phải, chọn Giúp đỡ và phản hồi, Và nhấp vào Giới thiệu về Microsoft Edge.
- Safari: Nhấn vào Safari mục menu và chọn Giới thiệu về Safari.
Nếu trình duyệt của bạn đã lỗi thời, hãy làm theo hướng dẫn trên màn hình để cập nhật trình duyệt. Sau khi cập nhật hoàn tất, hãy thử truy cập lại WhatsApp Web. Nếu bạn vẫn gặp sự cố, hãy xem xét việc kiểm tra kết nối Internet và bật/tắt Chế độ trên máy bay trên điện thoại của bạn như kết quả tìm kiếm đề xuất.
Giải quyết vấn đề về mã QR
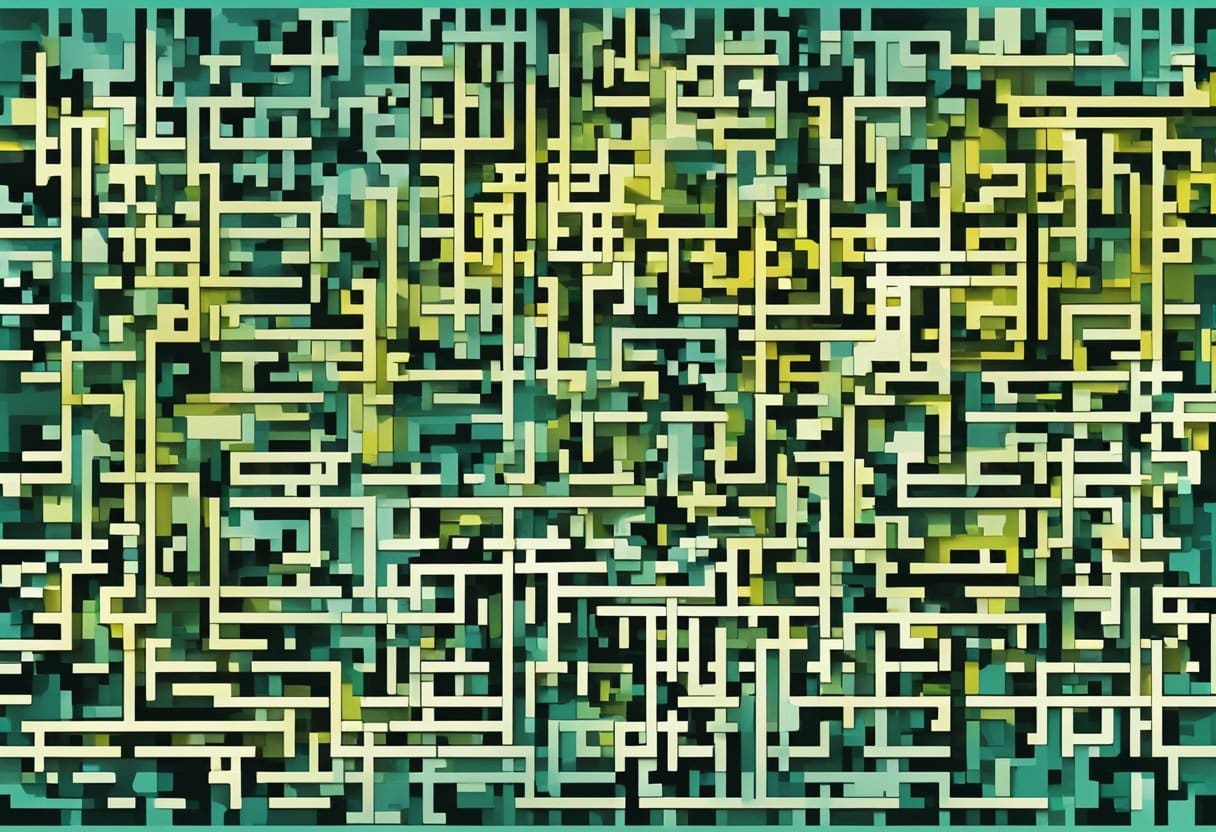
Khi gặp khó khăn khi quét mã QR để truy cập WhatsApp Web trên PC, một số giải pháp có thể giúp bạn giải quyết vấn đề. Hãy cùng khám phá một số phương pháp phổ biến để giải quyết vấn đề này.
Làm mới mã QR
Đôi khi, mã QR hiển thị trên trang Web WhatsApp có thể đã lỗi thời hoặc không được làm mới đúng cách. Để giải quyết vấn đề này, bạn có thể:
- Đóng tab WhatsApp Web trong trình duyệt của bạn và mở một tab mới.
- Truy cập web.whatsapp.com để tạo mã QR mới.
- Mở WhatsApp và đi tới Cài đặt > WhatsApp Web/Máy tính để bàn trên điện thoại của bạn.
- Nhấn vào biểu tượng “+” để quét mã QR mới được tạo.
Điều chỉnh cài đặt webcam
Đôi khi, sự cố có thể liên quan đến phần cứng hoặc cài đặt camera của điện thoại. Dưới đây là một số bước để khắc phục sự cố này:
- Làm sạch ống kính máy ảnh: Nhẹ nhàng lau ống kính máy ảnh của điện thoại bằng vải sợi nhỏ sạch để loại bỏ bụi hoặc dấu vân tay bị nhòe.
- Đảm bảo sử dụng trình quét QR tích hợp của WhatsApp: Mã QR WhatsApp Web được thiết kế để chỉ hoạt động với máy quét QR tích hợp trong ứng dụng WhatsApp. Đảm bảo bạn đang sử dụng trình quét trong ứng dụng này để tránh mọi sự cố khi quét.
- Kiểm tra quyền của máy ảnh: Đi tới cài đặt điện thoại của bạn, tìm ứng dụng WhatsApp và đảm bảo ứng dụng đó có quyền truy cập vào máy ảnh của bạn.
Hãy nhớ kiểm tra kết nối Internet và kết nối điện thoại của bạn vì những điều này cũng có thể gây ra sự cố khi sử dụng WhatsApp Web.
Liên hệ với bộ phận hỗ trợ WhatsApp

Nếu bạn đã thử khắc phục sự cố và sự cố WhatsApp Web không hoạt động trên PC vẫn tiếp diễn, có lẽ đã đến lúc liên hệ với bộ phận Hỗ trợ WhatsApp. Họ là những chuyên gia giàu kinh nghiệm có thể giúp giải quyết vấn đề của bạn hiệu quả hơn.
Để liên hệ với bộ phận Hỗ trợ WhatsApp, hãy làm theo các bước sau:
- Mở ứng dụng WhatsApp trên điện thoại của bạn.
- Nhấn vào ba dấu chấm dọc ở góc trên bên phải.
- Chọn “Cài đặt” từ menu thả xuống.
- Chọn “Trợ giúp” từ danh sách tùy chọn.
- Nhấn vào “Liên hệ với chúng tôi” để bắt đầu cuộc trò chuyện với nhóm hỗ trợ.
Khi liên hệ với bộ phận hỗ trợ, hãy cung cấp càng nhiều thông tin càng tốt về vấn đề này. Điêu nay bao gôm:
- Mô tả rõ ràng về vấn đề bạn đang gặp phải.
- Thiết bị và trình duyệt bạn đang sử dụng.
- Bất kỳ thông báo lỗi hoặc ảnh chụp màn hình nào có thể giúp minh họa sự cố.
Hãy nhớ duy trì sự kiên nhẫn và chuyên nghiệp trong khi liên lạc với nhóm hỗ trợ. Họ có thể yêu cầu thêm thông tin hoặc đề xuất các bước khắc phục sự cố khác. Bằng cách làm theo hướng dẫn của họ và cung cấp thông tin cần thiết kịp thời, bạn sẽ tăng cơ hội giải quyết nhanh chóng sự cố WhatsApp Web không hoạt động trên PC của mình.
Cập nhật lần cuối: Ngày 19 tháng 2023 năm XNUMX

Sandeep Bhandari có bằng Cử nhân Kỹ thuật Máy tính của Đại học Thapar (2006). Ông có 20 năm kinh nghiệm trong lĩnh vực công nghệ. Anh rất quan tâm đến các lĩnh vực kỹ thuật khác nhau, bao gồm hệ thống cơ sở dữ liệu, mạng máy tính và lập trình. Bạn có thể đọc thêm về anh ấy trên trang sinh học.

