Bắt đầu với WhatsApp Web và máy tính để bàn
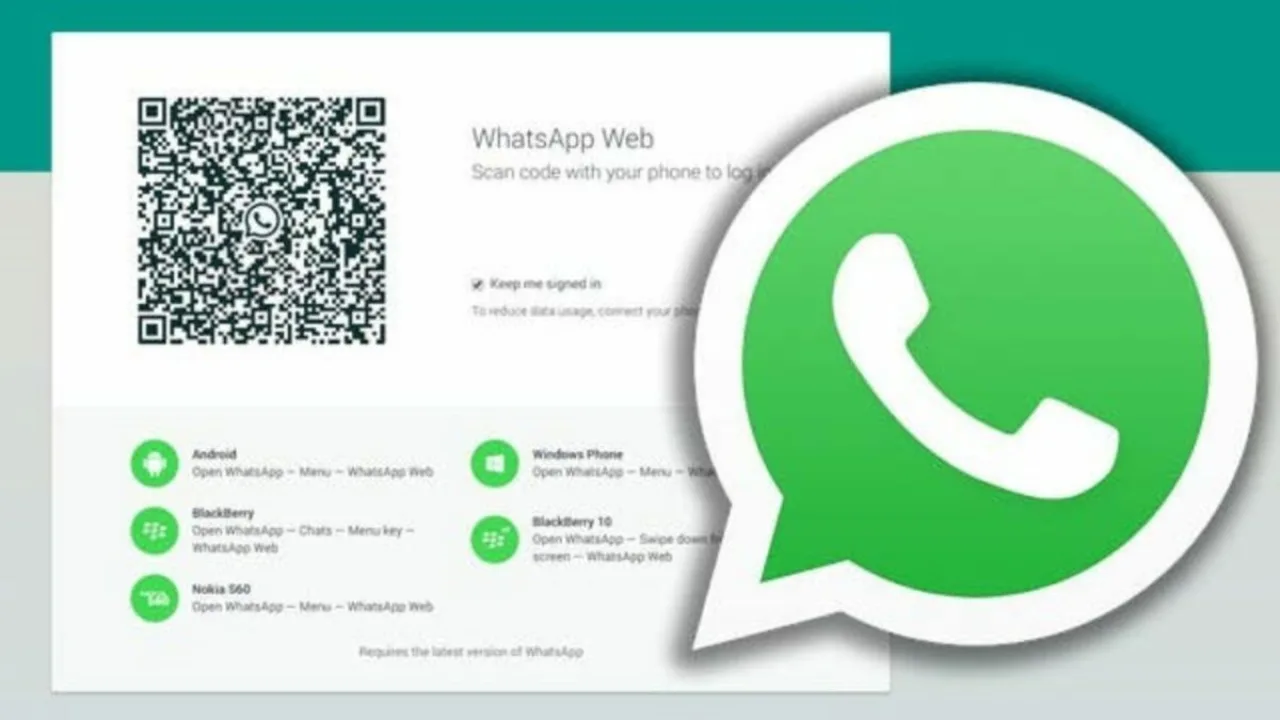
Để sử dụng WhatsApp trên máy tính, bạn có hai tùy chọn: WhatsApp Web và WhatsApp Desktop. WhatsApp Web là một ứng dụng dựa trên trình duyệt, trong khi WhatsApp Desktop là một ứng dụng bạn có thể tải xuống máy tính của mình. Cả hai tùy chọn đều là tiện ích mở rộng của tài khoản WhatsApp trên điện thoại, vì vậy bạn phải có điện thoại thông minh bên cạnh.
Để bắt đầu với WhatsApp Web, hãy làm theo các bước sau:
- Mở trình duyệt web ưa thích của bạn và truy cập WhatsApp Web trang web.
- Trên điện thoại thông minh của bạn, khởi chạy ứng dụng WhatsApp.
- Nhấn vào menu ba chấm (Android) hoặc tab Cài đặt (iOS), sau đó chọn “WhatsApp Web”.
- Sử dụng điện thoại của bạn để quét mã QR hiển thị trên trang web. Tin nhắn và danh bạ WhatsApp của bạn giờ đây sẽ có thể truy cập được thông qua trình duyệt.
Trong Máy tính để bàn WhatsApp:
- Tải xuống ứng dụng WhatsApp Desktop cho Windows or Mac.
- Cài đặt ứng dụng trên máy tính của bạn và khởi chạy nó.
- Làm theo hướng dẫn trên màn hình để quét mã QR bằng ứng dụng WhatsApp trên điện thoại thông minh của bạn, giống như cách bạn làm với WhatsApp Web.
Cả WhatsApp Web và Desktop đều cung cấp các tính năng giống nhau, chẳng hạn như gửi và nhận tin nhắn, chia sẻ phương tiện và thậm chí sử dụng phím tắt để điều hướng nhanh hơn. Dưới đây là một số phím tắt tiện dụng cho Người dùng máy Mac:
- Đánh dấu là chưa đọc: Cmd + Shift + U
- Tắt tiếng: Cmd + Shift + M
Hãy nhớ rằng cả WhatsApp Web và Desktop đều phụ thuộc vào kết nối Internet của điện thoại, vì vậy hãy luôn kết nối điện thoại thông minh của bạn với mạng đáng tin cậy để có hiệu suất tối ưu. Chúc bạn nhắn tin vui vẻ!
Cài đặt và kết nối WhatsApp Web
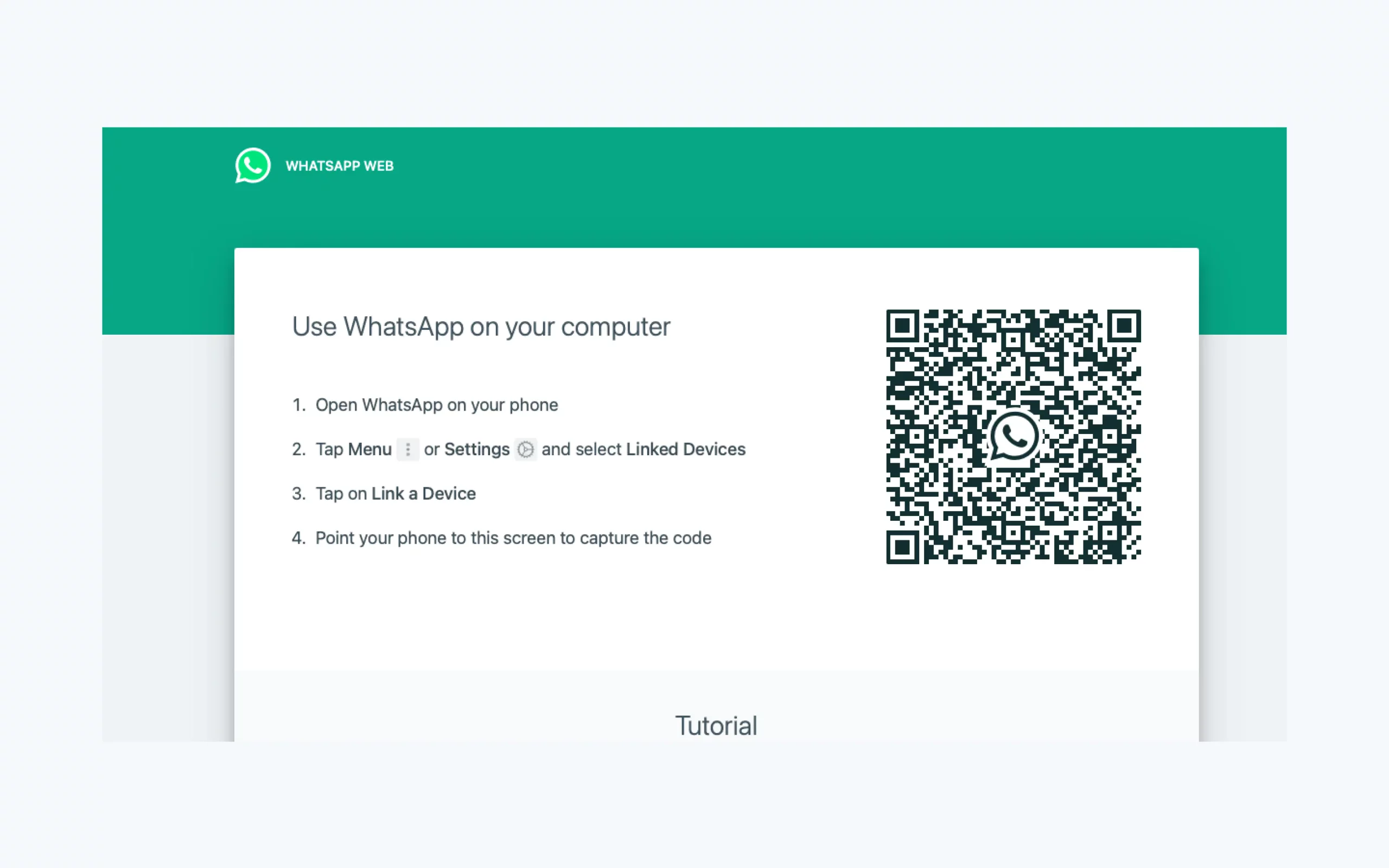
Để sử dụng WhatsApp trên màn hình lớn hơn của máy tính, bạn có thể chọn WhatsApp Web hoặc WhatsApp Desktop. WhatsApp Web là một ứng dụng dựa trên trình duyệt, trong khi WhatsApp Desktop là một ứng dụng bạn có thể tải xuống máy tính của mình. Trong phần này, chúng tôi sẽ tập trung vào việc sử dụng WhatsApp Web.
Trước tiên, hãy mở bất kỳ trình duyệt web tương thích nào trên máy tính của bạn và truy cập vào WhatsApp Web trang mạng. Nếu chưa đăng nhập trước đó, bạn sẽ gặp màn hình chứa mã QR và một số hướng dẫn.
Tiếp theo, lấy điện thoại thông minh của bạn và mở ứng dụng WhatsApp. Đối với người dùng Android, hãy nhấn vào ba dấu chấm dọc ở góc trên bên phải để truy cập menu, sau đó chọn “Thiết bị được liên kết” hoặc “WhatsApp Web”. Đối với người dùng iPhone, hãy đi tới “Cài đặt” rồi chọn “WhatsApp Web/Desktop” hoặc “Thiết bị được liên kết”. Hành động này sẽ mở camera điện thoại của bạn để quét mã QR.
Bây giờ, hãy hướng camera điện thoại của bạn về phía mã QR trên màn hình máy tính. Sau khi quét mã QR, tài khoản WhatsApp của bạn sẽ được kết nối với máy tính và bạn có thể xem và tương tác với tin nhắn của mình thông qua trình duyệt.
Hãy nhớ rằng điện thoại của bạn phải được kết nối với Internet để WhatsApp Web hoạt động trên máy tính của bạn. Bạn có thể sử dụng WhatsApp Web đồng thời với ứng dụng di động và bạn sẽ nhận được thông báo trên cả máy tính và điện thoại của mình.
Để thuận tiện hơn và có trải nghiệm liền mạch hơn, bạn có thể tải xuống ứng dụng WhatsApp Desktop cho máy tính Windows hoặc Mac của mình. Tải xuống nó từ Microsoft Store hoặc là Trang web WhatsApp. Đảm bảo máy tính của bạn đáp ứng hệ điều hành được yêu cầu: Windows 10.1 và macOS 11 trở lên.
Sau khi bạn cài đặt ứng dụng WhatsApp Desktop, hãy làm theo các bước ở trên để kết nối tài khoản WhatsApp với máy tính. Việc sử dụng ứng dụng dành riêng cho máy tính để bàn sẽ cung cấp các tính năng bổ sung, chẳng hạn như phím tắt và hiệu suất tốt hơn.
Các tính năng nâng cao của WhatsApp Desktop
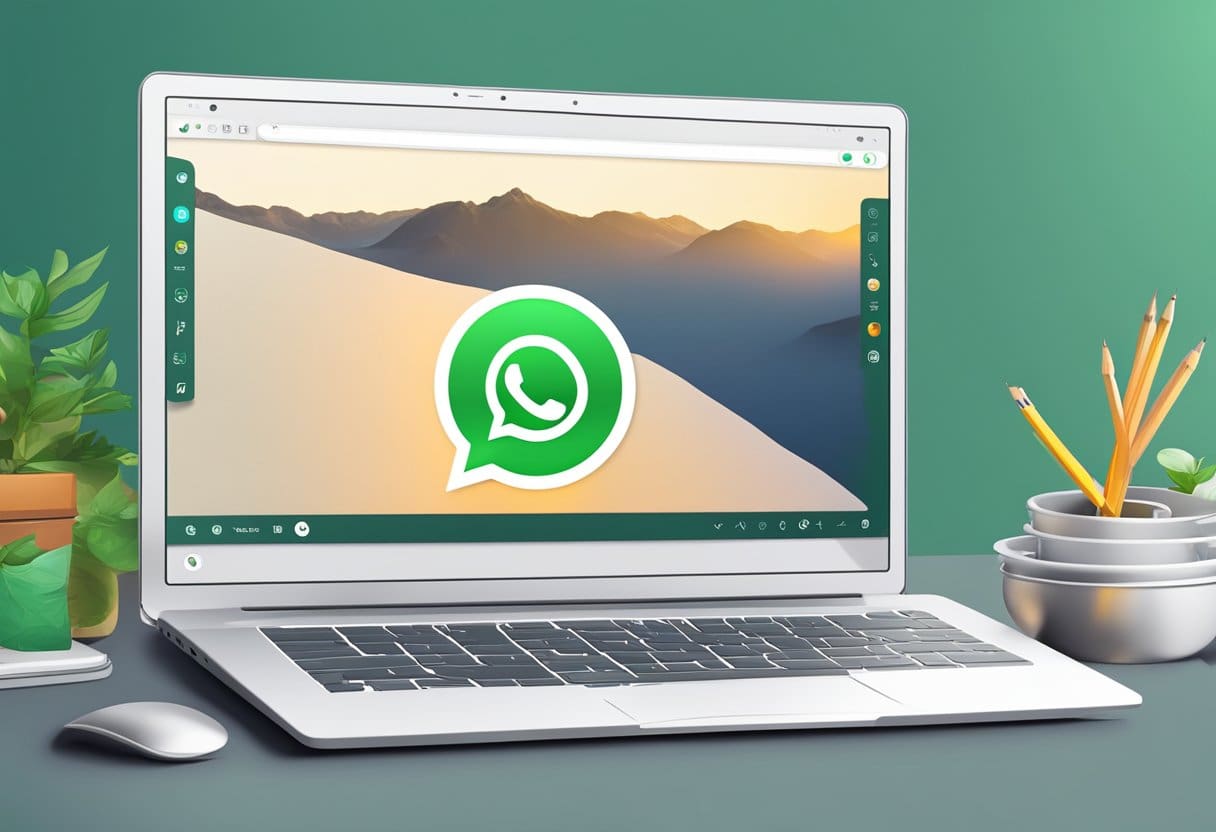
Trong phần này, chúng ta sẽ thảo luận về một số tính năng nâng cao của WhatsApp Desktop có thể giúp bạn tận dụng tối đa trải nghiệm của mình khi sử dụng ứng dụng này trên màn hình lớn hơn.
Sử dụng mã QR
Để truy cập WhatsApp Desktop, bạn phải quét mã QR với điện thoại thông minh của bạn. Điều này giúp đảm bảo đồng bộ hóa an toàn tin nhắn và phương tiện giữa điện thoại và máy tính của bạn. Để quét mã QR, hãy làm theo các bước sau:
- Mở trình duyệt web ưa thích của bạn và truy cập web.whatsapp.com.
- Khởi chạy WhatsApp trên điện thoại của bạn và nhấn vào biểu tượng cài đặt (Ba chấm trên Android hoặc bánh răng trên iPhone).
- Chọn Thiết bị được Liên kết (WhatsApp Web trên một số thiết bị) và nhấn vào + ký để thêm một thiết bị mới.
- Hướng camera điện thoại vào màn hình máy tính để quét mã QR được hiển thị.
- Sau khi quét mã QR, tài khoản WhatsApp của bạn sẽ được đồng bộ hóa và bạn có thể sử dụng nó trên máy tính của mình.
Phím tắt trên bàn phím máy tính để bàn WhatsApp
WhatsApp Desktop cũng hỗ trợ các phím tắt cho phép bạn điều hướng ứng dụng một cách nhanh chóng và hiệu quả. Dưới đây là một số phím tắt hữu ích được chia thành hai nhóm: Windows và Mac.
| Chức năng | Phím tắt Windows | Phím tắt Mac |
|---|---|---|
| Cuộc trò truyện mới | Ctrl + N | Cmd+N |
| Bắt đầu một nhóm mới | Ctrl + Shift + N | Cmd + Shift + N |
| Mở cài đặt hồ sơ | Ctrl + P | Cmd+P |
| Lưu trữ cuộc trò chuyện | Ctrl + E | Cmd+E |
| Xóa trò chuyện | ctrl + backspace | Cmd + Xóa lùi |
| Tắt tiếng trò chuyện | Ctrl+Shift+M | Cmd + Shift + M |
| Ghim/bỏ ghim trò chuyện | Ctrl + Shift + T | Cmd + Shift + T |
| đánh dấu là chưa đọc | Ctrl+Shift+U | Cmd + Shift + U |
| Tìm kiếm trong cuộc trò chuyện | Ctrl + F | cmd + F |
| Bật/tắt chế độ tối | Ctrl+Shift+D | Cmd + Shift + D |
Với các tính năng và phím tắt nâng cao này, bạn có thể truy cập và sử dụng WhatsApp trên màn hình lớn hơn một cách hiệu quả và thoải mái hơn.
Khắc phục sự cố thường gặp với WhatsApp Web và máy tính để bàn
Sự cố kết nối
Nếu bạn đang gặp sự cố kết nối với WhatsApp Web hoặc Máy tính để bàn, hãy đảm bảo bạn có phiên bản Chrome, Firefox, Microsoft Edge, Opera hoặc Safari mới nhất vì Internet Explorer không được hỗ trợ. Để khắc phục sự cố kết nối, hãy thử các bước sau:
- Kiểm tra kết nối internet của bạn để đảm bảo nó ổn định và hoạt động bình thường.
- Xóa bộ nhớ cache và cookie của trình duyệt của bạn.
- Vô hiệu hóa mọi VPN hoặc máy chủ proxy.
- Chạy trình khắc phục sự cố kết nối Internet bằng cách điều hướng đến phần Khắc phục sự cố ở thanh bên trái, chọn Kết nối Internet và làm theo lời nhắc.
Sự cố đồng bộ hóa tin nhắn
Nếu tin nhắn của bạn không đồng bộ hóa giữa điện thoại và máy tính, hãy làm theo các bước sau để giải quyết sự cố:
- Đảm bảo rằng điện thoại của bạn có kết nối internet ổn định. Tin nhắn trên máy tính được đồng bộ hóa với điện thoại của bạn; do đó, kết nối yếu trên điện thoại của bạn có thể dẫn đến sự cố đồng bộ hóa.
- Đảm bảo cả điện thoại và máy tính của bạn đều đang sử dụng phiên bản WhatsApp cập nhật nhất.
- Đóng và mở lại ứng dụng WhatsApp trên điện thoại của bạn để làm mới kết nối.
- Khởi động lại máy tính và điện thoại của bạn nếu cần thiết.
Hãy nhớ rằng việc gửi và nhận tin nhắn trên WhatsApp Web và Desktop yêu cầu kết nối Internet ổn định trên điện thoại và máy tính của bạn. Nếu sự cố vẫn tiếp diễn, hãy thử trình duyệt khác hoặc cài đặt lại ứng dụng WhatsApp Desktop.
Bảo mật web và máy tính để bàn WhatsApp của bạn
Khi sử dụng WhatsApp Web và Desktop, quyền riêng tư và bảo mật của bạn rất quan trọng. Dưới đây là một số bước bạn có thể làm theo để đảm bảo liên lạc an toàn trên màn hình lớn hơn:
Luôn cập nhật phần mềm của bạn: Thường xuyên cập nhật ứng dụng WhatsApp trên điện thoại cũng như ứng dụng dành cho máy tính để bàn nếu bạn đang sử dụng để nhận các tính năng và bản vá bảo mật mới nhất. Các chương trình được cập nhật đảm bảo rằng bạn luôn có thể truy cập các bản sửa lỗi và cải tiến hiệu suất.
Đăng xuất khỏi tất cả các thiết bị: Khi bạn sử dụng xong WhatsApp Web hoặc Máy tính để bàn, hãy nhớ đăng xuất để ngăn chặn truy cập trái phép. Để thực hiện việc này, hãy nhấp vào menu ba chấm trong màn hình nền hoặc ứng dụng web và chọn 'Đăng xuất'. Ngoài ra, bạn có thể đăng xuất khỏi tất cả các thiết bị được kết nối bằng cách đi tới cài đặt WhatsApp trên điện thoại của mình trong 'WhatsApp Web/Desktop'.
Bảo vệ điện thoại của bạn: Vì điện thoại đóng vai trò là nguồn chính của tài khoản WhatsApp nên việc duy trì tính bảo mật của tài khoản là điều cần thiết. Vui lòng thiết lập mật khẩu mạnh hoặc khóa sinh trắc học, chẳng hạn như nhận dạng vân tay hoặc khuôn mặt, trên điện thoại của bạn để ngăn chặn truy cập trái phép trong trường hợp điện thoại bị mất hoặc bị đánh cắp.
Bảo mật máy tính của bạn: Giống như điện thoại của bạn, hãy đảm bảo máy tính của bạn có mật khẩu mạnh và cài đặt phần mềm bảo mật cập nhật. Điều này giúp giữ cho hệ thống của bạn không có phần mềm độc hại và vi-rút có thể xâm phạm quyền riêng tư của bạn.
Cảnh giác với các cuộc tấn công lừa đảo: Hãy thận trọng khi nhấp vào liên kết hoặc tải xuống các tệp lạ được gửi cho bạn trên WhatsApp. Luôn kiểm tra kỹ độ tin cậy của nguồn trước khi nhấp vào hoặc tải xuống bất kỳ thứ gì để tránh trở thành nạn nhân của các cuộc tấn công lừa đảo.
Làm theo các mẹo bảo mật này, bạn có thể tự tin sử dụng WhatsApp Web và Desktop mà không ảnh hưởng đến quyền riêng tư và dữ liệu của mình.
Chuyển đổi giữa việc sử dụng thiết bị di động và máy tính để bàn
Chuyển đổi giữa thiết bị di động và máy tính để bàn của bạn để sử dụng WhatsApp là một trải nghiệm liền mạch. Đầu tiên, mở trình duyệt yêu thích của bạn và đi đến web.whatsapp.com. Bạn sẽ thấy mã QR hiển thị trên màn hình.
Để liên kết tài khoản di động của bạn với phiên bản dành cho máy tính để bàn, hãy làm theo các bước đơn giản sau:
- Dành cho người dùng Android: Nhấn vào nút “Menu” từ thanh công cụ ở góc trên bên phải rồi chọn “WhatsApp Web”.
- Dành cho người dùng iOS: Nhấn vào biểu tượng “Cài đặt” ở góc dưới bên phải của ứng dụng WhatsApp và chọn “WhatsApp Web/Desktop”.
Bây giờ, hãy hướng camera điện thoại của bạn vào mã QR trên màn hình máy tính để bàn để quét. Điện thoại của bạn sẽ ngay lập tức kết nối với máy khách để bàn và bạn sẽ thấy tất cả các cuộc trò chuyện của mình trên màn hình lớn.
WhatsApp Web và Desktop cung cấp giao diện tương tự, với các nút, công cụ và biểu tượng được sắp xếp thuận tiện. Điều này giúp dễ dàng chuyển đổi giữa thiết bị di động và máy tính để bàn mà không làm mất chức năng.
Để nâng cao trải nghiệm của bạn khi sử dụng phiên bản dành cho máy tính để bàn, hãy sử dụng phím tắt. Ví dụ, Người dùng máy Mac có thể thử các phím tắt tiện dụng sau:
- Đánh dấu là chưa đọc: Cmd + Shift + U
- Tắt tiếng: Cmd + Shift + M
Hãy nhớ rằng điện thoại của bạn cần có kết nối Internet đang hoạt động để WhatsApp Web hoặc Desktop hoạt động bình thường. Khi sử dụng xong ứng dụng dành cho máy tính để bàn, bạn có thể quay lại thiết bị di động của mình và tiếp tục sử dụng ứng dụng dành cho thiết bị di động.
Bằng cách này, bạn có thể dễ dàng chuyển đổi giữa thiết bị di động và máy tính để bàn để truy cập tin nhắn WhatsApp và duy trì kết nối với bạn bè, gia đình và đồng nghiệp trên cả hai nền tảng.
Cập nhật lần cuối: ngày 20 tháng 2024 năm XNUMX

Sandeep Bhandari có bằng Cử nhân Kỹ thuật Máy tính của Đại học Thapar (2006). Ông có 20 năm kinh nghiệm trong lĩnh vực công nghệ. Anh rất quan tâm đến các lĩnh vực kỹ thuật khác nhau, bao gồm hệ thống cơ sở dữ liệu, mạng máy tính và lập trình. Bạn có thể đọc thêm về anh ấy trên trang sinh học.

