SMC là gì?
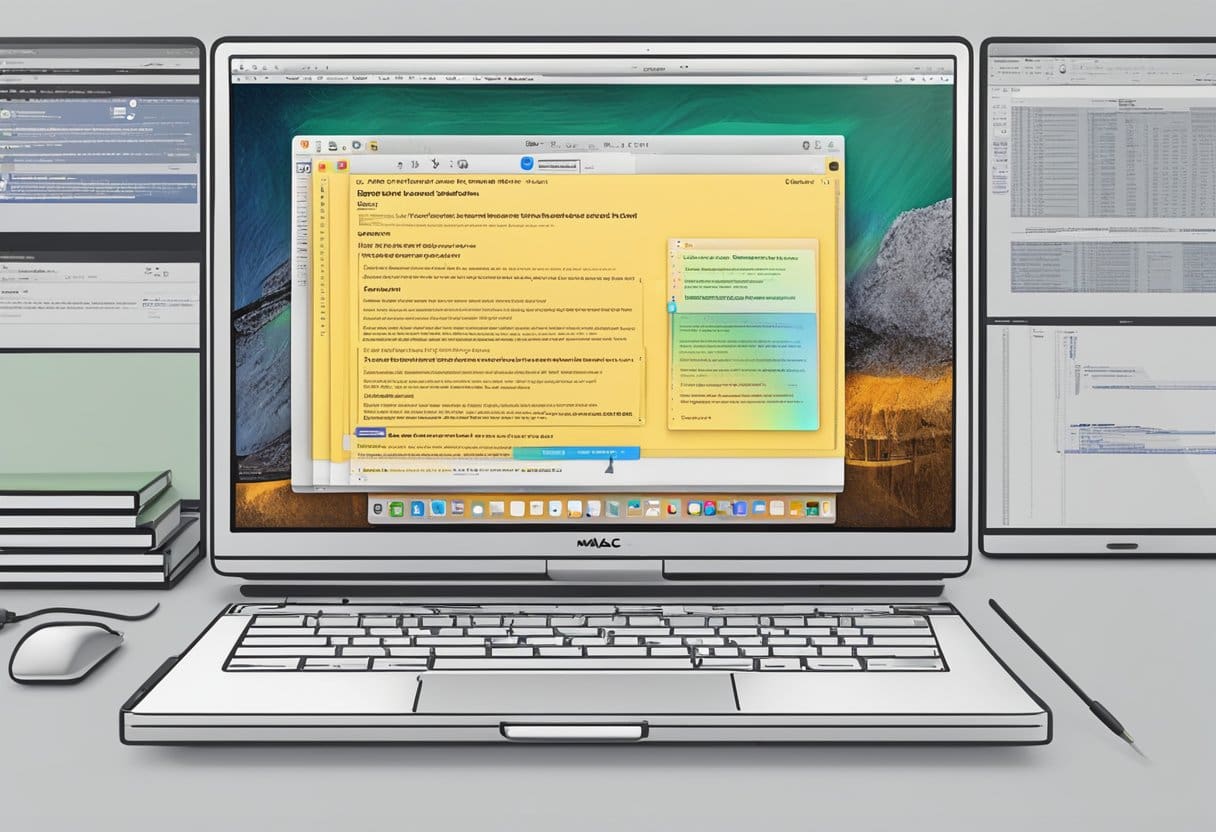
Bộ điều khiển quản lý hệ thống (SMC) là thành phần cốt lõi của máy Mac giúp quản lý một số chức năng phần cứng. Nó được tích hợp vào bo mạch chủ của máy Mac và cho phép bộ xử lý của máy Mac tập trung vào các tác vụ phức tạp hơn bằng cách xử lý các chức năng phần cứng thô sơ.
Vì SMC kiểm soát nhiều tác vụ thiết yếu nên bạn có thể gặp một số sự cố với máy Mac nếu SMC không hoạt động bình thường. Một số vấn đề thường gặp bao gồm các vấn đề về quản lý nguồn điện, sạc pin và điều khiển quạt. Trong những trường hợp như vậy, việc đặt lại SMC về trạng thái mặc định có thể giải quyết được những vấn đề này.
Hãy nhớ rằng, các bước đặt lại SMC khác nhau tùy thuộc vào việc bạn có máy Mac sử dụng Apple silicon hay máy Mac chạy Intel. Thông thường, đối với máy Mac có Apple silicon, việc khởi động lại đơn giản sẽ thực hiện được. Đối với máy Mac chạy Intel, bạn sẽ cần tuân theo các tổ hợp và trình tự phím cụ thể khi tắt và khởi động máy Mac.
Bằng cách nhận thức được vai trò của SMC trong chức năng của máy Mac cũng như biết thời điểm và cách đặt lại nó, bạn có thể đảm bảo rằng máy Mac của mình luôn ở trạng thái hoạt động tối ưu.
Xác định các mẫu máy Mac
Trước khi đặt lại Bộ điều khiển quản lý hệ thống (SMC) trên máy Mac, điều cần thiết là phải xác định kiểu máy Mac của bạn vì các kiểu máy khác nhau có các phương pháp và bước khác nhau để thực hiện đặt lại SMC. Việc xác định kiểu máy Mac của bạn sẽ giúp bạn thực hiện đúng quy trình và tránh các sự cố tiềm ẩn.
Để tìm kiểu máy Mac của bạn, hãy nhấp vào Biểu tượng của Apple ở góc trên bên trái màn hình của bạn và chọn Giới thiệu về Mac. Trong Giới thiệu chung tab, bạn sẽ thấy thông tin về máy Mac của mình, chẳng hạn như tên kiểu máy, phiên bản và chi tiết bộ xử lý. Ghi lại kiểu máy Mac và phiên bản macOS của bạn trước khi tiếp tục quá trình đặt lại.
Kiểu máy Mac của bạn có thể có chip M1 hoặc bộ xử lý Intel. Đây là hai loại bộ xử lý chính mà Apple sử dụng trong các thiết bị Mac của họ. Nếu bạn thấy “Apple M1” hoặc “M#” trong thông tin bộ xử lý thì máy Mac của bạn được trang bị chip Apple M1. Mặt khác, nếu bạn thấy “Intel Core” hoặc nội dung tương tự thì máy Mac của bạn đang sử dụng bộ xử lý Intel.
Ngoài loại bộ xử lý, bạn nên kiểm tra xem máy Mac của mình có pin rời hay pin không thể tháo rời. Một số mẫu MacBook cũ hơn, chẳng hạn như MacBook Pro có bộ xử lý Intel, có pin rời. Mặt khác, các mẫu MacBook gần đây, kể cả những mẫu có chip M1, đều có pin không thể tháo rời.
Bây giờ bạn đã xác định được kiểu máy Mac của mình và các thông số kỹ thuật chính của nó, bạn có thể thực hiện đặt lại SMC theo phương pháp thích hợp cho máy Mac của mình. Hãy nhớ làm theo các bước một cách cẩn thận và đảm bảo máy Mac của bạn đã tắt nguồn trước khi bạn bắt đầu quá trình.
Các bước chung trước khi đặt lại SMC

Trước khi đặt lại Bộ điều khiển quản lý hệ thống (SMC) trên máy Mac của bạn, điều cần thiết là phải làm theo một số bước sơ bộ. Điều này sẽ giúp đảm bảo rằng việc đặt lại SMC là cần thiết và sẽ giải quyết được sự cố bạn đang gặp phải.
- Khởi động lại máy Mac của bạn: Thông thường, một thao tác khởi động lại đơn giản có thể khắc phục các sự cố về hiệu suất và giải quyết các sự cố nhỏ về phần cứng hoặc phần mềm.
- Kiểm tra các bản cập nhật phần mềm: Các bản cập nhật hệ điều hành bao gồm các bản sửa lỗi cho các sự cố phổ biến. Chuyển đến menu Apple, chọn “Tùy chọn hệ thống” và nhấp vào “Cập nhật phần mềm” để kiểm tra các bản cập nhật có sẵn.
- Đóng tất cả các ứng dụng đang chạy: Một số ứng dụng có thể khiến máy Mac của bạn hoạt động thất thường. Việc đóng chúng có thể giúp xác định xem sự cố nằm ở ứng dụng hay chính máy Mac. Để đóng ứng dụng, nhấp chuột phải hoặc giữ Control khi nhấp vào biểu tượng của ứng dụng trong Dock và chọn “Thoát”.
- Hãy thử đặt lại NVRAM hoặc PRAM: Đặt lại NVRAM (Bộ nhớ truy cập ngẫu nhiên không thay đổi) hoặc PRAM (RAM tham số) trên máy Mac của bạn có thể giải quyết các sự cố khởi động và liên quan đến phần cứng. Để thực hiện việc này, hãy tắt máy Mac của bạn, sau đó bật nó lên trong khi ngay lập tức giữ các phím Tùy chọn, Lệnh, P và R cùng nhau. Nhả phím sau khoảng 20 giây hoặc khi bạn nghe thấy tiếng chuông khởi động lần thứ hai.
Nếu bạn đã thử tất cả các bước này mà vẫn gặp sự cố, chẳng hạn như sự cố liên quan đến nguồn điện hoặc các thành phần phần cứng không phản hồi, có lẽ đã đến lúc đặt lại SMC. Hãy nhớ rằng quy trình này khác nhau tùy thuộc vào kiểu máy Mac của bạn, vì vậy hãy tham khảo các bước thích hợp cho thiết bị cụ thể của bạn.
Reset SMC trên Macbook bằng pin không thể tháo rời

Quá trình tắt máy
Trước tiên, hãy đảm bảo MacBook của bạn được tắt đúng cách. Để thực hiện việc này, hãy nhấp vào biểu tượng Apple ở góc trên cùng bên trái và chọn “Tắt máy”. Đợi MacBook của bạn tắt nguồn hoàn toàn trước khi chuyển sang bước tiếp theo.
Kết hợp chính
Bây giờ, bạn phải thực hiện tổ hợp phím cụ thể để đặt lại SMC. Nhấn và giữ đồng thời các phím Control (Ctrl), Option (Alt) và Shift ở phía bên trái bàn phím. Trong khi giữ các phím này, hãy nhấn và giữ nút Nguồn. Giữ cả bốn phím trong 10 giây. Nhả các phím và nút Nguồn sau 10 giây.
Lưu ý quan trọng: Nếu bạn có MacBook Pro có Touch ID thì nút Touch ID cũng là nút nguồn. Giữ nút Touch ID như một phần của tổ hợp phím.
Khởi động lại và xác nhận
Sau khi nhả tất cả các phím và nút Nguồn, hãy đợi vài giây và nhấn lại nút Nguồn để bật MacBook của bạn. Hệ thống sẽ khởi động lại và SMC sẽ được đặt lại.
Để xác nhận rằng việc đặt lại SMC đã thành công, hãy kiểm tra mọi cải tiến về hiệu suất của MacBook hoặc sự cố bạn đang gặp phải. Nếu sự cố vẫn tiếp diễn, hãy cân nhắc tìm kiếm thêm sự cố hoặc hỗ trợ từ bộ phận hỗ trợ của Apple.
Đặt lại SMC trên MacBook bằng pin rời

Trong phần này, chúng tôi sẽ hướng dẫn bạn reset SMC trên các mẫu MacBook sử dụng pin rời. Quá trình này bao gồm ba bước chính: tháo pin, nhấn nút nguồn và lắp lại pin, sau đó là khởi động lại. Hãy làm theo các hướng dẫn được cung cấp một cách cẩn thận.
Loại bỏ pin
Bước đầu tiên trong việc đặt lại SMC là tắt MacBook của bạn từ menu Apple bằng cách nhấp vào biểu tượng Apple rồi chọn “Tắt máy”. Sau khi máy tính tắt hoàn toàn, hãy ngắt kết nối bộ đổi nguồn MagSafe nếu nó được kết nối với MacBook của bạn. Sau đó, cẩn thận tháo pin ra khỏi MacBook của bạn. Điều cần thiết là phải đảm bảo rằng pin được tháo đúng cách để tránh gây ra bất kỳ tác hại nào cho thiết bị.
Nhấn nút nguồn
Khi đã tháo pin, nhấn và giữ nút nguồn trong 5 giây. Đảm bảo đếm số giây một cách chính xác, vì việc giữ nút quá lâu hoặc quá ngắn có thể ảnh hưởng đến hiệu quả của quá trình đặt lại SMC. Sau khi hoàn thành 5 giây, nhả nút nguồn.
Lắp lại pin và khởi động lại
Sau khi nhả nút nguồn, hãy đợi 5 giây trước khi lắp lại pin vào MacBook. Đảm bảo rằng pin được đặt và kết nối đúng cách. Sau khi lắp lại pin, hãy kết nối lại bộ chuyển đổi nguồn MagSafe nếu cần và nhấn nút nguồn để bật MacBook của bạn. SMC bây giờ sẽ được đặt lại và MacBook của bạn sẽ hoạt động như dự kiến.
Thực hiện theo các bước được đề cập ở trên, bạn có thể đặt lại SMC trên MacBook bằng pin rời một cách hiệu quả. Hãy nhớ xử lý thiết bị của bạn một cách cẩn thận trong suốt quá trình và tránh ép buộc bất kỳ thành phần nào.
Đặt lại SMC trên máy tính để bàn Mac
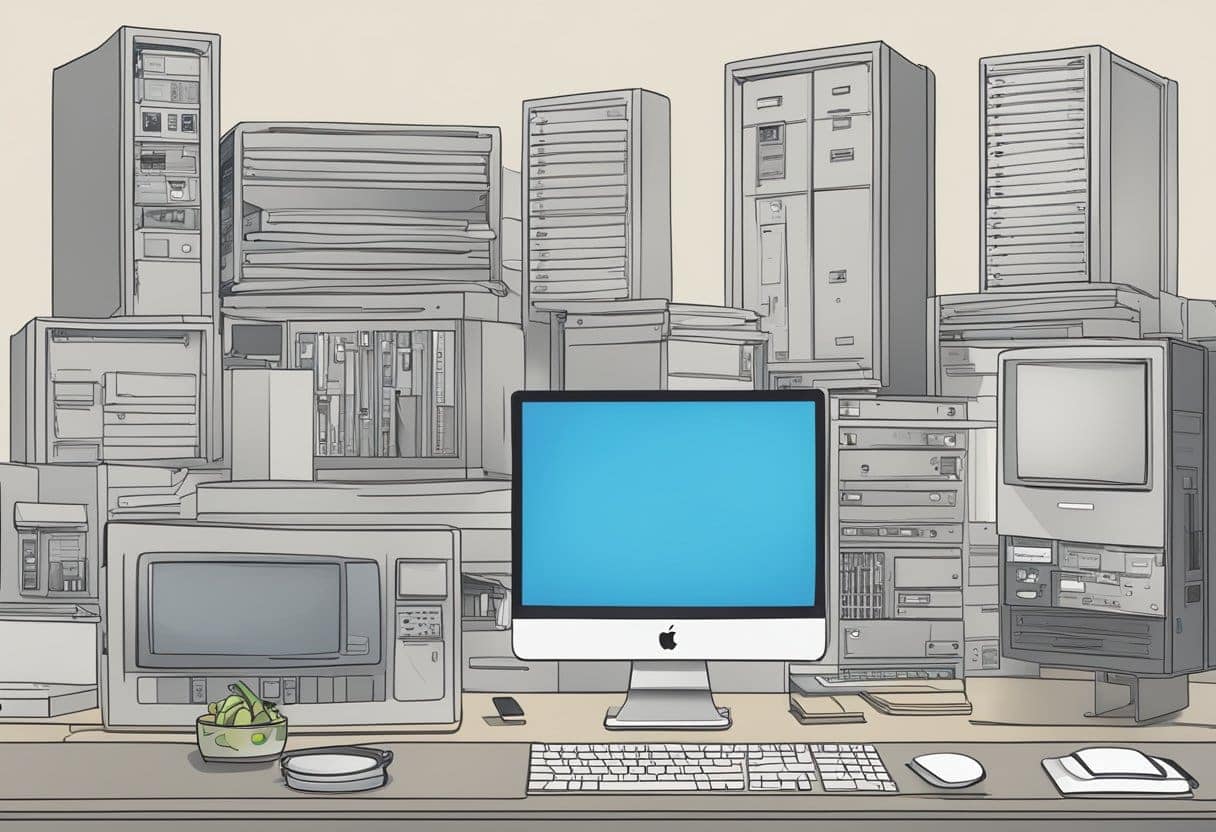
Việc đặt lại SMC trên máy Mac để bàn khác nhau tùy thuộc vào kiểu máy. Các bước sau đây phác thảo quy trình chung.
Tắt máy và tháo dây nguồn
Trước tiên, hãy tắt máy Mac của bạn bằng cách đi tới menu Apple ở góc trên bên trái màn hình và chọn “Tắt máy”. Đợi máy Mac tắt nguồn hoàn toàn trước khi chuyển sang bước tiếp theo.
Tiếp theo, rút dây nguồn ra khỏi mặt sau của máy Mac. Đảm bảo tháo hoàn toàn dây khỏi nguồn điện để đảm bảo thiết lập lại đúng cách. Đợi 15 giây trước khi tiếp tục.
Nhấn nút nguồn
Sau khi đợi 15 giây, hãy xác định vị trí nút nguồn trên máy Mac của bạn. Nhấn và giữ nút nguồn trong năm giây. Bước này có thể khác nhau đối với các kiểu máy Mac khác nhau, vì vậy hãy đảm bảo làm theo hướng dẫn cụ thể cho thiết bị của bạn nếu cần.
Kết nối lại nguồn và khởi động lại
Cuối cùng, kết nối lại dây nguồn với máy Mac của bạn. Đảm bảo rằng nó được cắm chắc chắn vào cả máy tính và nguồn điện. Đợi năm giây rồi nhấn lại nút nguồn để bật máy Mac của bạn.
SMC của máy Mac để bàn của bạn bây giờ sẽ được đặt lại và bạn sẽ nhận thấy sự cải thiện về hiệu suất của thiết bị. Hãy nhớ rằng việc đặt lại SMC chỉ nên được thực hiện nếu bạn gặp phải sự cố không thể giải quyết được bằng các kỹ thuật khắc phục sự cố thông thường.
Cập nhật lần cuối: Ngày 04 tháng 2023 năm XNUMX

Sandeep Bhandari có bằng Cử nhân Kỹ thuật Máy tính của Đại học Thapar (2006). Ông có 20 năm kinh nghiệm trong lĩnh vực công nghệ. Anh rất quan tâm đến các lĩnh vực kỹ thuật khác nhau, bao gồm hệ thống cơ sở dữ liệu, mạng máy tính và lập trình. Bạn có thể đọc thêm về anh ấy trên trang sinh học.

