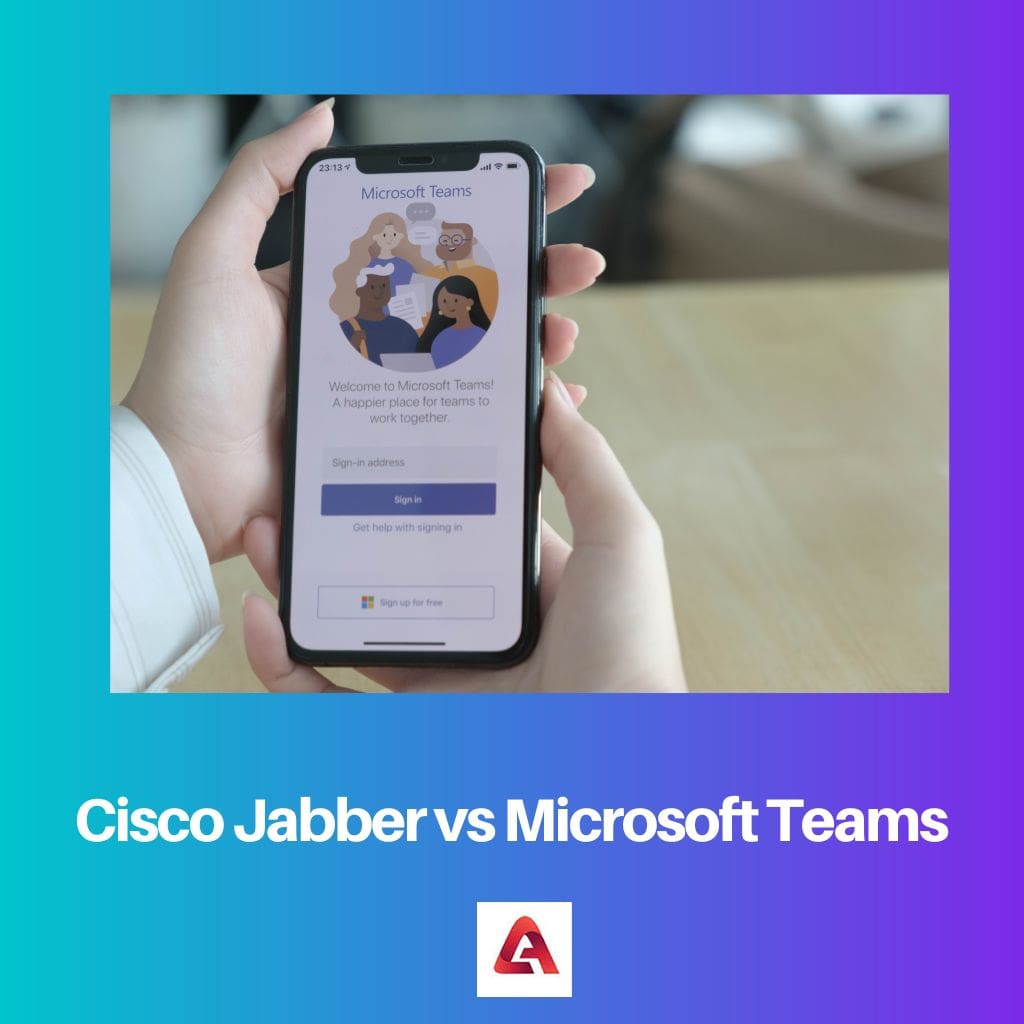5GHz WiFi
Your Samsung TV may support 5GHz WiFi, depending on the model. To connect, follow these steps:
- Power on your Samsung TV
- Head to Settings > General > Network
- Select Open Network Settings
- Choose your 5GHz WiFi network
- Input the network password and select Done.
Remember that some Samsung TVs only support 2.4GHz networks, so check your model’s specifications beforehand.
Samsung TV’s Compatibility with 5GHz WiFi
To determine if your Samsung TV supports a 5GHz WiFi connection, you need to check its connectivity settings. If your Samsung TV has 802.11a, 802.11n, or 802.11ac configuration, it will support 5GHz Wi-Fi. Some TVs may only be able to connect to 2.4 GHz networks.
Some newer Samsung TVs, like Neo QLED 8K models, come with Wi-Fi 6E certification, supporting larger bandwidth loads, faster multi-gigabit data processing, low latency, and reliable connectivity through 2.4GHz, 5GHz, and 6GHz frequency bands.
To connect your TV to a 5GHz WiFi network, go to the network settings on your TV and look for the 5GHz WiFi network in the list of available networks. Select the desired network and enter the password to connect. If your TV doesn’t have built-in WiFi, consider using a USB WiFi dongle to enable WiFi connectivity. Note that not all WiFi dongles are compatible with every TV, so you should ensure that the dongle is compatible with your specific Samsung TV model before purchasing one.
Connecting your Samsung TV to a 5GHz WiFi network allows you to enjoy faster internet speeds and potentially better video quality during streaming. However, it is crucial to note that not every Samsung TV supports 5GHz WiFi, so checking your TV’s connectivity settings is the first step in determining its compatibility.
Steps to Connect Samsung TV to 5GHz WiFi
Identify WiFi Band
First, verify if your Samsung TV supports the 5 GHz WiFi band. Some Samsung TV models only support connection to 2.4 GHz networks. You can refer to the user manual or check the TV specifications online for this information. If your TV is compatible with 5GHz WiFi, proceed to the next step.
Choosing Correct Network
To connect your Samsung TV to the 5GHz WiFi network, ensure your router is set up to broadcast a 5 GHz WiFi signal. You might need to access the router settings and assign separate SSIDs (Service Set Identifiers) for the 2.4 GHz and 5 GHz bands. This process may vary depending on the router’s make and model. Creating separate SSIDs helps differentiate the 5 GHz network from the 2.4 GHz network on your device.
Establish Connection
- Turn on your Samsung TV and press the Home button on the remote control.
- Navigate to Settings > General > Network > Open Network Settings.
- Choose the Wireless option, and the TV will display a list of available networks.
- Locate and select the SSID corresponding to your 5 GHz WiFi network.
- Enter your WiFi password and press OK to confirm the connection.
After a successful connection, your Samsung TV will utilize the 5 GHz WiFi band for improved speed and performance. Remember that signal strength might be weaker at longer distances from the router as 5 GHz WiFi has a shorter range than 2.4 GHz networks. Ensure that your Samsung TV is within a suitable range for optimal performance.
Troubleshooting Connection Issues
Check Router Compatibility
First, ensure your router supports 5GHz networks and broadcasts a 5GHz Wi-Fi signal. Samsung TVs, such as the 2018 models NU7100/NU710D, NU7200, and NU7300/NU730D, only support 2.4 GHz networks and will not detect 5 GHz networks. If you have a dual-band router, ensure your TV is within the range of the 5GHz network.
Reset Network Settings
If your Samsung TV still cannot connect to the 5GHz Wi-Fi, try resetting the network settings. To do so, follow these steps:
- Go to Settings on your TV and select General.
- Choose Network and then Reset Network.
- Confirm the reset, and your TV will restart.
After the restart, reconnect to your Wi-Fi network. If the issue persists, check your router settings, ensure the firmware is up-to-date, and consider restarting or resetting the router. If needed, you can also perform a full factory reset on your Samsung TV, but this should be a last resort as it will erase all settings and installed apps.
Always keep your TV’s firmware updated and maintain a stable Wi-Fi network to avoid connectivity issues.
Benefits of Using 5GHz WiFi on Samsung TV
Connecting your Samsung TV to a 5GHz WiFi network provides numerous advantages. Faster speed is one of its key benefits, ensuring your TV streams content with less lag time and buffering, offering a more seamless and enjoyable viewing experience.
Lower interference is another perk of 5GHz WiFi. Unlike 2.4GHz networks, which are more prone to interference from common household appliances, 5GHz WiFi has a higher chance of providing a stable connection. This ensures a smoother and more reliable connection for your Samsung TV.
However, remember that 5GHz WiFi has a shorter range than 2.4GHz. If your TV is closer to the router, using the 5GHz bandwidth may be the ideal choice. However, if the distance is considerable, you may face weaker signals. In such cases, you should opt for the 2.4GHz network.
To connect your Samsung TV to a 5GHz WiFi network, follow these steps:
- Open the Settings menu on your TV.
- Navigate to the Networking section or similar option, depending on your TV model.
- Select WiFi and choose the 5GHz network from the list of available networks.
- Enter the password and connect. Your Samsung TV should now be connected to the 5GHz WiFi.
Remember, not all Samsung TVs support 5GHz WiFi, so make sure to check your specific model’s capabilities before attempting to connect.
Drawbacks of Using 5GHz WiFi on Samsung TV
One of the drawbacks of using 5GHz WiFi on your Samsung TV is the limited range compared to 2.4GHz networks. While 5GHz networks can offer faster connection speeds, this advantage diminishes as you move further away from your router. You might experience weaker signal strength and even connection drops if your TV is located significantly from the access point.
Another potential issue with using 5GHz WiFi on Samsung TVs is compatibility. Some older Samsung TV models may only support 2.4GHz networks, rendering them unable to detect or connect to 5GHz WiFi bands. To determine if your Samsung TV is compatible with 5GHz WiFi, you should refer to the user manual or check the TV’s network settings menu.
Additionally, 5GHz WiFi networks are more susceptible to interference from physical obstacles, such as walls and furniture. This means that your Samsung TV might experience a less stable connection if there are obstacles between it and the router. In such cases, opting for a 2.4GHz connection might provide a more stable and reliable signal for your TV.
In conclusion, while 5GHz WiFi can offer faster speeds for Samsung TVs, it may not always be the best choice due to factors such as range limitations, compatibility issues, and interference from physical obstacles.
Alternatives if Samsung TV Cannot Use 5GHz WiFi
If your Samsung TV does not support 5GHz WiFi, there are alternative options to provide reliable internet connectivity. One of the most popular choices is to use the 2.4GHz frequency band, which offers a wider range but slower speeds compared to 5GHz.
To connect your Samsung TV to a 2.4GHz network, navigate to Settings, select General, choose Network, and then follow the on-screen instructions. If you have a dual-band router, make sure that separate SSIDs are assigned to both the 2.4GHz and 5GHz bands.
Another alternative is to connect your Samsung TV using an ethernet cable. To do this, plug an ethernet cable into the LAN port on your TV and the other end into your router or modem. In the Network settings, choose the wired connection option to establish the connection. This method offers more stable and faster internet speeds, albeit with a potential loss of flexibility regarding TV placement.