What is Cache in Android Phones?
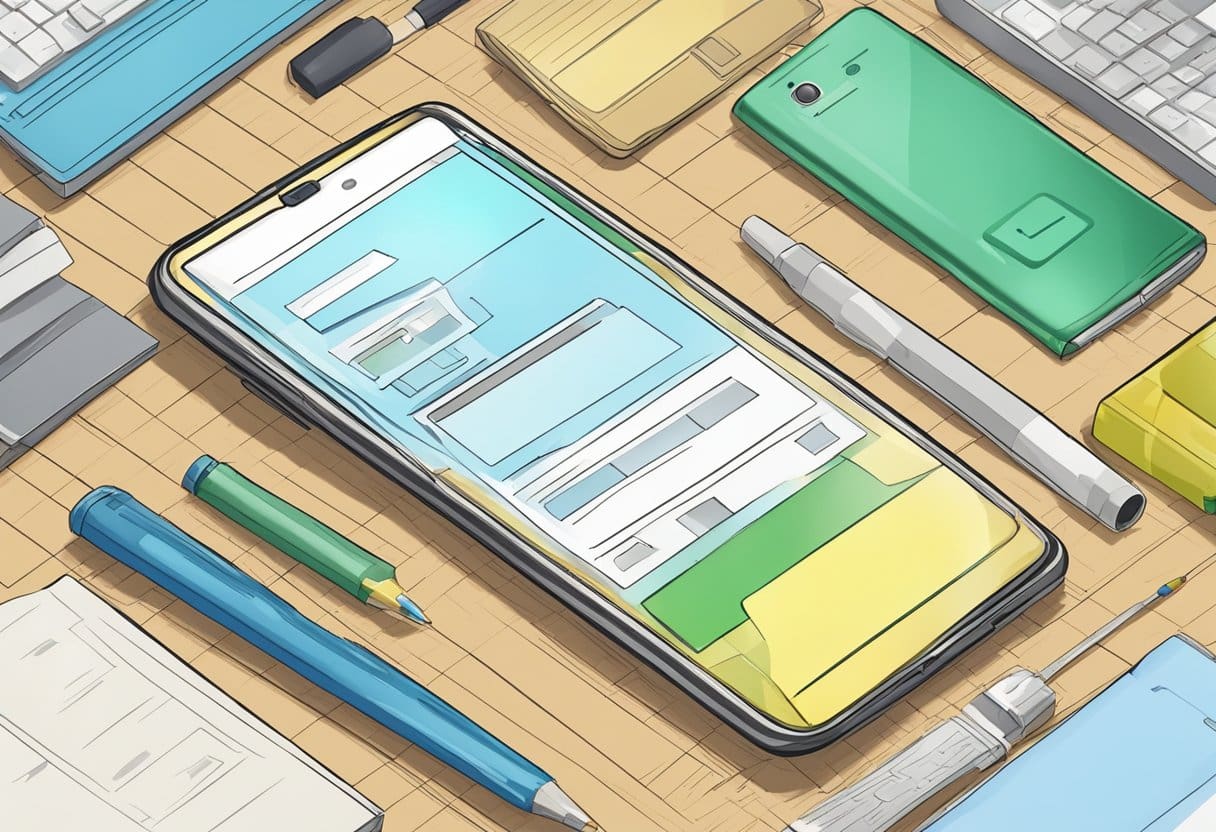
Cache is a term that refers to temporary data that is stored in your Android device to enhance its performance and speed up certain tasks. When using an app or browsing the internet, your device saves bits of frequently loaded data, such as images, login information, and web pages, in its cache. This allows significantly faster loading times, as your device can access the cached data instead of fetching it from the app or website again.
Although cache data enhances your phone’s performance, over time, it may accumulate and take up more storage space than anticipated. Additionally, cached data can become outdated, leading to errors or slow performance. It is essential to clear your Android phone’s cache periodically to ensure that your device remains optimized.
Android devices have two types of cache – app cache and system cache. App cache stores data from individual apps and can be cleared per-app basis, whereas system cache stores data from system-wide tasks, such as operating system updates and upgrading apps. Both types of caches can be cleared through the device settings, which we will discuss later.
Precautions Before Clearing Cache
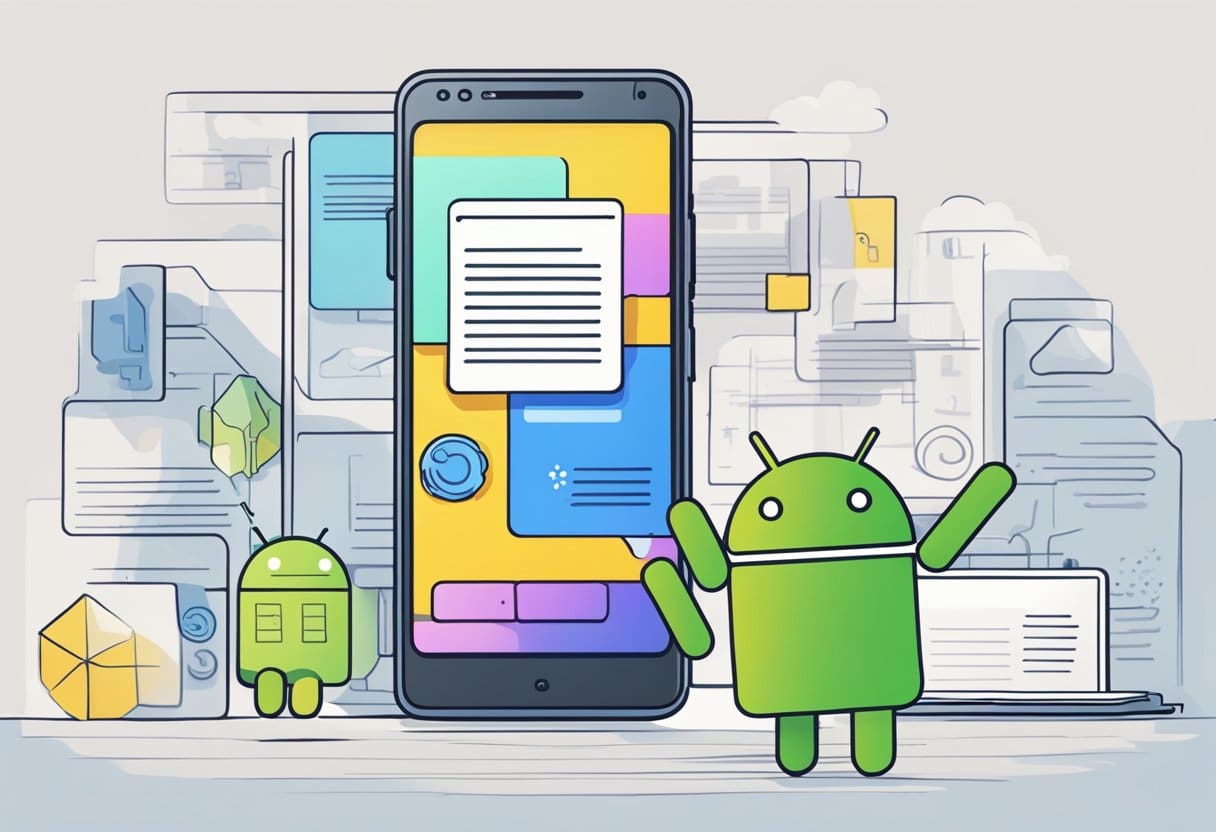
Before you clear the cache on your Android phone, it’s essential to understand the potential consequences and take necessary precautions. Clearing the cache can provide benefits, such as freeing up storage space and improving the performance of your device. However, it may also have some drawbacks.
Backup Important Data: Clearing the cache may cause some saved data to be lost, such as in-app settings and temporary files. While most of the time, this data is not crucial, it’s a good practice to create a backup of your important data before taking any action.
Understand App-Specific Cache Implications: Some apps may store valuable information in their cache, such as unsent messages or unsaved drafts. Be aware of how each app uses its cache, and weigh the pros and cons before clearing the cache for critical apps.
System Cache Considerations: Clearing the system cache may lead to longer boot times or initial app load times after the operation. This is because the device needs to rebuild the cache with new files. However, the performance should improve after the cache has been rebuilt.
Avoid Force Clearing Cache for All Apps: While it may be tempting to clear the cache for all apps simultaneously, this can sometimes lead to undesired consequences. Instead, focus on clearing the cache for apps with known issues or those that consume a significant amount of storage space.
By being cautious and informed about the cache-clearing process, you can effectively optimize your Android phone’s performance without risking the loss of essential data or creating additional issues.
Navigating to Settings
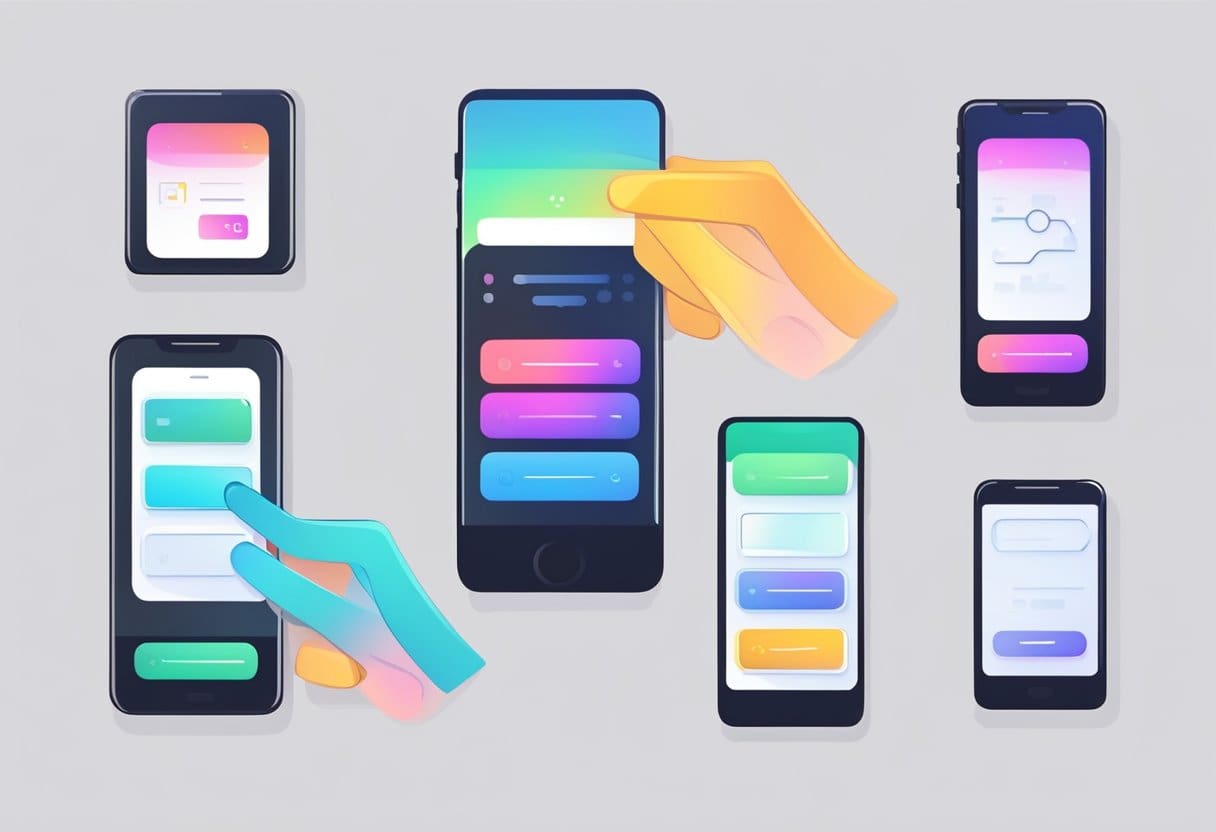
In this section, we will discuss how to navigate to the Settings on your Android device. This includes locating the Storage option and accessing the App section.
Locating Storage Option
To locate the Storage option on your Android device, you need first to open the Settings app. This may be found on your home screen or within your app drawer. Once you have opened the Settings app, locate and tap the Storage option. This should provide an overview of your device’s internal and external storage, as well as options related to managing data on your device.
Accessing App Section
After locating the Storage option, you need to access the App section to clear the cache of specific apps on your Android device. To do this, follow these steps:
- From the Settings app, navigate to the Apps or Apps & notifications section (the name may vary by device). This will provide you with a list of all installed apps on your device.
- Find and tap on the app whose cache you want to clear. This will open the App Info screen.
- On the App Info screen, tap on Storage or Storage & memory.
- You will then see the amount of cached data for the app. Tap the Clear cache button to clear the cache for the selected app.
By following these steps, you have successfully navigated to the Settings, located the Storage option, and accessed the App section to clear the cache on your Android device.
Clearing Cache Step by Step
Selecting the Specific App
To clear the cache on your Android phone, follow these steps:
- Open Settings: Drag down on the home screen and tap the cog icon to open Settings.
- Tap Storage: Depending on your Android version and device, it may be labeled Storage or Storage & Memory.
- Select the App: Scroll through the list of apps and tap on the app whose cache you want to clear. This will open the app’s storage information.
Using the Clear Cache Button
After you have selected the app, follow these steps to clear its cache:
- Locate Clear Cache Button: You will find the Clear Cache button in the app’s storage information. Note that the available storage space might be displayed as cached data as well.
- Tap Clear Cache: To clear the selected app’s cache, tap the Clear Cache button. Your phone will clear the cache without any prompts.
- Confirm Cache Clearance: After clearing the cache, you may notice that the cached data on your device has reduced in size. This indicates that the cache has been successfully cleared.
Remember that as you continue using your apps, they will re-create cache files to provide a better app experience. Clearing the cache periodically can help improve your phone’s performance and maintain optimal functionality.
Quick Cache Clearing Methods
Clearing the cache on your Android phone can help improve performance and free up storage space. In this section, we’ll explore two methods – using third-party applications and applying developer options.
Using Third-Party Applications
There are numerous third-party applications available on the Google Play Store that can assist you in clearing the cache on your Android device. Some popular apps include CCleaner, SD Maid, and AVG Cleaner. These apps can be helpful for those who may not be comfortable diving deep into their phone settings. To use a third-party cache-clearing app, simply:
- Download and install the app from the Google Play Store.
- Open the app and grant the necessary permissions.
- Navigate to the cache clearing option – labeled as Clear Cache or Clean Cache.
- Follow the prompts to clear your phone’s cache.
Remember that these apps may also come with additional features that could help improve your phone’s performance even further.
Applying Developer Options
For more advanced users, you can clear the cache on your Android device by enabling Developer Options. Before proceeding, be aware that enabling Developer Options can unlock settings that may damage or modify your device if used incorrectly. To enable Developer Options and clear the cache, follow these steps:
- Open the Settings app on your Android phone.
- Locate the About Phone option and tap on it.
- Scroll down to Build Number and tap on it seven times. You’ll receive a prompt that says, “You are now a developer!”
- Go back to the main Settings menu and locate the Developer Options.
- Scroll down and enable the Force GPU Rendering option.
- Restart your phone to apply the changes and clear the cache.
By enabling force GPU rendering, your phone will use the GPU for 2D rendering instead of the CPU, potentially alleviating the strain on your phone’s resources and clearing the cache.
Remember always to be cautious when accessing Developer Options on your Android device, and only adjust settings if you are confident in your understanding of their effects.
Effectively Maintaining Your Cache
Scheduled Cache Clearing
Regularly clearing your cache can save storage space and improve device performance. To achieve this, you can create a schedule for clearing your cache. It’s recommended to clear your cache once a month, depending on your usage patterns. However, if you notice frequent app crashes or lags, you may want to clear your cache more frequently.
To clear an app’s cache manually on an Android device, follow these steps:
- Go to Settings.
- Tap Apps or Apps & notifications depending on your device.
- Select an app from the list.
- Tap Storage & cache.
- Hit Clear Cache.
Apps to Monitor Cache
There are also cache-cleaning apps available on the Google Play Store that can help monitor and manage your cache more efficiently. Some of these apps include:
- CCleaner: A popular cleaner app that cleans your cache and unwanted files, frees up storage space, and optimizes your device’s performance.
- App Cache Cleaner: A simple yet effective app that allows you to clear the cache of selected apps or all apps at once. It comes with a feature to set up auto cache cleaning, which ensures regular cache clearance.
- Clean Master: This app not only clears the cache but also improves device performance by optimizing RAM and clearing junk files. It comes with an antivirus feature for added security.
Remember to choose a reliable and trusted cache-cleaning app, and always read user reviews before downloading any app. Regular cache maintenance, either manually or with the help of an app, can contribute to your Android device’s optimal performance.



