CSV Files
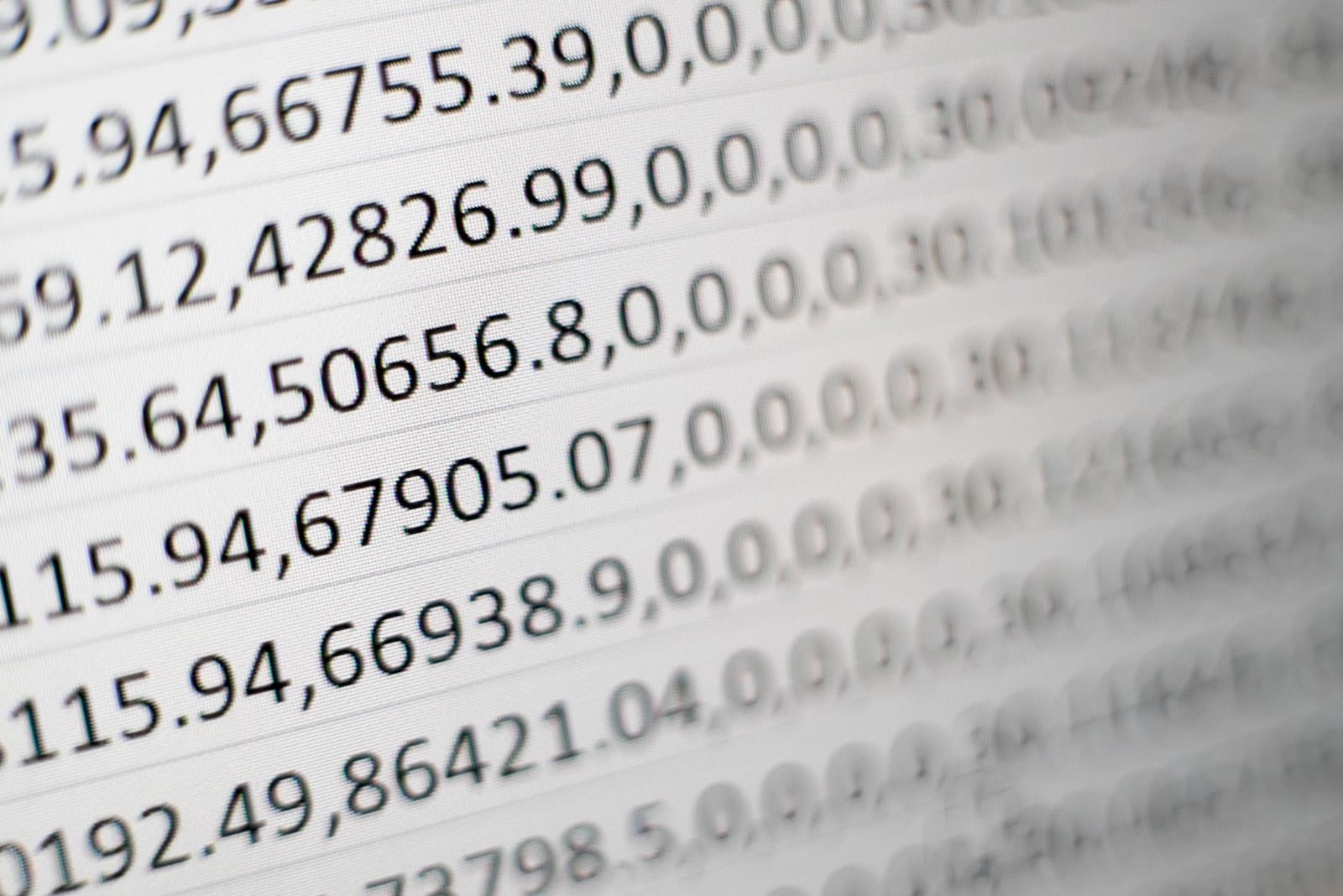
A Comma Separated Values (CSV) file is a plain text file that stores data in a tabular format. In a CSV file, each row represents a record, and each column signifies a field within that record. Its simplicity makes it compatible with various applications and programs.
Opening a CSV file is straightforward. You can use simple text editors, spreadsheet programs like Microsoft Excel, or specialized applications designed for handling CSV files. Here is a step-by-step guide on how to open a CSV file in different applications:
- Text Editors: Open the text editor, click on “File”, and then select “Open”. Locate the CSV file and double-click on it to open. Alternatively, you can right-click on the file and choose “Open with”, then select your preferred text editor.
- Microsoft Excel: Launch Excel, click on “File”, then “Open”. Navigate to the CSV file and click on “Open”. Excel will automatically recognize the CSV format and display the data accordingly.
- Google Sheets: Log in to your Google account and open “Google Sheets”. Click on “File”, then “Import”. Choose “Upload” and select the CSV file from your computer. After uploading, the data will be displayed in the browser.
When using CSV files, it’s helpful to know how to perform essential tasks such as sorting, filtering, and formatting the data. Following are some brief explanations:
- Sorting data: To sort your data in a spreadsheet application, simply click on the header of the column you want to sort by, and choose “Sort A to Z” or “Sort Z to A” options as per your requirement.
- Filtering data: First, ensure that the headers are enabled in your spreadsheet application. Next, click on “Data”, followed by “Filter”. You’ll notice a small arrow next to the header of each column. Click on this arrow and select the desired filter option.
- Formatting data: Select the cells you want to format, right-click and choose “Format Cells”. You can change the font, color, alignment, and other formatting options as needed.
Remember not to exaggerate any claims while working with CSV files. Ensure that the information you’re presenting is accurate, relevant, and professionally conveyed. Always keep in mind the importance of good formatting, as it helps in effectively communicating the data to others.
Basic Structure of a CSV File
A CSV (Comma Separated Values) file is a type of plain text file used to store tabular data, such as a spreadsheet or a database. Unlike other file formats, CSV files only contain printable ASCII or Unicode characters. They provide a simple and efficient way of transferring data between different programs with minimal loss of information.
The basic structure of a CSV file revolves around rows and columns. Each row in the file represents a single record, while the columns represent the fields or attributes of the data. Commas separate the values in each row, hence the name comma-separated values.
For example, consider a CSV file containing the following data:
Name,Age,Email
Alice,30,alice@example.com
Bob,25,bob@example.com
Carol,45,carol@example.com
In this example, the first row represents the header, which contains the column names. The remaining rows represent the records or data entries. Each row has three fields – Name, Age, and Email – separated by commas.
To work with CSV files, you can use various software programs such as Microsoft Excel, Google Sheets, or LibreOffice Calc. Moreover, many programming languages, including Python and R, offer libraries to read, write, and manipulate CSV files more effectively.
Remember that, although CSV files use commas as default separators, they can also support other delimiters like tabs, spaces, or semicolons, depending on the software or programming language used. When handling CSV files with different delimiters, make sure to adjust your settings accordingly in your chosen software or library.
Importance of CSV Files
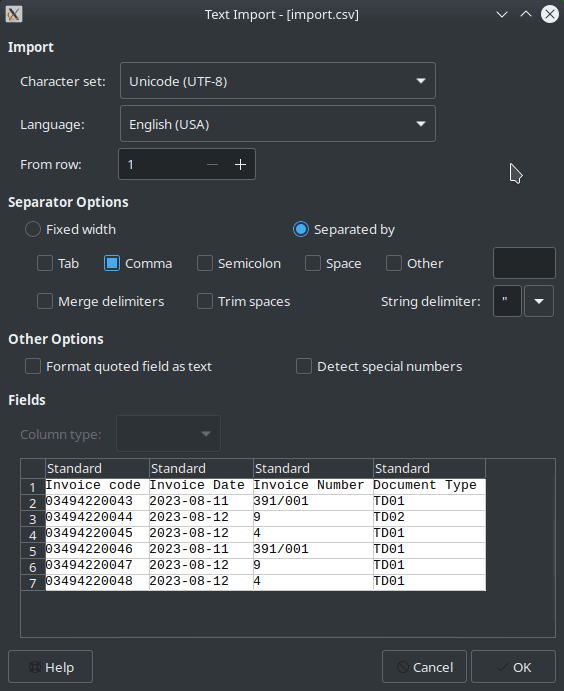
CSV (Comma Separated Values) files are quite important in the world of data exchange and management, mainly due to their simplicity and interoperability. They are plain-text files composed of numbers, letters, and symbols, storing data in a tabular form. This format allows easy manipulation, editing, and sharing among various applications and users.
The primary reason CSV files contribute is their cross-software compatibility. You can easily open and manipulate them with a wide range of software, including common spreadsheet programs like Microsoft Excel and Google Sheets, as well as text editors like Notepad or TextEdit. This flexibility facilitates seamless data exchange, especially when dealing with considerable amounts of information.
Another crucial aspect of CSV files is their simplicity in structure. The data in these files are organized in a comprehensible plain-text format. Each row represents a record, and data fields are separated by commas or other delimiters. This clear and straightforward layout eliminates the complexity of interpreting the content, making them an excellent choice for sharing data across platforms and applications.
CSV files are also an excellent option when it comes to data size concerns. Their plain-text nature ensures that they consume minimal storage compared to other, more complex file formats. Simultaneously, their compatibility with various compression standards helps save even more space when transferring or storing large datasets.
In summary, CSV files stand out due to their interoperability, simplicity, and efficiency in dealing with data. Whether you’re handling a small dataset or managing extensive information, CSV files offer the adaptability, convenience, and resourcefulness necessary for effective data exchange.
Opening CSV Files
CSV files, or Comma Separated Values files, are plain text files that store data by delimiting data entries with commas. These files are used when transferring and working with data compatible with various programs. There are several ways to open and work with CSV files on different operating systems.
Opening on Windows
On Windows, you can easily open and edit CSV files with various programs such as Microsoft Excel, Notepad, or other specialized applications. To open a CSV file with Microsoft Excel, follow these steps:
- Open Microsoft Excel and select File > Open.
- Browse to the location of your CSV file.
- Change the file type to be opened to “Text Files (.prn, *.txt, .csv)” if necessary.
- Click Open to display the data in a new workbook.
Using Notepad is another option if you want to view or edit the plain text content of the CSV file.
Opening on MacOS
On MacOS, you have the option of using either Microsoft Excel or Apple’s Numbers application to open and work with CSV files. Here’s how to open a CSV file with Numbers:
- Open the Numbers application.
- Click on File > Open.
- Navigate to the location of your CSV file and select it.
- Click Open to display the data within the Numbers document.
Another option for opening CSV files on MacOS is using TextEdit, which allows you to view or edit the file as plain text. To open a CSV file with TextEdit, right-click on the file, select “Open With,” and choose TextEdit from the options provided.
Opening on Linux
For Linux users, there are various options for opening CSV files, such as LibreOffice Calc and Gnumeric. Here’s how to open a CSV file with LibreOffice Calc:
- Open LibreOffice Calc.
- Click File > Open.
- Navigate to the location of your CSV file and select it.
- Click Open to display the data in the spreadsheet.
In addition to LibreOffice Calc and Gnumeric, Linux users can open and edit CSV files with text editors like Gedit or Vim, which provide plain text editing capabilities.
Troubleshooting Common CSV Issues
When working with CSV files, you might encounter various issues that can affect their proper use and handling. Here are a few common CSV issues and how you can fix them.
1. Missing or improperly formatted header: A header line may be missing or improperly formatted in your CSV file. This issue might be indicated by errors like “missing header columns,” “invalid header,” or “header not found.” To fix this, ensure that your header line is properly formatted, with commas separating each column name. Remove any extra spaces or mismatches in the header.
2. Inconsistent number of columns: Ensure that each row in your CSV file has the same number of columns. Extra commas or delimiters within data fields might cause rows to split incorrectly. To address this problem, carefully review the CSV file and remove any extra commas or delimiters.
3. Missing data: Incomplete data is a common error, which can be fixed by users, such as invoices with month and day but no year information. For missing city or state data with zip codes, you might need to seek help from the system you are working in or look up the missing information manually.
4. Incorrect file extension: Ensure that your CSV file has the correct .csv extension. Saving the file with the proper extension will help resolve any import issues you might be experiencing.
5. CSV file encoding: CSV files should be saved in UTF-8 encoding for proper handling of special characters and non-English text. If your file is not using UTF-8 encoding, you might encounter unexpected characters or errors while importing the file. To fix this, re-save the file using UTF-8 encoding.
By addressing these common CSV issues, you’ll be able to better manage and utilize your CSV files effectively.
Advanced CSV Concepts
In this section, we will discuss some advanced concepts related to CSV files: Delimiters, Escape Characters, and Line Breaks. Understanding these concepts will help you work more effectively with CSV files.
Delimiters
A delimiter is a character used to separate values in a CSV file. The most common delimiter is the comma (,). However, other characters can be used, such as tab (\t), pipe (|), or semicolon (;). The choice of delimiter depends on the data you are working with and the programs you intend to use. To specify a different delimiter in your CSV file, follow the requirements of the application you are using.
Escape Characters
Sometimes, the data you want to store in a CSV file contains the delimiter character. In such cases, you need to use an escape character to indicate that the delimiter should be treated as regular text and not a separator. The most common escape character is the double quote (").
For example, if your CSV data contains a comma within a field, you can use the double quotes to enclose the field:
Name, Age, "Address, City, State"
In this example, the address field contains commas, but they are enclosed in double quotes so that the CSV parsing program understands them to be part of the data rather than delimiters.
Line Breaks
Line breaks indicate the end of a record and the beginning of a new one in a CSV file. Generally, a newline character (\n) is used as a line break. However, different operating systems may use different characters for line breaks, such as \r\n for Windows or \r for Mac.
When working with CSV files, it is crucial to handle line breaks consistently, especially when transferring files between different systems. Some tools allow you to specify the line break character to use when working with CSV files.
To summarize, understanding advanced CSV concepts such as delimiters, escape characters, and line breaks will improve your proficiency in working with CSV files.



