PlayStation-Party-Chat

Was ist PlayStation Party Chat?
PlayStation Party Chat ist eine auf PlayStation-Konsolen verfügbare Funktion, mit der Sie in Echtzeit mit Ihren Freunden und anderen Spielern kommunizieren können. Mit dieser Funktion können Sie mit anderen Spielern interagieren, auch wenn Sie nicht im selben Spiel oder in der gleichen Online-Sitzung sind. Wenn Sie eine Party erstellen oder einer beitreten, können Sie nahtlos mit Ihren Freunden chatten, während Sie Ihre Lieblingsspiele spielen oder Filme ansehen.
Bedeutung des PlayStation Party Chat
Der PlayStation Party Chat ist ein entscheidendes Element für ein immersives Spielerlebnis. Es fördert die soziale Interaktion innerhalb der Gaming-Community, indem es Ihnen ermöglicht, mühelos mit Ihren Freunden in Kontakt zu treten und Strategien zu entwickeln. Diese Funktion verbessert das kooperative Gameplay erheblich, da Sie Taktiken besprechen, Spieltipps austauschen und sich effektiv mit Ihren Teamkollegen koordinieren können. Darüber hinaus sorgt der PlayStation Party Chat für ein Gefühl der Kameradschaft und sorgt dafür, dass Ihre Gaming-Sessions unterhaltsam und spannend sind.
Sie müssen die Remote Play-App verwenden, um an einem PlayStation Party Chat auf Ihrem PC teilzunehmen. Stellen Sie zunächst eine stabile Internetverbindung und ein PlayStation Network-Konto sicher. Dann besuchen Sie die Remote Play-Downloadseite und installieren Sie die App auf Ihrem Computer. Befolgen Sie nach der Installation der App die Anweisungen auf dem Bildschirm, um Ihre PlayStation-Konsole mit Ihrem PC zu verbinden und an dem gewünschten Party-Chat teilzunehmen.
Einrichten Ihres PCs für PlayStation Party Chat

Sie müssen einige einfache Schritte befolgen, um an einem PlayStation Party Chat auf Ihrem PC teilzunehmen. Stellen Sie zunächst eine stabile Internetverbindung und ein Mikrofon sicher, um mit Ihren Freunden kommunizieren zu können.
Laden Sie die Remote Play-App herunter: Sie benötigen die Remote Play-App von Sony auf Ihrem PC, um an PlayStation-Party-Chats teilnehmen zu können. Besuchen Sie die offizielle PlayStation-Website und laden Sie die App für Ihr Betriebssystem (Windows oder macOS) herunter. Befolgen Sie die Installationsanweisungen, um die App zum Laufen zu bringen.
Verbinde deine PlayStation: Als nächstes verbinden Sie Ihre PlayStation-Konsole mit Ihrem PC. Melden Sie sich dazu in der Remote Play-App und auf Ihrer Konsole bei Ihrem PlayStation Network-Konto an. Um sich auf Ihrer Konsole anzumelden, gehen Sie zum Menü „Einstellungen“ und wählen Sie „Kontoverwaltung“. Öffne die Remote Play-App auf deinem PC und gib deine PlayStation Network-Anmeldeinformationen ein.
Konfigurieren Sie Ihr Mikrofon: Bevor Sie einem Party-Chat beitreten, müssen Sie Ihre Mikrofoneinstellungen in der Remote Play-App konfigurieren. Wählen Sie im Hauptmenü der App „Einstellungen“ und navigieren Sie zur Registerkarte „Mikrofon“. Wählen Sie Ihr Mikrofon aus der Liste der verfügbaren Geräte aus und passen Sie die Lautstärke entsprechend an.
Wenn Sie diese Schritte befolgen, sollte Ihr PC für die Teilnahme an PlayStation-Party-Chats eingerichtet sein. Wenn Sie auf Ihrer PlayStation-Konsole eine Party-Chat-Einladung erhalten, öffnen Sie die Remote Play-App auf Ihrem PC und wählen Sie die Option „Party-Chat“, um an der Unterhaltung teilzunehmen. Genießen Sie Spiele und Chats mit Ihren Freunden bequem von Ihrem Computer aus.
Erstellen eines PlayStation Network-Kontos
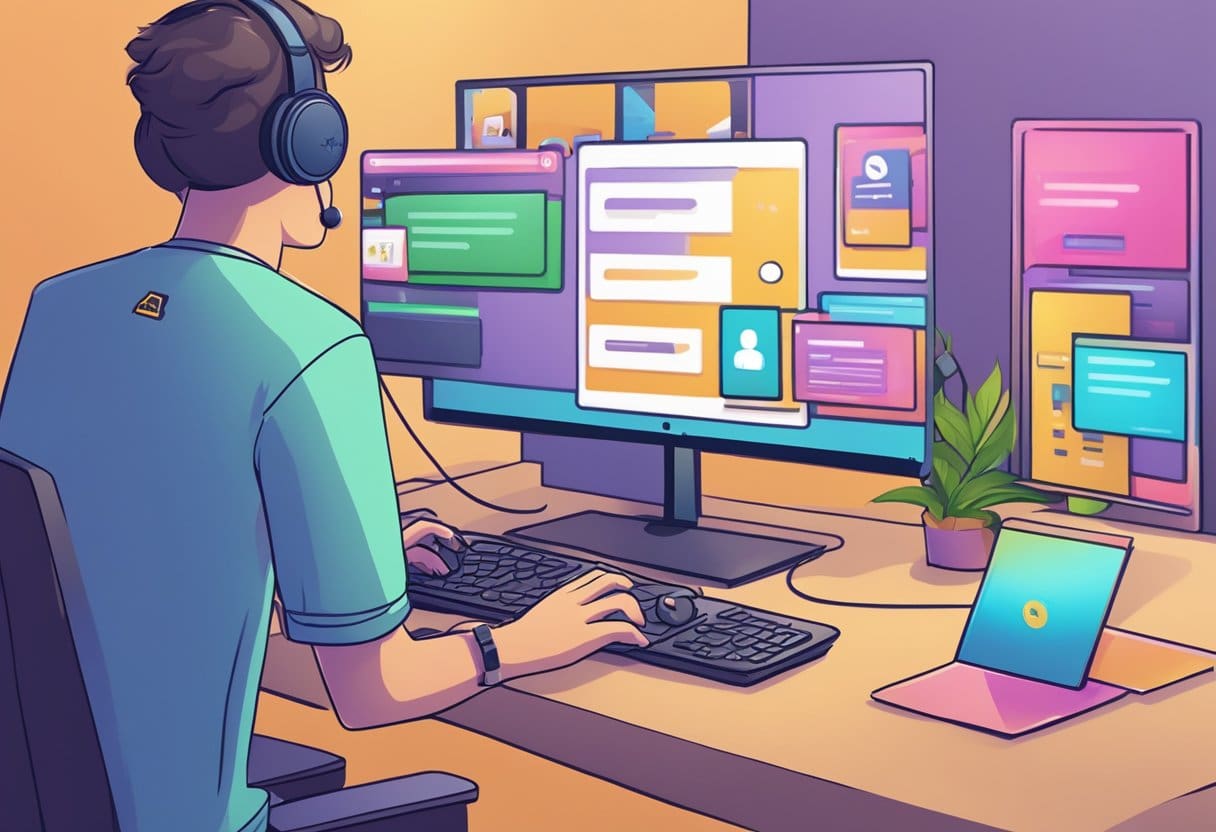
Bevor Sie auf Ihrem PC an einem PlayStation Party Chat teilnehmen, müssen Sie ein PlayStation Network (PSN)-Konto erstellen. Dies ist ein wesentlicher Schritt, der Ihnen den Zugriff auf verschiedene Online-Funktionen, einschließlich Party-Chats, ermöglicht.
Gehen Sie folgendermaßen vor, um ein PSN-Konto zu erstellen:
- Besuchen Sie die PlayStation Network-Website: Gehen Sie zum Beamten PlayStation Network-Website und klicken Sie oben rechts auf der Seite auf die Option „Anmelden“.
- Wählen Sie die Option, ein neues Konto zu erstellen: Klicken Sie auf der Anmeldeseite auf die Schaltfläche „Neues Konto erstellen“, um zur Seite zur Kontoerstellung zu gelangen.
- Geben Sie Ihre persönlichen Daten ein: Sie werden aufgefordert, Ihre E-Mail-Adresse, Ihr Passwort, Ihr Geburtsdatum und andere persönliche Daten anzugeben. Verwenden Sie eine aktive E-Mail-Adresse, da Sie eine Bestätigungs-E-Mail erhalten.
- Stimmen Sie den Bedingungen zu: Nachdem Sie Ihre persönlichen Daten eingegeben haben, lesen Sie die Nutzungsbedingungen und Datenschutzbestimmungen. Stimmen Sie diesen Bedingungen zu, indem Sie das erforderliche Kontrollkästchen aktivieren, um mit dem nächsten Schritt fortzufahren.
- Bestätigen Sie Ihre E-Mail: Sie erhalten eine E-Mail mit einem Bestätigungslink. Klicken Sie auf den Link, um Ihre E-Mail-Adresse zu bestätigen und Ihr Konto zu aktivieren.
- Vervollständigen Sie Ihr PSN-Profil: Melden Sie sich bei Ihrem neuen PSN-Konto an, sobald Ihre E-Mail-Adresse bestätigt wurde. Von dort aus können Sie Ihre Online-ID einrichten, ein Profilbild hinzufügen und Ihre Datenschutzeinstellungen auswählen.
Nachdem Sie Ihr PlayStation Network-Konto eingerichtet haben, können Sie mit der Remote Play-App an einem PlayStation Party Chat auf Ihrem PC teilnehmen.
Installieren der PlayStation Remote Play-App

Die App finden
Um an einem PlayStation Party Chat auf Ihrem PC teilzunehmen, müssen Sie Folgendes tun Installieren Sie die PlayStation Remote Play-App. Diese App kann von der offiziellen PlayStation-Website heruntergeladen werden oder indem Sie im App Store Ihres Geräts nach „PS Remote Play“ suchen.
Installationsprozess
Wenn Sie diese einfachen Schritte befolgen, werden Sie durch den Installationsprozess der App geführt:
- Navigieren Sie zu der Downloadseite für PlayStation Remote Play oder suchen Sie im App Store Ihres Geräts nach „PS Remote Play“.
- Herunterladen
Öffnen Sie die App und warten Sie, bis sie installiert ist. - Sobald die Installation abgeschlossen ist, müssen Sie Melden Sie sich mit Ihrem PlayStation Network (PSN)-Konto an. Sie können während dieses Vorgangs ein neues Konto erstellen, falls Sie noch keins haben.
- Stellen Sie nach der Anmeldung sicher, dass Sie Ihre haben PlayStation ist mit demselben Netzwerk verbunden als Ihr PC
- Koppeln Sie Ihr Gerät mit Ihrem DUALSHOCK 4, DualSense oder DualSense Edge Wireless-Controller um PlayStation Party Chat auf Ihrem PC zu genießen.
Wenn Sie diese Anweisungen befolgen, können Sie über die PlayStation Remote Play-App auf Ihrem Computer am PlayStation Party Chat teilnehmen.
So nehmen Sie an einem PlayStation-Party-Chat teil

In diesem Abschnitt erfahren Sie, wie Sie mit der PS Remote Play-App an einem PlayStation Party Chat auf Ihrem PC teilnehmen. Dieser Vorgang umfasst das Starten der App, die Anmeldung bei Ihrem Konto und die Teilnahme an einem Party-Chat.
Starten der App
Zuerst müssen Sie die PS Remote Play-App herunterladen und auf Ihrem PC installieren. Nachdem die Installation abgeschlossen ist, starten Sie die App.
Melden Sie sich bei Ihrem Konto an
Beim Starten der App werden Sie aufgefordert, sich bei Ihrem PlayStation-Konto anzumelden. Geben Sie Ihre Zugangsdaten ein und melden Sie sich an. Wenn Sie noch kein Konto haben, können Sie eines erstellen, indem Sie den Anweisungen auf dem Bildschirm folgen.
Einem Party-Chat beitreten
- Bewegen Sie den Mauszeiger über die PS-Remote-Play App und heben Sie die Stummschaltung des Mikrofonsymbols auf.
- Drücken Sie die Aufwärtstaste auf dem PS4-Controller und gehen Sie zu Einstellungen > Geräte > Audiogeräte.
- Sept Eingabegerät und Ausgabegerät zu Remote-Play-Gerät.
- Kehren Sie zum Startbildschirm zurück, drücken Sie erneut die Aufwärtstaste und wählen Sie aus Party.
- Wählen Sie eine Party aus, der Sie beitreten möchten.
Jetzt bist du erfolgreich einem PlayStation Party Chat auf deinem PC beigetreten. Genießen Sie die Zeit beim Chatten mit Ihren Freunden und Mitspielern.
Fehlerbehebung
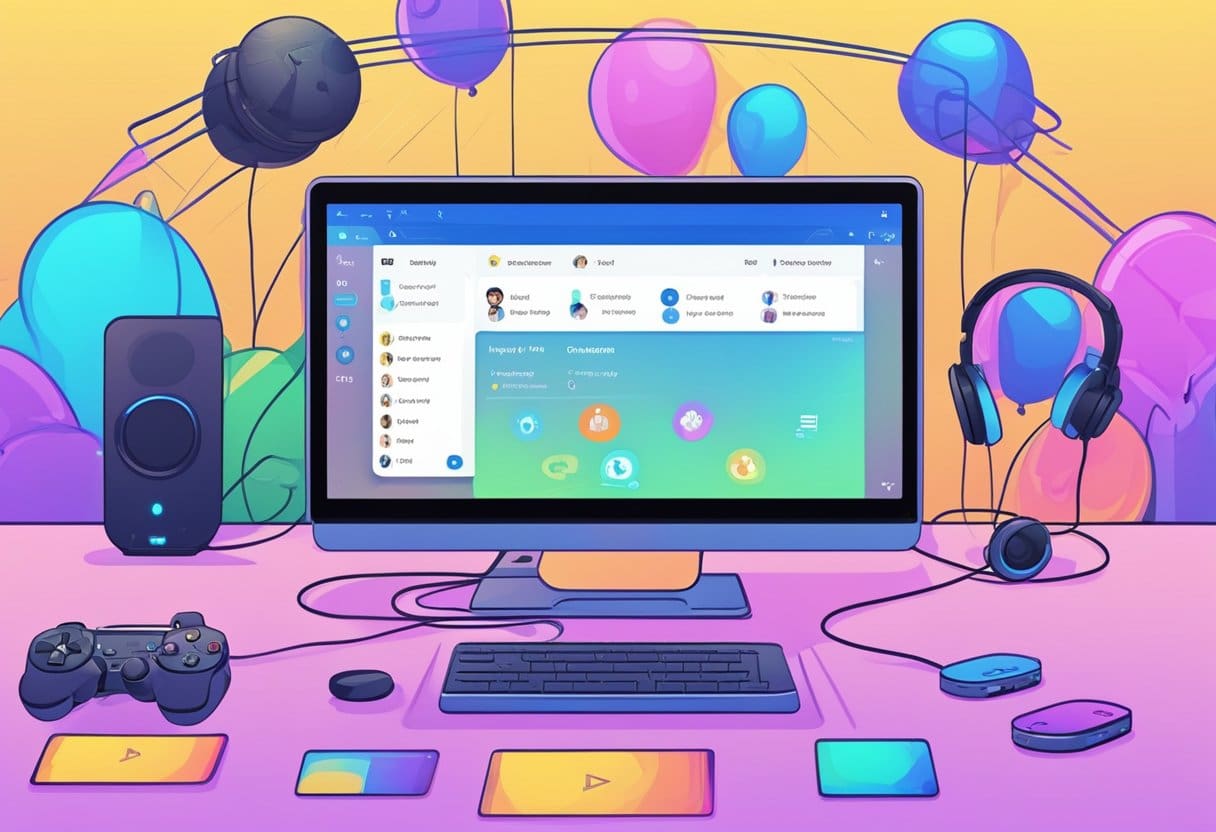
Überprüfen Sie Ihre Audioeinstellungen
Wenn beim Beitritt zu einem PlayStation Party Chat auf Ihrem PC Audioprobleme auftreten, stellen Sie sicher, dass Ihre Audioeinstellungen richtig konfiguriert sind. Folge diesen Schritten:
- Klicken Sie mit der rechten Maustaste auf Speaker Symbol in der unteren rechten Ecke Ihrer Taskleiste.
- Auswählen Sounds.
- Navigieren Sie zu der Deine Zeit Klicken Sie auf die Registerkarte und stellen Sie sicher, dass Ihr bevorzugtes Audiogerät das Standardgerät ist (gekennzeichnet durch ein grünes Häkchen).
- Als nächstes gehe zum Aufnahme Klicken Sie auf die Registerkarte und legen Sie Ihr bevorzugtes Mikrofon als Standardgerät fest.
- Testen Sie Ihre Audiogeräte, indem Sie mit der rechten Maustaste darauf klicken und auswählen Test für Referenten und Einrichtung für Mikrofone.
Wenn weiterhin Audioprobleme auftreten, sollten Sie Ihre Audiotreiber aktualisieren oder nach möglichen Hardwareproblemen mit Ihren Audiogeräten suchen.
Probleme mit der Netzwerkverbindung
Eine stabile Netzwerkverbindung ist für ein reibungsloses PlayStation Party Chat-Erlebnis unerlässlich. Wenn Verbindungsprobleme auftreten, versuchen Sie die folgenden Schritte zur Fehlerbehebung:
- Überprüfen Sie Ihre Verbindung: Stellen Sie sicher, dass Ihr PC mit dem Internet verbunden ist, und testen Sie Ihre Verbindungsgeschwindigkeit.
- Starten Sie Ihr Modem/Router neu: Die meisten Verbindungsprobleme können behoben werden, indem Sie Ihr Modem/Router für ein paar Sekunden ausschalten und dann wieder einschalten.
- Verwenden Sie ein Ethernet-Kabel: Wenn Sie WLAN verwenden, sollten Sie die Verwendung einer kabelgebundenen Ethernet-Verbindung in Betracht ziehen, um Stabilität und Geschwindigkeit zu verbessern.
- Überprüfen Sie, ob das Netzwerk überlastet ist: Hoher Netzwerkverkehr kann die Verbindungsqualität beeinträchtigen. Schließen Sie unnötige Programme und Geräte, die Ihr Netzwerk nutzen, um Überlastungen zu reduzieren.
- Aktualisieren Sie Ihre Netzwerktreiber: Veraltete oder inkompatible Netzwerktreiber können Verbindungsprobleme verursachen. Stellen Sie sicher, dass Sie die neuesten Treiber für Ihren Netzwerkadapter installiert haben.
Wenn Sie diese Schritte zur Fehlerbehebung befolgen, sollten Sie in der Lage sein, alle Audio- oder Netzwerkverbindungsprobleme zu lösen, die beim Beitritt zu einem PlayStation Party Chat auf Ihrem PC auftreten.
Letzte Aktualisierung: 19. November 2023

Sandeep Bhandari hat einen Bachelor of Engineering in Computers von der Thapar University (2006). Er verfügt über 20 Jahre Erfahrung im Technologiebereich. Er interessiert sich sehr für verschiedene technische Bereiche, darunter Datenbanksysteme, Computernetzwerke und Programmierung. Sie können mehr über ihn auf seinem lesen Bio-Seite.

