Fehler „Remotedesktopverbindung verweigert“.
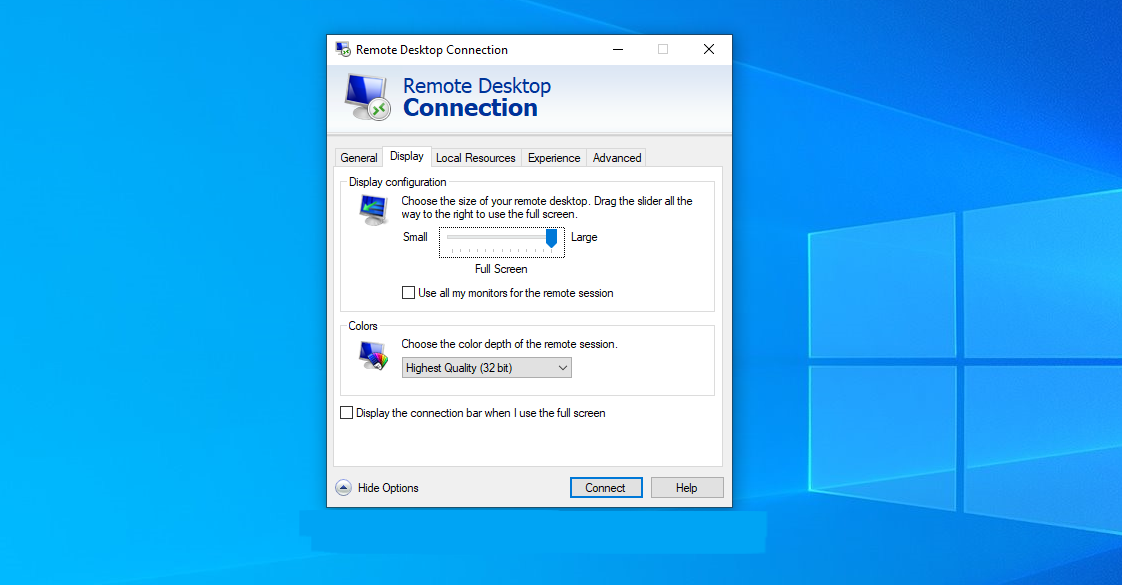
Allgemeine Szenarien
Manchmal kann man einem begegnen Fehler „Remotedesktopverbindung verweigert“. beim Versuch, aus der Ferne auf einen anderen Computer oder ein anderes Gerät zuzugreifen. Einige häufige Szenarien, die zu diesem Fehler führen können, sind:
- Das Benutzerkonto, auf das Sie zugreifen möchten, ist nicht für Remotedesktopverbindungen autorisiert.
- Die Remotedesktopdienste (RDS) werden auf dem Zielgerät nicht ausgeführt oder sind falsch konfiguriert.
- Die Gruppenrichtlinieneinstellungen für Remotedesktopverbindungen sind nicht ordnungsgemäß konfiguriert.
Um dieses Problem zu beheben, stellen Sie sicher, dass das von Ihnen verwendete Benutzerkonto über die erforderlichen Berechtigungen zum Herstellen von Remotedesktopverbindungen verfügt. Fügen Sie das Benutzerkonto zur Gruppe „Remotedesktopbenutzer“ auf dem Zielgerät hinzu, indem Sie durch navigieren Computerverwaltung > Lokale Benutzer und Gruppen > Gruppen > Remotedesktopbenutzer. Überprüfen und konfigurieren Sie außerdem die Gruppenrichtlinieneinstellungen, um Ihrem Benutzerkonto den Remotedesktopzugriff zu ermöglichen.
Fehlercodes und Bedeutungen
Wenn Sie auf den Fehler „Remotedesktopverbindung verweigert“ stoßen, können bestimmte Fehlercodes damit einhergehen. Einige häufige Fehlercodes und ihre Bedeutung sind:
- Die Verbindung wurde abgelehnt, da das Benutzerkonto nicht autorisiert ist: Dieser Fehler weist darauf hin, dass das zum Herstellen der Verbindung verwendete Benutzerkonto nicht über die erforderlichen Berechtigungen zum Ausführen von Remotedesktopverbindungen verfügt. Stellen Sie sicher, dass das Benutzerkonto zur Gruppe „Remotedesktopbenutzer“ auf dem Zielgerät hinzugefügt wird.
- Remotedesktopdienste werden nicht ausgeführt: Dieser Fehler deutet darauf hin, dass die Remotedesktopdienste auf dem Zielgerät entweder nicht ausgeführt werden oder falsch konfiguriert sind. Überprüfen Sie die Dienste, indem Sie drücken Windows-Taste + R Geben Sie Folgendes ein, um „Ausführen“ zu öffnen:
services.msc, und drücken Sie die Eingabetaste. Suchen Sie den Remotedesktopdienst, doppelklicken Sie darauf und stellen Sie sicher, dass er ausgeführt wird. Wenn er nicht ausgeführt wird, starten Sie den Dienst und konfigurieren Sie ihn für den automatischen Start.
Indem Sie sich mit diesen häufigen Szenarien befassen und die Fehlercodes verstehen, können Sie Fehler beim Verweigern der Remotedesktopverbindung effektiv beheben und so einen reibungslosen Fernzugriff gewährleisten.
Schritte zur Fehlerbehebung bei Remotedesktopverbindungsfehlern
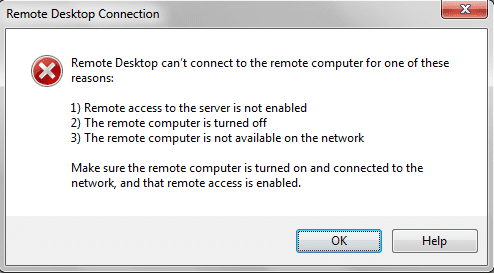
Erstens überprüfe deine Netzwerkverbindung um sicherzustellen, dass beide Geräte, das Gerät, von dem aus Sie eine Verbindung herstellen, und das Gerät, mit dem Sie eine Verbindung herstellen, über eine stabile und funktionierende Internetverbindung verfügen. Eine schwache oder instabile Verbindung kann den Fehler „Remotedesktopverbindung“ verursachen.
Nächstes Überprüfen Sie die Remotedesktopeinstellungen auf beiden Geräten. Stellen Sie sicher, dass die Remotedesktopfunktion auf dem Gerät aktiviert ist, zu dem Sie eine Verbindung herstellen möchten. Klicken Sie dazu mit der rechten Maustaste auf das Symbol „Arbeitsplatz“ oder „Dieser PC“, wählen Sie „Eigenschaften“, navigieren Sie zur Registerkarte „Remote“ und prüfen Sie, ob die Optionen „Remoteunterstützung zulassen“ und „Remotedesktop zulassen“ aktiviert sind ermöglicht.
Aktualisieren Sie Ihre Geräte um sicherzustellen, dass Sie über die neueste Version des Windows-Betriebssystems und die neueste Remotedesktop-Clientsoftware verfügen. Durch die Aktualisierung und Wartung Ihrer Geräte können Sie Kompatibilitätsprobleme vermeiden, die zu Verbindungsfehlern führen können.
Nach dem Update, Überprüfen Sie die Firewall-Einstellungen auf beiden Geräten. Firewalls können manchmal Remotedesktopverbindungen blockieren. Stellen Sie sicher, dass beide Firewalls die Ausführung des Remotedesktopdienstes (Port 3389) ohne Probleme zulassen.
Schließlich Untersuchen Sie den Remotedesktopdienst indem Sie die Windows-Taste + R drücken, um das Dialogfeld „Ausführen“ zu öffnen, geben Sie „services.msc“ ein und drücken Sie die Eingabetaste. Suchen Sie den Remotedesktopdienst und doppelklicken Sie darauf. Wechseln Sie zur Registerkarte „Anmelden“. Wenn das lokale Dienstkonto ausgewählt ist, müssen Sie es möglicherweise ändern. Klicken Sie auf „Durchsuchen“, „Erweitert“ und dann auf „Jetzt suchen“.
Wenn Sie diese Schritte zur Fehlerbehebung befolgen, erhöhen Sie die Wahrscheinlichkeit, dass der Remotedesktopverbindungsfehler behoben wird und erfolgreich eine Verbindung zwischen Geräten hergestellt wird.
Mögliche Ursachen für eine Verbindungsverweigerung
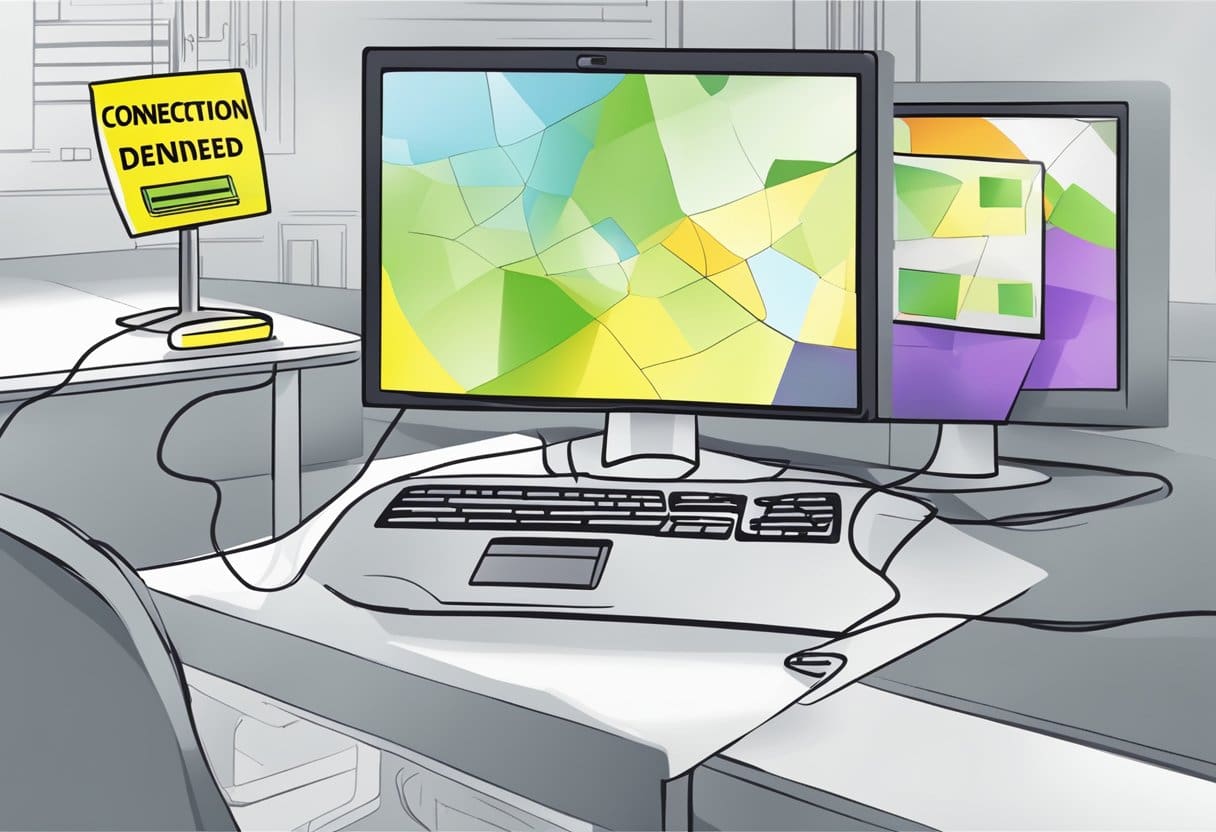
Netzwerkprobleme
Einer der möglichen Gründe für einen Remotedesktopverbindungsfehler könnten Netzwerkprobleme sein. Probleme mit der Netzwerkverbindung zwischen den an der Fernzugriffssitzung beteiligten Geräten, wie z. B. instabiles WLAN, falsche IP-Adressen oder Firewalls, die den Zugriff blockieren, können dazu führen, dass die Verbindung verweigert wird. Um dieses Problem zu beheben, stellen Sie sicher, dass sich die Geräte im selben Netzwerk befinden, und überprüfen Sie die IP-Adressen. Überprüfen Sie außerdem die Firewall-Einstellungen, um sicherzustellen, dass Remotedesktopverbindungen zulässig sind.
Falsche Einstellungen
Eine weitere mögliche Ursache für den Fehler „Verbindung wurde verweigert“ sind falsche Remote-Geräte- oder Benutzerkontoeinstellungen. Diese Einstellungen verhindern möglicherweise, dass Benutzer auf den Remote-Desktop zugreifen. Beispielsweise können Berechtigungsprobleme auftreten, wenn das Benutzerkonto, das versucht, auf den Remotedesktop zuzugreifen, nicht autorisiert oder in der Gruppe „Remotedesktopbenutzer“ aufgeführt ist.
Gehen Sie folgendermaßen vor, um dieses Problem zu beheben:
- Gehen Sie auf dem Remote-Computer zu Computer-Management aus den Verwaltungstools.
- Wählen Sie im linken Bereich Lokale Benutzer und Gruppen.
- Klicken Sie auf Groups.
- Doppelklicken Sie auf Remotedesktopbenutzer (oder Benutzer der Fernverwaltung, wenn anwendbar).
- Klicken Sie auf die Speichern .
- Klicken Sie auf die Fortgeschrittener .
- Klicken Sie auf Kostenlos erhalten und dann auf Installieren. Jetzt finden um das Benutzerkonto zu finden und der Gruppe hinzuzufügen.
Alternativ können Sie auch die überprüfen Lokale Richtlinien > Zuweisung von Benutzerrechten Abschnitt, um sicherzustellen, dass der Benutzer die Berechtigung hat, sich über Remotedesktopdienste anzumelden. Doppelklicken Sie dazu auf „Anmeldung über Remotedesktopdienste zulassen“ und bestätigen Sie, ob der Benutzername aufgeführt ist. Wenn nicht, fügen Sie den Benutzer hinzu, indem Sie auf „Benutzer oder Gruppe hinzufügen“ klicken und den Benutzernamen eingeben.
Erweiterte Lösungen gegen Verbindungsverweigerung
Manchmal kann der Remotedesktopverbindungsfehler „Die Verbindung wurde verweigert“ bestehen bleiben, selbst nachdem grundlegende Schritte zur Fehlerbehebung ausprobiert wurden. In diesem Fall können Sie fortgeschrittenere Lösungen anwenden, um dieses Problem zu beheben.
Stellen Sie zunächst sicher, dass das Benutzerkonto, mit dem Sie eine Verbindung herstellen möchten, für den Remotedesktopzugriff berechtigt ist. Gehen Sie dazu auf dem Zielcomputer zu Computerverwaltung > Lokale Benutzer und Gruppen > Gruppen > Remotedesktopbenutzer. Fügen Sie das Benutzerkonto hinzu, falls es noch nicht in der Gruppe ist.
Als Nächstes können Sie die Sicherheitsrichtlinieneinstellungen auf dem Zielcomputer aktualisieren. Offen Lokale Sicherheitsrichtlinie > Lokale Richtlinien > Zuweisung von Benutzerrechten, und finde Anmeldung über Remotedesktopdienste zulassen. Doppelklicken Sie darauf. Wenn der Benutzer nicht aufgeführt ist, klicken Sie auf Benutzer oder Gruppe hinzufügen und geben Sie den Benutzernamen ein.
Eine andere Lösung besteht darin, das zu überprüfen Remotedesktopdienst läuft mit den richtigen Kontoeinstellungen. Drücken Sie Windows-Taste + R und tippen Sie ein services.msc, suchen Sie dann den Remotedesktopdienst und doppelklicken Sie darauf, um den zu öffnen Ferienhäuser. Wechseln Sie zu Einloggen Registerkarte, und wenn die Service vor Ort Wenn das Konto ausgewählt ist, ändern Sie es durch Klicken Entdecken, Fortgeschrittener, und dann Jetzt finden.
Denken Sie daran, den Remotedesktopdienst neu zu starten, nachdem Sie Änderungen an den Einstellungen vorgenommen haben.
Überprüfen Sie abschließend, ob die Gruppe „Remotedesktopbenutzer“ korrekt zur Gruppenrichtlinie hinzugefügt wurde. Öffnen Sie den Gruppenrichtlinien-Editor und in Gruppenname: Dropdown, wählen Sie Remotedesktopbenutzer (integriert). Klicken Sie Hinzufügen ..., finden Sie Ihre Gruppe und stellen Sie sicher, dass Aktion: eingestellt ist Zu dieser Gruppe hinzufügen.
Nachdem Sie diese erweiterten Lösungen implementiert haben, versuchen Sie erneut, eine Verbindung über die Remotedesktopverbindung herzustellen. Dadurch sollte der Fehler „Die Verbindung wurde verweigert“ behoben und der Zugriff auf das Remote-System ermöglicht werden.
Verhindern zukünftiger Remotedesktopverbindungsfehler
Um zu vermeiden, dass in Zukunft der Fehler „Die Verbindung wurde verweigert“ auftritt, müssen Sie unbedingt sicherstellen, dass Ihre Remote-Desktop-Einstellungen korrekt konfiguriert sind. Hier sind einige Schritte, die Sie befolgen müssen:
Stellen Sie zunächst sicher, dass Sie Benutzern Zugriff auf Remotedesktop gewährt haben. Öffnen Sie dazu Computer-Management Navigieren Sie in den Verwaltungstools zu Lokale Benutzer und Gruppen. Wählen Sie dort aus Groups und doppelklicken Sie auf Remotedesktopbenutzer. Drücke den Speichern Taste, gefolgt von der Fortgeschrittener Klicken Sie auf die Schaltfläche und schließlich auf Jetzt finden. Dadurch werden Benutzer zur Gruppe „Remotedesktopbenutzer“ hinzugefügt und ihnen die erforderlichen Berechtigungen erteilt.
Überprüfen Sie zweitens, ob die Remotedesktopdienst läuft und ist ordnungsgemäß konfiguriert. Drücken Sie Windows-Taste + R Geben Sie ein, um das Dialogfeld „Ausführen“ zu öffnen services.msc, und drücken Sie die Eingabetaste. Lokalisieren Remotedesktopdienst, doppelklicken Sie darauf und wechseln Sie zu Einloggen Tab. Wenn die Service vor Ort Wenn das Konto ausgewählt ist, ändern Sie es durch Klicken Entdecken, Fortgeschritten und Jetzt finden.
Stellen Sie zusätzlich zu diesen Einstellungen sicher, dass Ihre Firewall so konfiguriert ist, dass sie Remotedesktopverbindungen zulässt. Möglicherweise müssen Sie eine Ausnahme für die Remotedesktopanwendung hinzufügen oder die erforderlichen Ports (Port 3389) in Ihren Firewall-Einstellungen öffnen.
Schließlich ist es wichtig, Ihr Betriebssystem und Ihre Remote-Desktop-Software auf dem neuesten Stand zu halten. Installieren Sie alle verfügbaren Updates, da diese möglicherweise Patches oder Verbesserungen bereitstellen, die helfen, Verbindungsfehler zu vermeiden.
Indem Sie diese Schritte befolgen und die korrekte Konfiguration Ihrer Remote-Desktop-Einstellungen sicherstellen, können Sie das Risiko von Fehlern wie „Die Verbindung wurde verweigert“ minimieren und ein reibungsloseres Remote-Desktop-Erlebnis genießen.
Letzte Aktualisierung: 19. November 2023

Sandeep Bhandari hat einen Bachelor of Engineering in Computers von der Thapar University (2006). Er verfügt über 20 Jahre Erfahrung im Technologiebereich. Er interessiert sich sehr für verschiedene technische Bereiche, darunter Datenbanksysteme, Computernetzwerke und Programmierung. Sie können mehr über ihn auf seinem lesen Bio-Seite.

