Fehler 0x80300024
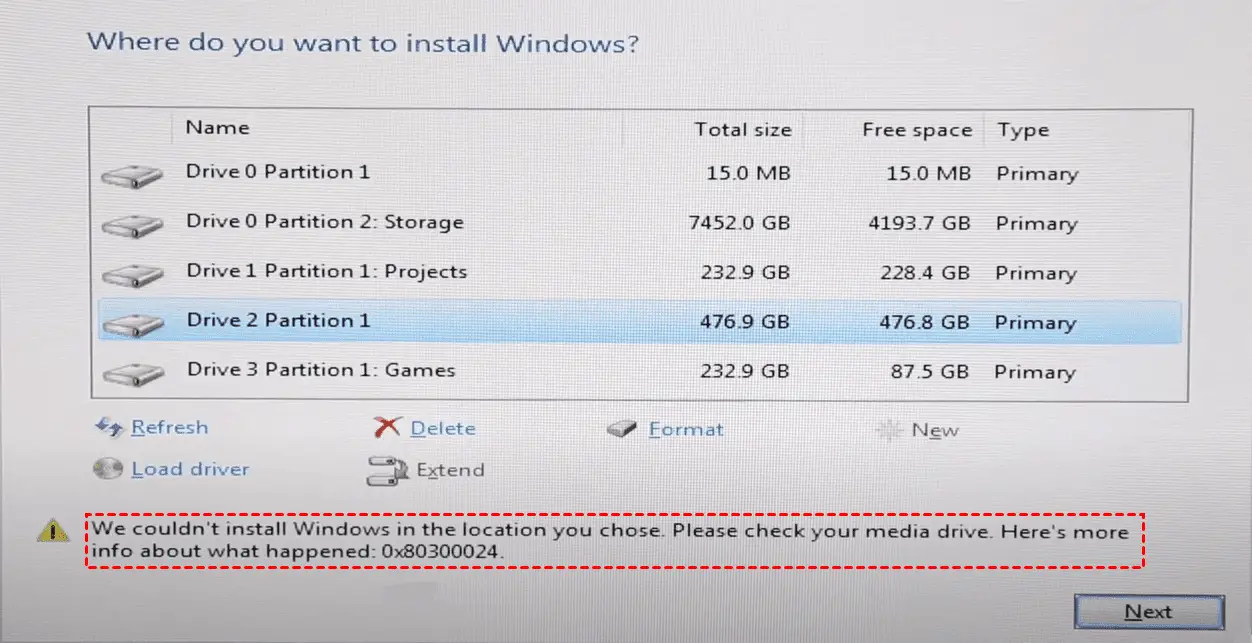
Haben Sie Probleme bei der Installation von Windows aufgrund des Fehlers 0x80300024? Mach dir keine Sorge; In diesem Abschnitt stellen wir einige Methoden zur Fehlerbehebung und Lösung dieses Problems vor. Der Fehler 0x80300024 kann aus verschiedenen Gründen auftreten, darunter Speicherplatzprobleme, falsche Startkonfiguration oder mehrere Festplatten.
Methode 1 – Nicht benötigte Festplatten ausstecken
Wenn an Ihren Computer mehrere Festplatten angeschlossen sind, trennen Sie die Festplatten, auf denen Sie Windows nicht installieren. Manchmal können diese zusätzlichen Laufwerke die Installation beeinträchtigen, was zum Fehler 0x80300024 führt.
Methode 2 – Passen Sie die Startreihenfolge an
Stellen Sie sicher, dass Ihre Boot-Reihenfolge im BIOS-Setup korrekt ist:
- Starten Sie Ihren Computer neu und drücken Sie die entsprechende BIOS-Taste (F2, F4, F6 oder F10), wenn der erste Bildschirm erscheint.
- Rufen Sie das BIOS-Setup auf und suchen Sie die Registerkarte „Boot“.
- Passen Sie die Startreihenfolge so an, dass das Gerät, von dem Sie Windows installieren (DVD, USB oder SD-Karte), zuerst aufgeführt wird.
- Speichern Sie die BIOS-Einstellungen und beenden Sie das Programm. Versuchen Sie dann erneut, Windows zu installieren.
Methode 3 – Boot-Modus prüfen und Partition löschen
Überprüfen Sie zunächst, ob sich Ihr Computer im richtigen Startmodus (UEFI oder Legacy) befindet, und passen Sie ihn entsprechend an. Erwägen Sie als Nächstes, die vorhandene Partition zu löschen und eine neue für eine neue Windows-Installation zu erstellen:
- Starten Sie den Computer neu und drücken Sie die entsprechende Taste, um das BIOS-Setup aufzurufen.
- Überprüfen Sie den Startmodus (UEFI oder Legacy) unter „Boot“ oder einer ähnlichen Einstellung.
- Stellen Sie sicher, dass sich Ihr Computer im richtigen Startmodus für Ihre Windows-Version befindet, und passen Sie ihn bei Bedarf an.
- Speichern Sie die BIOS-Einstellungen und beenden Sie den Vorgang.
Methode 4 – Formatieren Sie das Installationsgerät
Wenn der Fehler weiterhin besteht, versuchen Sie, das Installationsgerät zu formatieren, bevor Sie die Installation erneut versuchen.
Methode 5 – Verwenden Sie DiskPart, um die Festplatte zu bereinigen
Eine fortgeschrittenere Methode besteht darin, die Festplatte mit dem Dienstprogramm DiskPart zu bereinigen:
- Starten Sie den Computer vom Windows-Installationsmedium.
- Wählen Sie „Computer reparieren“ und dann „Eingabeaufforderung“.
- Typ
diskpartund drücke Enter. - Typ
list disk, und ermitteln Sie dann die Datenträgernummer, auf der Sie Windows installieren möchten. - Typ
select disk X(ersetzen Sie X durch die identifizierte Festplattennummer) und drücken Sie die Eingabetaste. - Typ
cleanund drücken Sie die Eingabetaste. Schließen Sie dann die Eingabeaufforderung. - Versuchen Sie erneut, Windows zu installieren.
Diese Methoden sollen Ihnen helfen, den Fehler 0x80300024 zu beheben und Windows erfolgreich auf Ihrem Computer zu installieren. Denken Sie daran, die Anweisungen sorgfältig zu befolgen und bei Bedarf in diesem Abschnitt nachzuschlagen.
Anforderungen zur Behebung des Fehlers 0x80300024

Systemprüfung und Kompatibilität
Bevor Sie versuchen, den Fehler 0x80300024 zu beheben, müssen Sie unbedingt sicherstellen, dass Ihr System die Mindestanforderungen für die Installation von Windows erfüllt. Überprüfen Sie die Kompatibilität Ihrer Hardware mit der Windows-Version, die Sie installieren möchten. Diese Informationen finden Sie auf der Website des Herstellers oder auf der Seite mit den Windows-Systemanforderungen.
Überprüfen Sie außerdem Folgendes:
- Das BIOS Ihres Computers ist auf dem neuesten Stand.
- Stellen Sie sicher, dass Ihr System den richtigen Startmodus (UEFI oder Legacy) verwendet.
- Stellen Sie sicher, dass Ihr Installationsmedium mit dem Zielsystem kompatibel und nicht beschädigt ist.
Notwendige Werkzeuge
Stellen Sie die erforderlichen Tools bereit, um den Fehler 0x80300024 zu beheben. Zu diesen Tools gehören:
- Ein funktionierendes Windows-Installationsmedium: Wenn Ihr aktuelles Medium beschädigt oder beschädigt ist, erstellen Sie ein neues Installationsmedium mit dem Windows Media Creation Tool oder laden Sie eine offizielle ISO von der Microsoft-Website herunter.
- DiskPart oder ein ähnliches Datenträgerverwaltungstool: DiskPart ist ein leistungsstarkes Datenträgerverwaltungstool, das in Windows-Systemen enthalten ist und über die Eingabeaufforderung aufgerufen werden kann. Es ermöglicht Ihnen, Vorgänge wie das Bereinigen und Formatieren des Ziellaufwerks durchzuführen.
- Eine externe Festplatte oder ein USB-Laufwerk (optional): Für den Fall, dass Sie Daten auf dem Ziellaufwerk sichern oder auf ein anderes Gerät übertragen müssen.
Wenn Ihre Systemkompatibilität überprüft ist und Sie über die erforderlichen Tools verfügen, sollten Sie darauf vorbereitet sein, den Fehler 0x80300024 zu beheben und Windows erfolgreich zu installieren.
Vorbereitende Schritte
Bevor Sie versuchen, den Fehler 0x80300024 bei der Installation von Windows zu beheben, müssen Sie unbedingt einige vorbereitende Schritte unternehmen, um einen reibungslosen und erfolgreichen Installationsprozess sicherzustellen.
Daten-Backup
Zuallererst, Sichern Sie Ihre wichtigen Daten als Vorsichtsmaßnahme. Man weiß nie, wann bei der Installation etwas schief gehen könnte, und Vorsicht ist besser als Nachsicht. Verwenden Sie eine externe Festplatte, ein Flash-Laufwerk oder einen zuverlässigen Cloud-Speicherdienst, um Ihre wichtigen Dateien und Ordner zu speichern.
Windows Update
Stellen Sie als Nächstes sicher, dass Ihr aktuelles Betriebssystem auf dem neuesten Stand ist, indem Sie nach verfügbaren Windows-Updates suchen und diese installieren. Die Aktualisierung Ihres Systems ist für dessen Stabilität und Sicherheit von entscheidender Bedeutung und kann auch dazu beitragen, Installationsfehler zu vermeiden. Navigieren Sie dazu zu Einstellungen> Update & Sicherheit> Windows UpdateUnd klicken Sie auf Check for updates.
Zustandsprüfung der Festplatte
Bevor Sie mit der Installation fortfahren, ist es wichtig, eine gründliche Prüfung durchzuführen Gesundheitsprüfung der Festplatte um sicherzustellen, dass keine bestehenden Probleme Probleme verursachen könnten. Sie können integrierte Windows-Tools wie CHKDSK oder Software von Drittanbietern verwenden, um Ihre Festplatte auf Fehler zu scannen und diese zu beheben. Um CHKDSK auszuführen, öffnen Sie die Eingabeaufforderung als Administrator und geben Sie den folgenden Befehl ein: chkdsk C: /f /r /x. Ersetzen Sie „C:“ durch den Laufwerksbuchstaben Ihres Systemlaufwerks.
Wenn Sie diese drei vorbereitenden Schritte befolgen, sind Sie besser auf den Fehler 0x80300024 vorbereitet und können Windows erfolgreich auf Ihrem Computer installieren.
Methoden zur Behebung des Fehlers 0x80300024
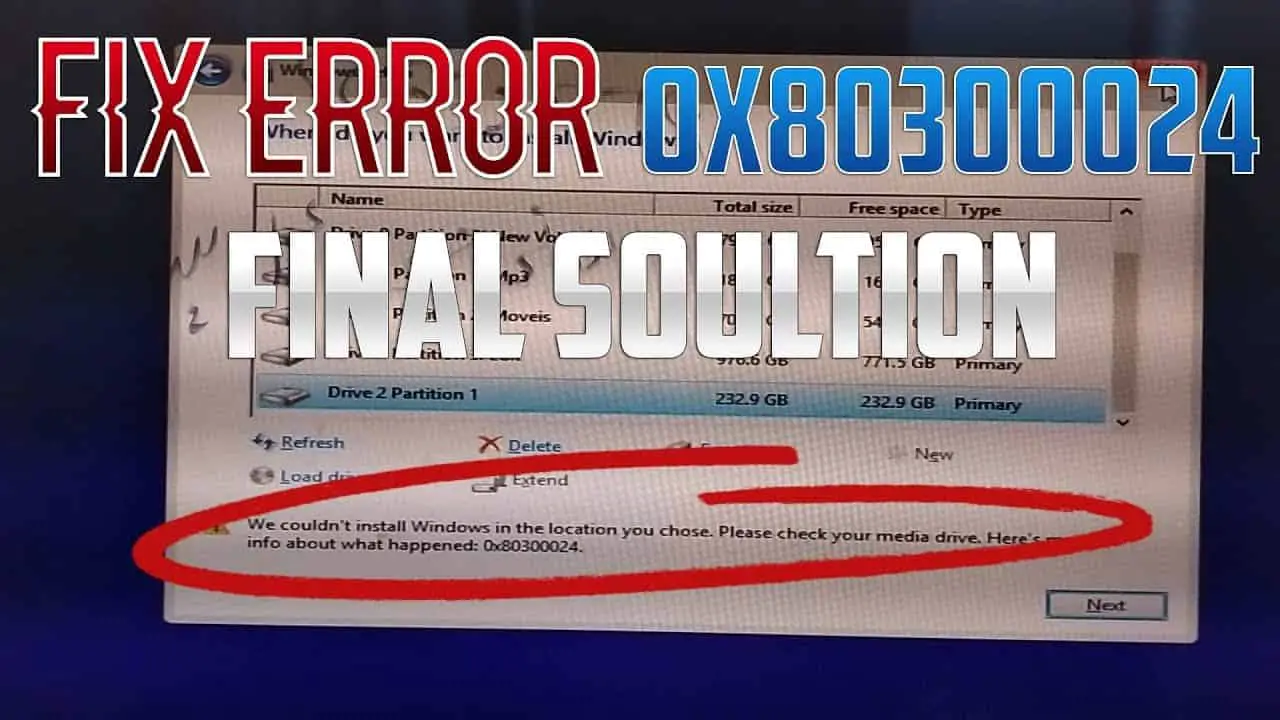
In diesem Artikel werden verschiedene Methoden zur Behebung des Fehlers 0x80300024 bei der Installation von Windows auf Ihrem Computer erläutert. Zu diesen Methoden gehören Wiederanschließen der Festplatte, Anpassen der BIOS-Einstellungen und Formatieren der Festplatte. Lassen Sie uns näher auf jede dieser Methoden eingehen.
Wiederanschließen der Festplatte
Ein möglicher Grund für den Fehler 0x80300024 sind Störungen durch andere an Ihren Computer angeschlossene Festplatten. Um dieses Problem zu beheben, führen Sie die folgenden Schritte aus:
- Schalten Sie Ihren Computer aus und trennen Sie ihn von der Stromquelle.
- Öffnen Sie das Gehäuse des Computers und suchen Sie nach den Festplatten.
- Trennen Sie alle anderen Festplatten außer der, auf der Sie Windows installieren möchten.
- Schließen Sie die Festplatte, auf der Sie Windows installieren möchten, wieder an und achten Sie darauf, dass die Kabel sicher angeschlossen sind.
- Schließen Sie das Gehäuse des Computers, schließen Sie die Stromquelle wieder an und schalten Sie Ihren Computer ein.
- Versuchen Sie erneut, Windows zu installieren, um festzustellen, ob der Fehler behoben wurde.
Anpassung der BIOS-Einstellungen
Eine weitere mögliche Ursache für den Fehler 0x80300024 sind falsche BIOS-Einstellungen, einschließlich der Konfiguration der Startreihenfolge. Um dieses Problem zu beheben, führen Sie die folgenden Schritte aus:
- Starten Sie Ihren Computer neu und drücken Sie die entsprechende Taste BIOS-Schlüssel (F2, F4, F6 oder F10), wenn der erste Bildschirm erscheint. Der richtige Schlüssel kann je nach Modell Ihres Computers variieren. Sehen Sie daher in Ihrer Dokumentation nach oder suchen Sie online nach dem BIOS-Schlüssel für Ihren spezifischen Computer.
- Rufen Sie das BIOS-Setup auf und navigieren Sie zu den Startkonfigurationseinstellungen.
- Überprüfen und bestätigen Sie, dass Ihre Festplatte als primäres Startgerät festgelegt ist. Wenn nicht, passen Sie die Startreihenfolge entsprechend an.
- Speichern Sie Ihre Änderungen und verlassen Sie die BIOS-Einstellungen.
- Starten Sie Ihren Computer neu und versuchen Sie erneut, Windows zu installieren, um zu testen, ob der Fehler behoben ist.
Festplattenformat
In einigen Fällen kann der Fehler 0x80300024 durch den Versuch verursacht werden, Windows auf einer Festplatte oder Partition zu installieren, die dies nicht unterstützt. Um dieses Problem zu beheben, sollten Sie die Festplatte vor der Installation von Windows formatieren:
- Starten Sie Ihren Computer mit einem Windows-Installationsmedium (DVD oder USB-Laufwerk).
- Klicken Sie im Windows-Setup-Bildschirm auf Weiter und dann auswählen Jetzt installieren.
- Akzeptieren Sie die Lizenzbedingungen und klicken Sie Weiter.
- Wähle die Benutzerdefinierte Installation .
- Wählen Sie die Festplatte oder Partition aus, auf der Sie Windows installieren möchten.
- Klicken Sie auf Kostenlos erhalten und dann auf Installieren. Format und befolgen Sie die Anweisungen, um den Formatierungsvorgang abzuschließen.
- Fahren Sie mit der Windows-Installation fort und prüfen Sie, ob der Fehler behoben ist.
Wenn Sie diese Lösungen befolgen, können Sie den Fehler 0x80300024 beheben und Windows erfolgreich auf Ihrem Computer installieren.
Anleitungen zur Prävention
Systemwartung
Um zu vermeiden, dass bei der Installation von Windows der Fehler 0x80300024 auftritt, sollten Sie regelmäßig eine Systemwartung auf Ihrem Computer durchführen. Das beinhaltet:
- Reinigen Sie Ihre Festplatte: Entfernen Sie unnötige Dateien und Software von Ihrem Computer mit dem integrierten Windows-Tool zur Datenträgerbereinigung oder einem Programm eines Drittanbieters.
- Optimierung der Leistung Ihres Computers: Stellen Sie sicher, dass Ihr PC optimal läuft, indem Sie Ihre Festplatte defragmentieren und die Systemregistrierung optimieren.
Wenn Sie diese Schritte ausführen, bleibt Ihr System stabil und verringert sich die Wahrscheinlichkeit, dass bei der Windows-Installation Fehler auftreten.
Regelmäßige Updates
Um Windows-Installationsfehler wie 0x80300024 zu vermeiden, ist es wichtig, mit der neuesten Software, Treibern und Firmware auf dem neuesten Stand zu bleiben. Stellen Sie sicher, dass:
- Aktualisieren Sie Ihr Betriebssystem: Suchen Sie regelmäßig nach Windows-Updates und installieren Sie diese. Dadurch bleibt Ihr System sicher und stabil und die Wahrscheinlichkeit von Fehlern bei Installationen wird verringert.
- Aktualisieren Sie die Gerätetreiber: Veraltete Treiber können während einer Installation zu Kompatibilitätsproblemen führen. Halten Sie die Treiber auf dem neuesten Stand, indem Sie die Website Ihres Hardwareherstellers besuchen oder ein Tool eines Drittanbieters verwenden.
- BIOS/UEFI aktualisieren: Halten Sie die Firmware Ihres Motherboards auf dem neuesten Stand, indem Sie auf der Website des Herstellers nach Updates suchen. Dies kann dabei helfen, Probleme im Zusammenhang mit der Hardwarekompatibilität zu lösen.
Indem Sie diese vorbeugenden Maßnahmen befolgen, stellen Sie sicher, dass Ihr Computer optimal optimiert und auf dem neuesten Stand bleibt, und verringern so die Möglichkeit, dass während einer Windows-Installation der Fehler 0x80300024 auftritt.
Letzte Aktualisierung: 19. November 2023

Sandeep Bhandari hat einen Bachelor of Engineering in Computers von der Thapar University (2006). Er verfügt über 20 Jahre Erfahrung im Technologiebereich. Er interessiert sich sehr für verschiedene technische Bereiche, darunter Datenbanksysteme, Computernetzwerke und Programmierung. Sie können mehr über ihn auf seinem lesen Bio-Seite.

