Konzept der Dateitypen
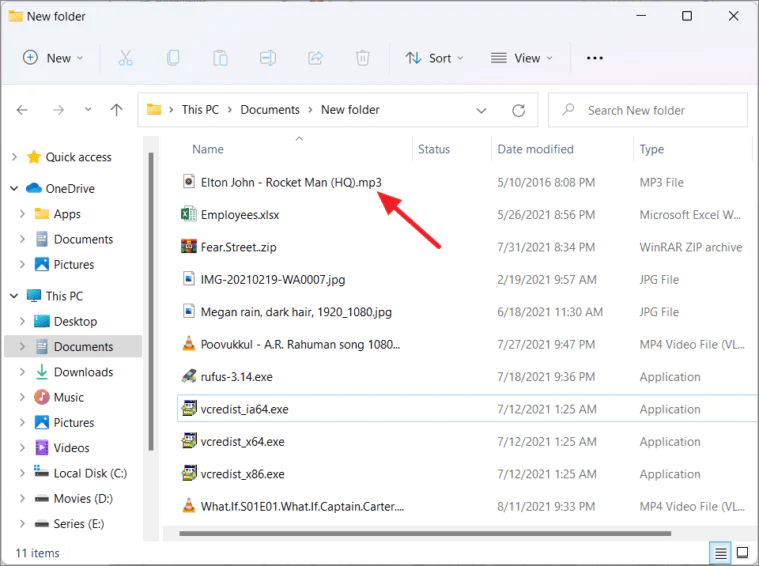
In Windows 10 sind Dateitypen für das Verständnis und die Organisation Ihrer Dateien von entscheidender Bedeutung. Ein Dateityp wird durch seine Erweiterung bestimmt, eine Folge von Zeichen, die dem Dateinamen folgen und mit einem Punkt beginnen (z. B. .txt, .docx, .pdf). Wenn Sie den Typ einer Datei kennen, können Sie das zugehörige Programm identifizieren, das zum Öffnen, Bearbeiten oder Verarbeiten der Datei erforderlich ist.
Wenn Sie mit Dateien arbeiten, müssen Sie möglicherweise den Typ einer Datei ändern, um sie mit einer bestimmten Anwendung kompatibel zu machen oder eine gewünschte Funktionalität zu erreichen. Beispielsweise müssen Sie möglicherweise eine TXT-Datei in eine DOCX-Datei ändern, um erweiterte Formatierungsoptionen zu ermöglichen, oder eine Bilddatei von JPG in PNG umwandeln, um Transparenz zu unterstützen.
Um einen Dateityp in Windows 10 zu ändern, müssen Sie Dateierweiterungen sichtbar machen. Dies können Sie tun, indem Sie den Datei-Explorer öffnen und auf die Registerkarte „Ansicht“ klicken. Klicken Sie dort auf „Optionen“ und wählen Sie „Ordner- und Suchoptionen ändern“. Deaktivieren Sie im neuen Fenster, das angezeigt wird, das Kontrollkästchen neben „Erweiterungen für bekannte Dateitypen ausblenden“ und klicken Sie auf „OK“. Da die Dateierweiterungen jetzt sichtbar sind, können Sie die Dateitypen ändern.
Denken Sie daran, dass es wichtig ist, beim Ändern des Dateityps die richtige Anwendung zu verwenden, die das Original- und das Zielformat unterstützt. Abhängig von Ihrer Software gibt es möglicherweise die Option „Speichern unter“ oder eine andere Methode zum Ändern der Dateierweiterung. Denken Sie daran, Ihre Datei mit der neuen Erweiterung zu speichern, sobald die erforderlichen Änderungen vorgenommen wurden.
Seien Sie vorsichtig, wenn Sie Dateitypen ändern, da einige Änderungen zu Formatierungs- oder Kompatibilitätsproblemen führen können. Erstellen Sie stets eine Sicherungskopie der Originaldatei, bevor Sie Änderungen vornehmen.
Zugriff auf die Systemsteuerung
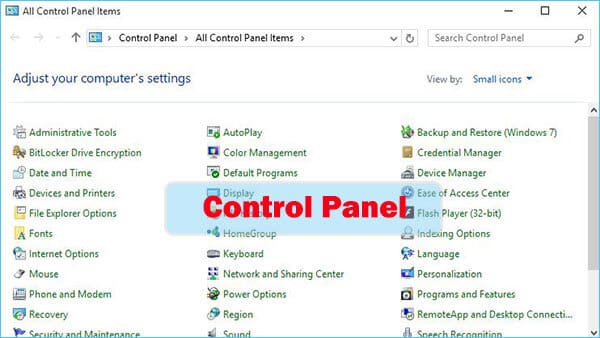
Navigation durch die Windows-Suche
Sie können die Windows-Suchfunktion verwenden, um auf die Systemsteuerung in Windows 10 zuzugreifen. Klicken Sie auf Startseite Klicken Sie auf die Schaltfläche (das Windows-Symbol in der unteren linken Ecke Ihres Bildschirms) und geben Sie ein Control Panel in die Suchleiste ein. Sobald die Systemsteuerung in den Suchergebnissen angezeigt wird, klicken Sie darauf, um sie zu öffnen.
Manuelle Zugriffsschritte
Wenn Sie manuelle Schritte bevorzugen, können Sie auch auf die Systemsteuerung zugreifen, indem Sie die folgenden Schritte ausführen:
- Klicken Sie mit der rechten Maustaste auf Startseite Taste zum Öffnen der Power User-Menü (das WinX-Menü).
- Suchen Sie im Menü nach und klicken Sie auf Systemsteuerung.
Sobald Sie die Systemsteuerung geöffnet haben, können Sie nach verschiedenen Einstellungen und Tools suchen, um Ihr Windows 10-System zu ändern, z. B. Dateitypen ändern, Hardware verwalten und Softwareeinstellungen konfigurieren.
Denken Sie daran, dass einige Funktionen der Systemsteuerung in neueren Versionen von Windows 10 in die App „Einstellungen“ verschoben wurden.
Arbeiten mit Dateierweiterungsoptionen
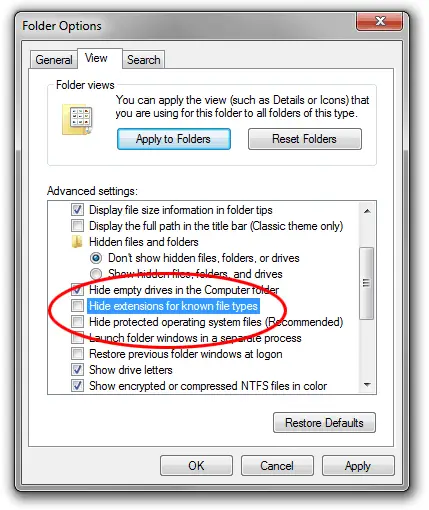
In diesem Abschnitt wird erläutert, wie Sie mit Dateierweiterungsoptionen in Windows 10 arbeiten. Wir werden zwei Hauptunterabschnitte behandeln: Aktivieren und Interagieren mit Erweiterungen.
Dateierweiterungen aktivieren
Um die Erweiterung einer Datei in Windows 10 zu ändern, müssen Sie zunächst die Sichtbarkeit der Dateierweiterungen aktivieren. Gehen Sie dazu folgendermaßen vor:
- Öffnen Sie ein Datei-Explorer-Fenster.
- Klicken Sie in der Multifunktionsleiste oben im Fenster auf die Registerkarte „Ansicht“.
- Suchen Sie die Schaltfläche „Optionen“ auf der rechten Seite der Multifunktionsleiste und klicken Sie darauf.
- Navigieren Sie im angezeigten Fenster „Ordneroptionen“ zur Registerkarte „Ansicht“.
- Suchen Sie das Kontrollkästchen „Erweiterungen für bekannte Dateitypen ausblenden“ und deaktivieren Sie es.
- Klicken Sie auf "OK", um Ihre Änderungen zu speichern.
Jetzt sollten Sie die Dateierweiterungen im Datei-Explorer sehen können.
Interaktion mit Dateierweiterungen
Sobald Sie Dateierweiterungen aktiviert haben, können Sie diese ändern, indem Sie die folgenden Schritte ausführen:
- Suchen Sie im Datei-Explorer die Datei, deren Erweiterung Sie ändern möchten.
- Klicken Sie mit der rechten Maustaste auf die Datei und wählen Sie „Umbenennen“.
- Entfernen Sie die aktuelle Dateierweiterung im bearbeitbaren Namensfeld (die Zeichen nach dem Punkt „.“ im Dateinamen).
- Geben Sie die neue Dateierweiterung ein, die Sie der Datei zuweisen möchten.
- Drücken Sie „Enter“, um die Änderung zu bestätigen. Möglicherweise wird eine Warnung zum Ändern der Dateierweiterung angezeigt. Klicken Sie auf „Ja“, wenn Sie fortfahren möchten.
Seien Sie vorsichtig, wenn Sie Dateierweiterungen ändern, da die Datei dadurch möglicherweise unbrauchbar wird. Stellen Sie immer sicher, dass Sie die richtige Dateierweiterung für den Typ kennen, den Sie zuweisen möchten.
Schritte zum Ändern des Dateityps
Auswählen der Datei
Um den Dateityp in Windows 10 zu ändern, müssen Sie die Datei suchen, die Sie ändern möchten. Drücken Sie Windows + E , um den Datei-Explorer zu öffnen und zu dem Ordner zu navigieren, der die Datei enthält.
Dateierweiterung umbenennen
Stellen Sie vor dem Umbenennen der Dateierweiterung sicher, dass die Erweiterungen sichtbar sind. Gehe zum Anzeigen Registerkarte im Datei-Explorer und klicken Sie auf Optionen. Wählen Ändern Sie Ordner und Suchoptionen.
Im Ordneroptionen Fenster, wechseln Sie zu Anzeigen Tab. Entfernen Sie das Häkchen neben Hide Erweiterungen bei bekannten Dateitypen. Klicken Sie Jetzt bewerben, dann klick OK.
Da nun die Erweiterungen sichtbar sind, klicken Sie mit der rechten Maustaste auf die Datei, deren Typ Sie ändern möchten, und wählen Sie sie aus Umbenennen. Ändern Sie die Erweiterung, beispielsweise von „.txt“ in „.jpg“, und drücken Sie Enter. Möglicherweise wird eine Warnung angezeigt, die Sie darüber informiert, dass eine Änderung der Dateierweiterung dazu führen kann, dass die Datei unbrauchbar wird. Wenn Sie sicher sind, dass Sie den Dateityp ändern möchten, klicken Sie auf Ja.
Bitte beachten Sie, dass das Umbenennen der Dateierweiterung möglicherweise nicht immer zu einer funktionsfähigen Datei führt. Wenn Sie beispielsweise eine Textdatei („.txt“) in ein Bildformat („.jpg“) ändern, wird der Inhalt nicht in ein Bild umgewandelt; es bleibt weiterhin als Text bestehen.
Fehlerbehebung bei potenziellen Problemen
Umgang mit Berechtigungsfehlern
Manchmal kann es beim Ändern von Dateitypen zu Berechtigungsfehlern kommen. Dies kann aufgrund strenger Sicherheitseinstellungen oder fehlender Administratorrechte auftreten. Um dieses Problem zu beheben:
- Klicken Sie mit der rechten Maustaste auf die Datei, deren Dateityp geändert werden muss.
- Auswählen Ferienhäuser in dem Kontextmenü.
- Navigieren Sie zu der Sicherheit Tab und klicken Sie auf Bearbeiten.
- Wählen Sie Ihren Benutzernamen aus der Liste aus und aktivieren Sie ihn Volle Kontrolle.
- Klicken Sie auf Kostenlos erhalten und dann auf Installieren. Jetzt bewerben und verlassen Sie das Eigenschaftenfenster.
Versuchen Sie nun erneut, den Dateityp zu ändern. Wenn das Problem weiterhin besteht, stellen Sie sicher, dass Sie als Administrator angemeldet sind, und erwägen Sie, die Antivirensoftware vorübergehend zu deaktivieren.
Überwindung von Umbenennungsproblemen
Wenn beim Umbenennen der Dateierweiterung Probleme auftreten, sollten Sie die folgenden Schritte zur Fehlerbehebung in Betracht ziehen:
- Stellen Sie sicher, dass Sie die Sichtbarkeit von Dateierweiterungen aktiviert haben. Klicken Sie im Datei-Explorer auf Anzeigen Klicken Sie auf die Registerkarte und aktivieren Sie das Kontrollkästchen mit der Bezeichnung Dateinamenerweiterungen.
- Stellen Sie immer sicher, dass Sie das richtige Format für die neue Erweiterung verwenden, damit Sie die Datei nicht versehentlich beschädigen.
- Seien Sie vorsichtig, wenn Sie die Dateierweiterung von Systemdateien oder wichtigen softwarebezogenen Dateien ändern, da dies zu unvorhergesehenen Folgen führen kann.
Die Behebung dieser potenziellen Probleme beim Ändern von Dateitypen in Windows 10 kann einen reibungsloseren Prozess gewährleisten und auf lange Sicht Fehler vermeiden.
Überlegungen und Warnungen
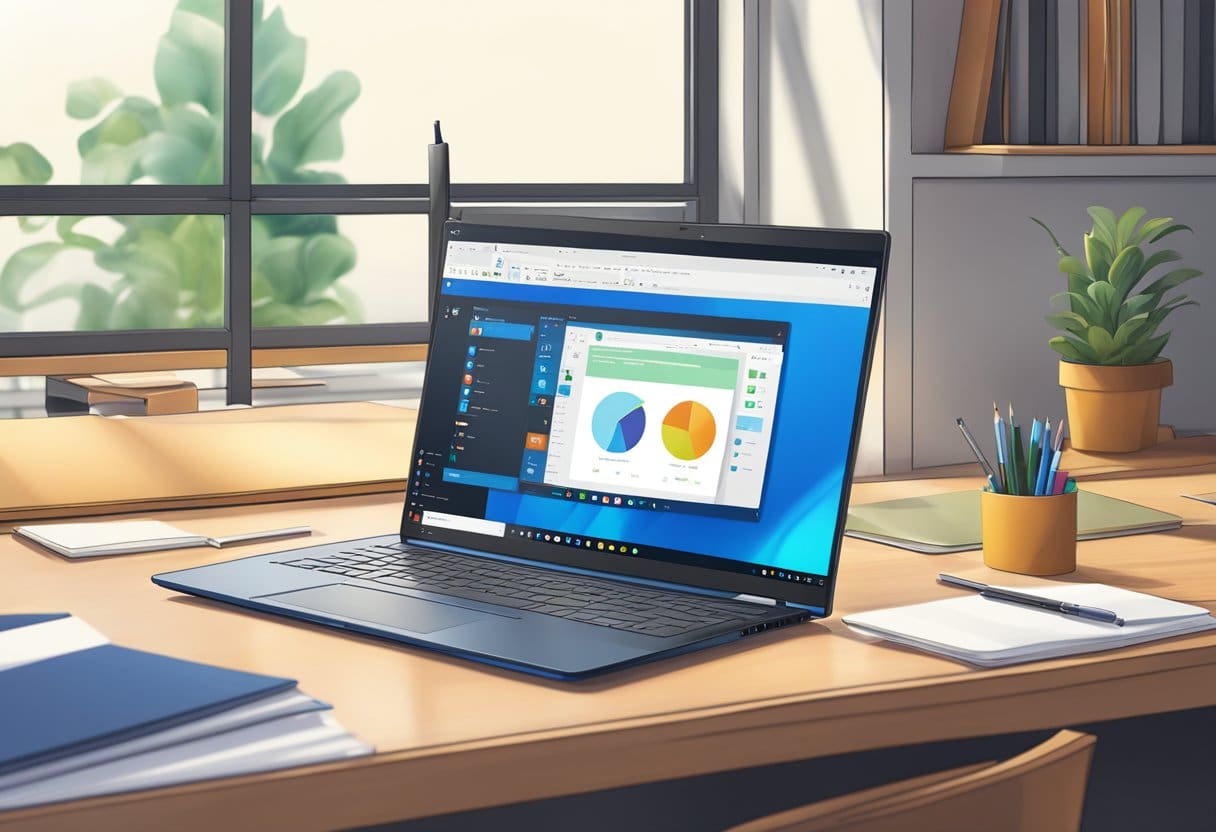
Probleme mit der Dateikompatibilität
Bevor Sie den Typ einer Datei ändern, ist es wichtig zu verstehen, dass nicht alle Dateien kompatibel sind. Wenn Sie beispielsweise eine JPG-Datei in eine PDF-Datei ändern, wird sie möglicherweise nicht richtig geöffnet, da sich die Dateistruktur und die Codierung zwischen diesen beiden Formaten unterscheiden. Stellen Sie daher beim Ändern der Dateierweiterung sicher, dass das gewünschte Format mit dem ursprünglichen Inhalt kompatibel ist.
Manchmal benötigen Sie möglicherweise einen speziellen Konverter oder eine spezielle Software, um einen Dateityp ordnungsgemäß in einen anderen zu konvertieren. Dadurch wird sichergestellt, dass der Inhalt und die Formatierung intakt und funktionsfähig bleiben.
Achtung: Systemdateien
Beim Ändern der Dateitypen von Systemdateien in Windows 10 ist Vorsicht geboten. Systemdateien haben bestimmte Erweiterungen und Formate, die für das ordnungsgemäße Funktionieren des Betriebssystems entscheidend sind. Die Manipulation dieser Dateien kann zu Problemen führen, einschließlich Systeminstabilität und Abstürzen.
Wenn Sie nicht sicher sind, ob es sich bei einer Datei um eine Systemdatei handelt, lassen Sie sie am besten unverändert oder suchen Sie professionellen Rat.
Letzte Aktualisierung: 17. November 2023

Sandeep Bhandari hat einen Bachelor of Engineering in Computers von der Thapar University (2006). Er verfügt über 20 Jahre Erfahrung im Technologiebereich. Er interessiert sich sehr für verschiedene technische Bereiche, darunter Datenbanksysteme, Computernetzwerke und Programmierung. Sie können mehr über ihn auf seinem lesen Bio-Seite.

