Datentypen

In Windows 11 werden Dateitypen durch ihre Dateierweiterungen gekennzeichnet, bei denen es sich um einige Zeichen nach einem Punkt im Dateinamen handelt. Diese Erweiterungen helfen bei der Identifizierung des Dateityps, des Programms, das sie öffnen kann, und der Art und Weise, wie das System sie verarbeitet. Das Verstehen und Verwalten von Dateitypen ist wichtig, wenn Sie mit verschiedenen Dateiformaten arbeiten oder korrekte Dateizuordnungen für Ihre Programme sicherstellen.
Dateitypen in Windows 11 ändern
Bevor Sie einen Dateityp ändern, stellen Sie sicher, dass Sie die Sichtbarkeit von Dateinamenerweiterungen aktivieren. Öffnen Sie dazu den Datei-Explorer, indem Sie entweder auf das Symbol in der Taskleiste klicken oder drücken Windows + E Schlüssel. Klick auf das View Dropdown im Menüband des Datei-Explorers und erweitern Sie dann das Show Option und wählen Sie File name extensions.
Um den Dateityp zu ändern, gehen Sie folgendermaßen vor:
- Suchen Sie im Datei-Explorer nach der Datei, die Sie ändern möchten, und wählen Sie sie aus.
- Klicken Sie mit der rechten Maustaste auf die Datei und wählen Sie
Rename. - Entfernen Sie die aktuelle Erweiterung und geben Sie die neue ein.
- Öffentlichkeitsarbeit/Presse
Enterzu bestätigen.
Vorsicht beim Ändern von Dateitypen
Seien Sie vorsichtig, wenn Sie Dateitypen ändern, da dies dazu führen kann, dass auf die Datei nicht mehr zugegriffen werden kann oder sie beschädigt wird. Stellen Sie immer sicher, dass Sie die Erweiterung auf eine kompatible umstellen, und achten Sie auf einen möglichen Datenverlust. Es empfiehlt sich, eine Sicherungskopie der Datei zu erstellen, bevor Sie Änderungen vornehmen.
Wenn Sie die Dateitypen für mehrere Dateien gleichzeitig ändern möchten, können Sie dies verwenden ren Befehl in der Eingabeaufforderung. Diese Methode kann Zeit sparen und dazu beitragen, die Konsistenz der Dateiorganisation aufrechtzuerhalten. Diese Methode erfordert jedoch mehr technische Kenntnisse und ist möglicherweise nicht für alle Benutzer geeignet.
Bestimmen des aktuellen Dateityps
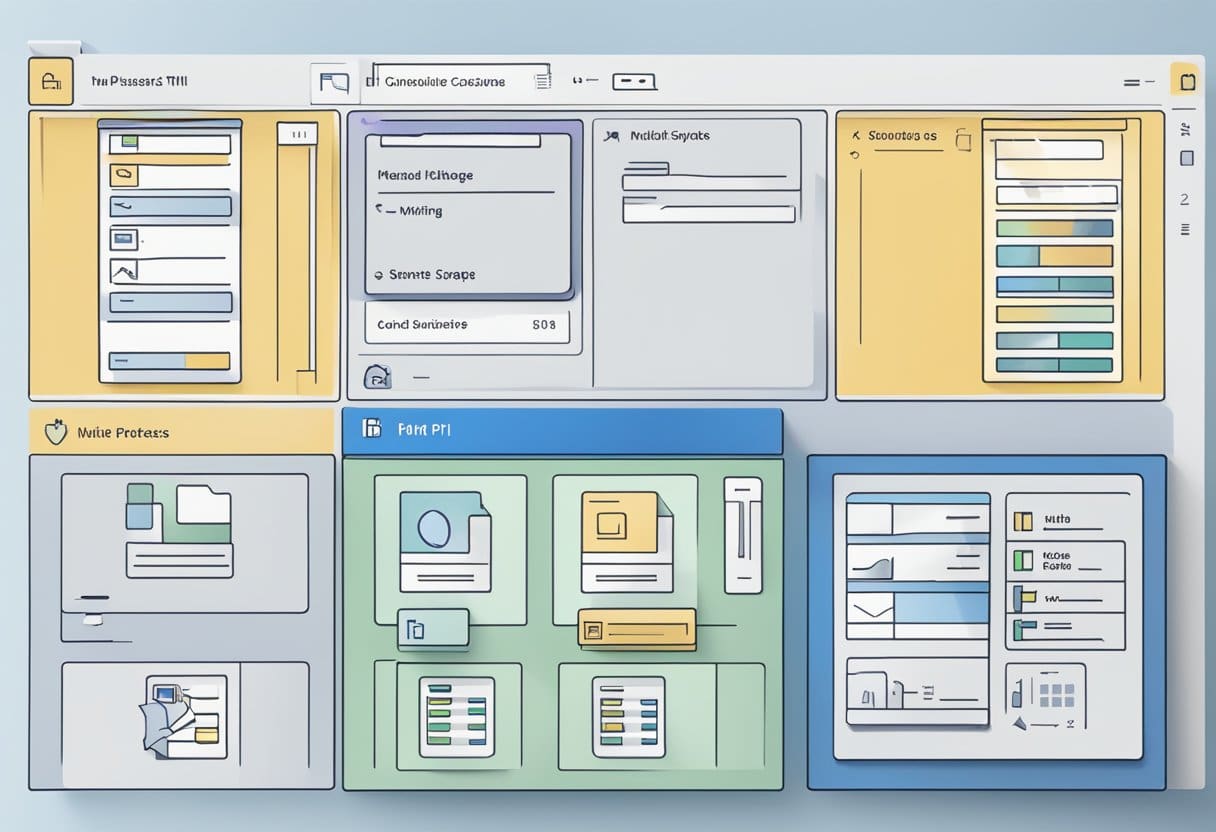
Bevor Sie versuchen, einen Dateityp zu ändern, müssen Sie unbedingt den aktuellen Dateityp ermitteln, mit dem Sie arbeiten. Um dies in Windows 11 zu erreichen, befolgen Sie bitte diese einfachen Schritte:
- Öffnen Sie zunächst den Windows-Datei-Explorer auf Ihrem Windows 11-PC, indem Sie auf das Datei-Explorer-Symbol in der Taskleiste klicken. Sie können zum Öffnen auch die Tastenkombination Windows + E drücken.
- Sobald der Datei-Explorer geöffnet ist, navigieren Sie zur gewünschten Datei und suchen Sie deren Symbol.
- Klicken Sie im Menüband des Datei-Explorers auf die Registerkarte „Ansicht“, um Dateinamenerweiterungen anzuzeigen. Erweitern Sie anschließend die Option „Anzeigen“ und wählen Sie „Dateinamenerweiterungen“.
Jetzt sollten Sie den Dateityp sehen können, der durch die Erweiterung nach dem Punkt angezeigt wird (z. B. „.txt“ für eine Textdatei oder „.docx“ für ein Word-Dokument). In den folgenden Abschnitten erfahren Sie, wie Sie den Dateityp durch Ändern der Erweiterung ändern.
Richten Sie Standardanwendungen nach Dateityp ein
Um die Standardanwendungen für bestimmte Dateitypen in Windows 11 zu ändern, gehen Sie folgendermaßen vor:
- Drücken Sie auf Windows-Taste + I auf Ihrer Tastatur, um die zu öffnen Einstellungen App.
- Klicken Sie in der Seitenleiste „Einstellungen“ auf AppsUnd wählen Sie dann Standard-Apps auf der rechten Seite des Fensters.
- Auf dem Bildschirm „Standard-Apps“ können Sie nach dem Dateityp suchen, für den Sie die Standardanwendung ändern möchten. Wenn Sie beispielsweise die Standard-App zum Öffnen ändern möchten
.txtUm Dateien zu öffnen, geben Sie „txt“ in die Suchleiste ein. - Der Dateityp wird in den Suchergebnissen angezeigt. Klicken Sie auf den Dateityp, um die damit verbundene aktuelle Standard-App anzuzeigen.
- Eine Liste der verfügbaren Apps, die diesen Dateityp öffnen können, wird angezeigt. Klicken Sie auf die gewünschte App, um sie als Standard festzulegen. Wenn die App, die Sie verwenden möchten, nicht aufgeführt ist, können Sie auf klicken Wählen Sie eine App auf Ihrem PC aus um nach der App zu suchen, die Sie als Standard festlegen möchten.
Denken Sie daran, diese Schritte für so viele Dateitypen zu wiederholen, wie Sie möchten, und stellen Sie sicher, dass jeder mit Ihrer bevorzugten Anwendung geöffnet wird. Beachten Sie, dass Sie, wenn Sie jemals Ihre Standard-App-Auswahl zurücksetzen möchten, auf die Schaltfläche „Zurücksetzen“ neben klicken Setzen Sie alle Standard-Apps zurück Option im Bildschirm „Standard-Apps“.
Dateierweiterungen in Windows ändern
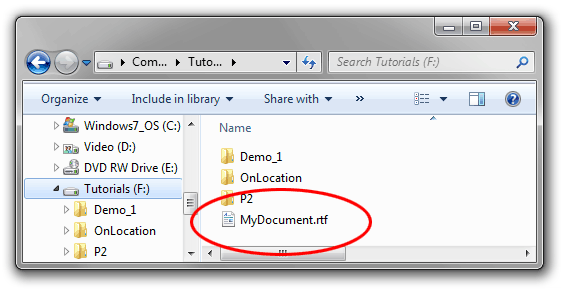
Um eine Dateierweiterung in Windows 11 zu ändern, müssen Sie zunächst die Dateierweiterungen sichtbar machen. Öffnen Sie den Windows-Datei-Explorer, indem Sie auf das Datei-Explorer-Symbol in der Taskleiste klicken oder auf drücken Windows + E Abkürzung. Klick auf das View Erweitern Sie im Menüband des Datei-Explorers das Dropdown-Menü Show Option auswählen und aktivieren File name extensions.
Jetzt können Sie mit der Änderung der Dateierweiterung fortfahren. Suchen Sie im Datei-Explorer die Datei, deren Dateityp Sie ändern möchten. Klicken Sie mit der rechten Maustaste auf die Datei und wählen Sie die aus Rename Option aus dem Kontextmenü. Entfernen Sie im bearbeitbaren Namensfeld die aktuelle Erweiterung (die Buchstaben nach dem Punkt im Dateinamen) und geben Sie die gewünschte neue Dateierweiterung ein. Drücken Sie Enter um den Vorgang abzuschließen. Möglicherweise wird eine Warnmeldung angezeigt, die Sie darauf hinweist, dass eine Änderung der Dateierweiterung dazu führen könnte, dass die Datei unbrauchbar wird. Klicken Yes um fortzufahren, wenn Sie sich über die Änderung sicher sind.
Denken Sie daran, dass das Ändern der Dateierweiterung nicht unbedingt dazu führt, dass die Datei in ein anderes Format konvertiert wird. Es ändert lediglich die Art und Weise, wie Windows die Datei erkennt und mit ihr interagiert. Einige Anwendungen sind jedoch möglicherweise dennoch in der Lage, die Datei anhand ihres Inhalts zu erkennen und korrekt zu verwalten.
Wichtiger Hinweis: Vermeiden Sie es, Dateierweiterungen zu ändern, es sei denn, Sie kennen die Konsequenzen. Eine falsche Änderung der Dateierweiterung kann dazu führen, dass die Datei nicht mehr lesbar oder unbrauchbar wird.
Zusammenfassend lässt sich sagen, dass Sie zum Ändern einer Dateierweiterung in Windows 11 die Sichtbarkeit von Dateierweiterungen aktivieren, die gewünschte Datei suchen, mit der rechten Maustaste klicken und auswählen müssen Rename, ersetzen Sie die aktuelle Durchwahl durch die gewünschte und drücken Sie Enter. Seien Sie vorsichtig, wenn Sie Dateierweiterungen ändern, da dies dazu führen kann, dass Dateien unbrauchbar werden.
Zugreifen auf erweiterte Dateitypoptionen
In Windows 11 ist es wichtig, Zugriff auf die erweiterten Dateitypoptionen zu haben, wenn Sie einen Dateityp oder eine Dateierweiterung ändern müssen. Erste, Öffnen Sie den Windows-Datei-Explorer Klicken Sie auf Ihrem Windows 11-PC auf das Datei-Explorer-Symbol in der Taskleiste oder drücken Sie alternativ die Taste Windows + E Drücken Sie die Tastenkombination, um es zu öffnen.
Sobald der Datei-Explorer geöffnet ist, bewegen Sie den Cursor auf Anzeigen Registerkarte im Menüband. Suchen Sie auf der Registerkarte „Ansicht“ nach 'Zeigen' Option und dann Klicken Sie auf „Dateinamenerweiterungen“. um die Dateierweiterungen für alle Dateien in Ihrem Ordner anzuzeigen. Wenn Sie die Dateierweiterungen anzeigen, können Sie im nächsten Schritt den Dateityp ändern.
Sobald die Dateierweiterungen sichtbar sind, suchen Sie die Datei, deren Typ Sie ändern möchten. Klicken Sie mit der rechten Maustaste auf die Datei und wähle das "Umbenennen" Option aus dem angezeigten Kontextmenü. Im bearbeitbaren Namensfeld der Datei Entfernen Sie die aktuelle Erweiterung (die Buchstaben nach dem Punkt „.“ im Dateinamen). Dann, Geben Sie Ihre neue Dateierweiterung ein und drücken Sie Enter um die Änderungen zu bestätigen.
Note: Sie müssen sich der Dateierweiterung bewusst sein, die Sie ändern, da einige Erweiterungen möglicherweise nicht mit bestimmten Programmen oder Anwendungen kompatibel sind. Beispielsweise kann die Änderung der Erweiterung von .jpg in .docx dazu führen, dass das Bild in anderen Programmen nicht korrekt geöffnet wird.
Wenn Sie den obigen Anweisungen folgen, können Sie Dateitypen in Windows 11 schnell und einfach entsprechend Ihren Anforderungen ändern.
Vorsichtsmaßnahmen beim Ändern von Dateitypen
Beachten Sie Kompatibilitätsprobleme: Wenn Sie einen Dateityp ändern, stellen Sie sicher, dass das neue Format mit der Software kompatibel ist, die Sie zum Öffnen verwenden. Einige Programme erkennen eine konvertierte Datei möglicherweise nicht oder zeigen sie nicht richtig an, was zu Fehlern oder Funktionsverlusten führt.
Datenverlust oder -beschädigung: Das Ändern der Erweiterung einer Datei kann zu Datenverlust oder Beschädigung führen, insbesondere wenn Sie das Format einer Datei ohne das entsprechende Konvertierungstool ändern. Erstellen Sie immer eine Sicherungskopie Ihrer Dateien, bevor Sie Änderungen an deren Erweiterungen vornehmen.
Potenzielle SicherheitsrisikenHinweis: Auch das Umbenennen einer Dateierweiterung kann ein Sicherheitsrisiko darstellen. Schädliche Software verwendet möglicherweise unterschiedliche Dateitypen, um Sicherheitssysteme zu umgehen. Seien Sie daher vorsichtig, wenn Sie Dateien aus unzuverlässigen Quellen beziehen, und denken Sie an die potenziellen Risiken beim Ändern von Dateitypen.
Unbefugte Änderung: Wenn Sie mit sensiblen oder vertraulichen Dateien arbeiten, stellen Sie sicher, dass Sie die Berechtigung zum Ändern des Dateityps haben, bevor Sie fortfahren. Unbefugte Änderungen an solchen Dateien können rechtliche oder berufliche Konsequenzen nach sich ziehen.
Auswirkungen von Dateitypänderungen verstehen
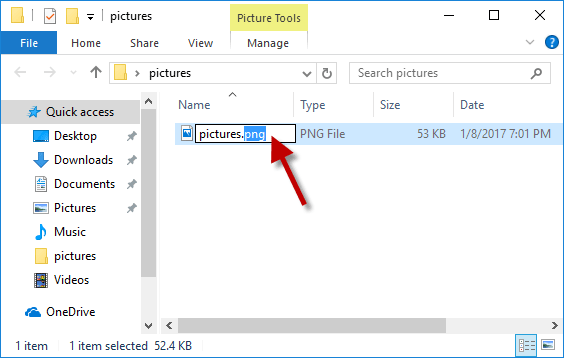
Wenn Sie den Dateityp in Windows 11 ändern, müssen Sie sich unbedingt der möglichen Konsequenzen bewusst sein. Das Ändern der Dateierweiterung kann Auswirkungen auf die Interaktion zwischen Ihrem Computer und anderen Programmen haben. In einigen Fällen kann eine Änderung des Dateityps dazu führen, dass die Datei nicht mehr lesbar oder unbrauchbar ist. In diesem Abschnitt wird erläutert, wie wichtig es ist, die Auswirkungen von Dateitypänderungen zu verstehen.
Erstens ist es wichtig zu wissen, dass Dateitypen bestimmten Anwendungen zugeordnet sind. Zum Beispiel ein . Docx Datei ist mit Microsoft Word verknüpft, während a . Jpg Die Datei ist mit einer Bildbearbeitungssoftware wie Adobe Photoshop verknüpft. Das Ändern der Dateierweiterung kann dazu führen, dass die zugehörige Anwendung nicht mehr mit der Datei kompatibel ist und nicht mehr geöffnet werden kann oder nicht ordnungsgemäß funktioniert.
Außerdem, Das Ändern der Dateierweiterung kann zu Datenverlust oder -beschädigung führen. Wenn Sie den Dateityp ändern, besteht das Risiko, dass sich die interne Struktur der Datei ändert, was zum Verlust wichtiger Informationen führen kann. Es wird immer empfohlen, eine Sicherungskopie der Originaldatei zu erstellen, bevor Sie Änderungen vornehmen.
Beim Konvertieren einer Datei in ein anderes Format können Kompatibilitätsprobleme auftreten. Einige Dateitypen sind nicht mit anderen austauschbar und der Versuch, sie zu konvertieren, kann zu unbeabsichtigten Änderungen am Dateiinhalt führen. Beispielsweise kann die Konvertierung eines hochauflösenden Bildes in ein Dateiformat mit geringer Qualität die Bildqualität erheblich beeinträchtigen.
Wählen Sie den passenden Dateityp für Ihre spezifischen Anforderungen aus, um Fehler zu vermeiden und eine nahtlose Konvertierung sicherzustellen. Recherchieren Sie, welches Dateiformat am besten zu Ihrem Projekt oder Ihrer Aufgabe passt, um das richtige Format zu ermitteln. Wenn Sie beispielsweise ein Bild ohne Qualitätsverlust komprimieren müssen, ist dies der Fall . Png Das Dateiformat könnte eine geeignete Wahl gegenüber dem sein Jpeg Format.
Abschließend sollten Sie immer die möglichen Auswirkungen bedenken, wenn Sie die Erweiterung einer Datei in Windows 11 ändern. Recherchieren Sie gründlich, bevor Sie Änderungen vornehmen, und stellen Sie sicher, dass Sie über eine Sicherungskopie der Originaldatei verfügen. Dies hilft Ihnen, negative Folgen zu vermeiden und einen reibungslosen Übergang zwischen Dateiformaten sicherzustellen.
Letzte Aktualisierung: 13. Februar 2024

Sandeep Bhandari hat einen Bachelor of Engineering in Computers von der Thapar University (2006). Er verfügt über 20 Jahre Erfahrung im Technologiebereich. Er interessiert sich sehr für verschiedene technische Bereiche, darunter Datenbanksysteme, Computernetzwerke und Programmierung. Sie können mehr über ihn auf seinem lesen Bio-Seite.

