‘Emergency Calls Only’ Error
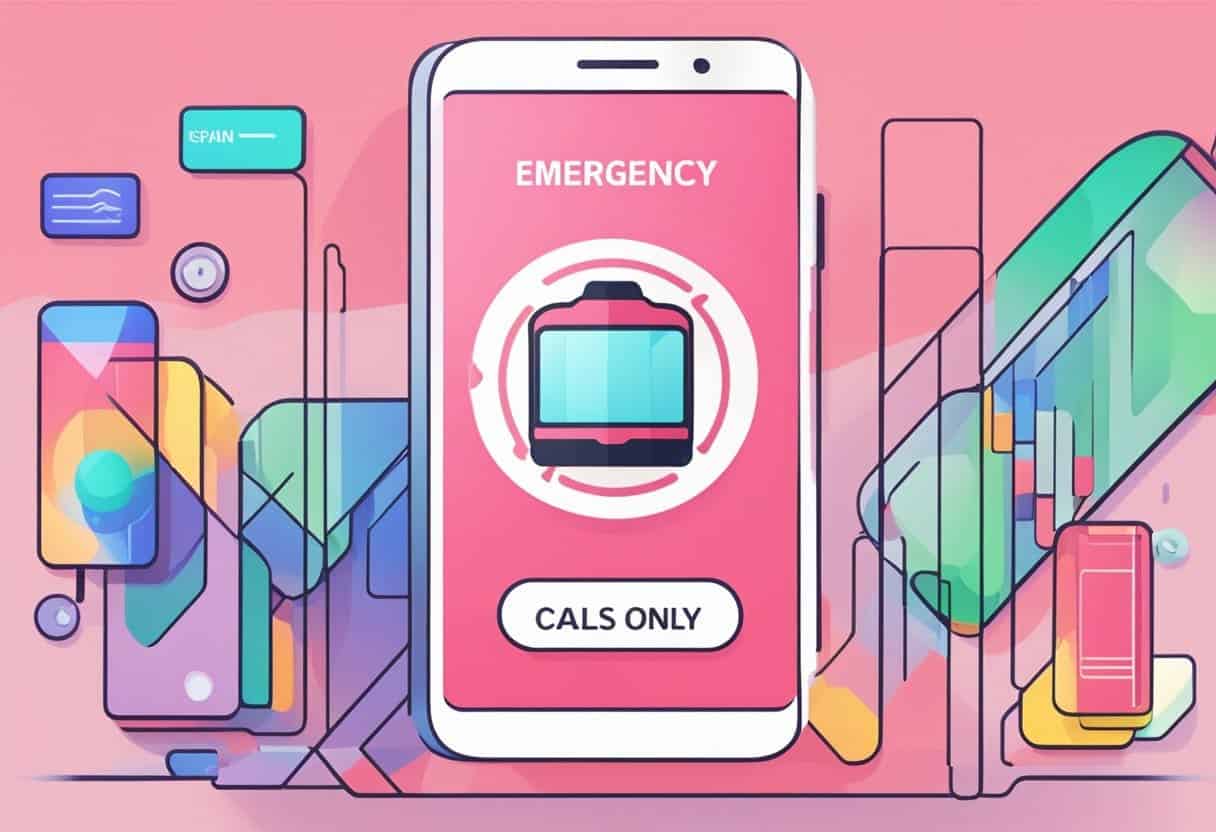
Facing the “Emergency Calls Only” error on your Android device can be frustrating. This issue occurs when your phone cannot connect to the cellular network, limiting its functionality. Here are a few solutions to help you fix this error:
Manually Select a Network Provider: Sometimes, your device may not automatically connect to the correct network provider. In such cases, you can manually choose your carrier by going to Settings > Network & Internet > Mobile Network > Network Operators, and select your carrier from the list.
Switch On and Off Airplane Mode: Enabling airplane mode disables all the wireless features on your Android phone. By turning airplane mode on and then off again, you might be able to reconnect to your cellular network. You can do this by swiping down from the top of your screen and tapping the Airplane Mode icon.
Reset Network Settings: Resetting network settings can help resolve various connectivity issues on your device. To do this, open the Settings app and search ‘Reset Network Settings’. Tap on the search suggestion and follow the prompts to reset network settings.
Adjust the SIM Card: Ensure your SIM card is inserted properly and securely in your device. You may need to remove and reinsert the SIM card, ensuring it is in the correct orientation and position.
Change Network Mode to GSM Only: Sometimes, issues may arise if your device attempts to connect to a network mode not supported by your carrier. To change network mode, go to Settings > Network & Internet > Mobile Network > Preferred Network Type, and select ‘GSM Only.’
Clean and Fix SIM Card: Over time, your SIM card may become dirty or damaged. Gently clean the SIM card using a soft, lint-free cloth. If the SIM card is visibly damaged, consider obtaining a replacement from your carrier.
Remember, these solutions may not resolve the issue for everyone, and additional steps may be necessary, such as contacting your carrier or conducting a factory reset. However, in most situations, these suggestions should help address the ‘Emergency Calls Only’ error, restoring your device’s functionality.
Initial Troubleshooting Steps

Restart Your Device
One of the first steps you should take when experiencing the “Emergency Calls Only” error on your Android device is to restart it. A simple restart can resolve minor issues that may be causing the error. To do this, press and hold the power button, then select the option to restart your device. Wait for the device to power off and back on again.
Check Network Settings
Another essential troubleshooting step is to check your network settings. Make sure that your device is connected to the correct network provider, and that it is set to find and connect to the relevant network automatically. Additionally, you may want to switch the airplane mode on and off. To do this, go to the settings on your Android device, find “Airplane Mode” or “Flight Mode,” toggle it on, wait for a moment, and then toggle it off again. This can help refresh your device’s connection to the network and potentially resolve the “Emergency Calls Only” error.
Furthermore, ensure that your SIM card is active. Go to your settings and search for “SIM status” or a similar option. Check if the SIM is turned on and if not, toggle the switch to activate it. This may help solve the problem.
Lastly, consider updating your device’s Android version, as the latest update may include fixes for the “Emergency Calls Only” issue. To do this, go to your phone’s settings, then select “System,” “About phone,” and “Software update.” Follow the on-screen instructions to update your Android version.
Resolving SIM Card Issues
Inspect Your SIM Card
One possible reason for the “Emergency Calls Only” error on your Android device is a problem with the SIM card itself. Start by turning off your phone and then removing the SIM card. Examine its surface for any visible signs of damage or dirt. If the SIM is dirty, gently clean it using a soft cloth or cotton swab. If you notice any damage or believe the SIM is faulty, you may need to replace it with a new one.
Reinsert or Replace Your SIM Card
After inspecting the SIM card, make sure it fits properly into the SIM card slot. Carefully reinsert the SIM card into your device, ensuring it is correctly aligned and securely in place. Turn your phone back on, wait for it to recognize the SIM card and reconnect to your carrier’s network.
If the “Emergency Calls Only” error persists after reinserting the SIM card, you might need to consider replacing the card with a new one. Contact your carrier to obtain a replacement SIM card, and once you have it, carefully insert it into your phone. After the phone recognizes the new SIM, the error should be resolved.
Remember that issues with your device’s SIM card slot can also cause SIM card problems. If you continue to experience the “Emergency Calls Only” error after trying the steps above, you may need to have your device inspected by a professional technician. They can determine whether there is a problem with the SIM card slot or if another issue is causing the error.
Running System Updates
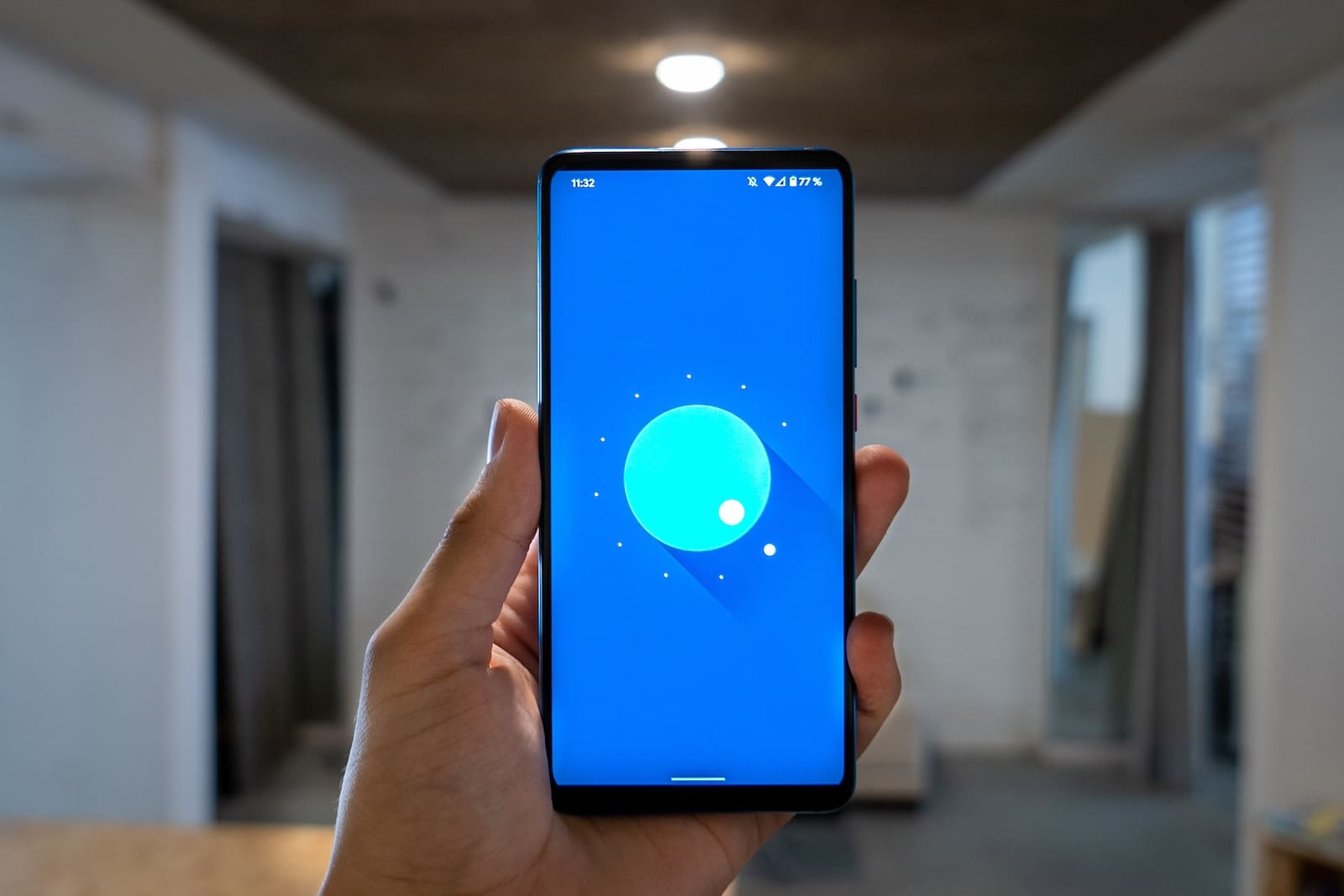
Keeping your Android device up-to-date is one of the essential steps in troubleshooting the “Emergency Calls Only” error. Outdated software can cause various connectivity issues, including the inability to connect to your carrier’s network. Here’s a guide on how to run system updates.
First, ensure your device is connected to Wi-Fi or mobile data, as updates can require significant data. In your Android device’s Settings menu, tap “System.” You’ll find an option called “Software Update” or “System Update,” depending on your device model. Tap on it to access the update section.
Next, tap on “Check for Updates,” which will prompt your device to search for available updates. If an update is found, the system will display information about the update, its size, and any new features it brings. Make sure your device is connected to a power source or has enough battery life, as updates can take some time and may consume battery power. Press “Download” or “Install Now” to begin the update process.
During the update, your device may restart several times, and you may see progress bars indicating the installation process. It is crucial not to interrupt the update, as it can result in problems with your device’s software. Once the update is complete, your device will reboot and return to the home screen. At this point, wait for your device to reconnect to the network and check if the “Emergency Calls Only” error has been resolved.
In some cases, your device may not find any updates. That doesn’t necessarily mean your software is up-to-date, as some manufacturers and carriers may delay updates. You can check for the latest updates available for your device online and compare them to your current version to ensure your software is updated.
By running system updates, you help ensure that your device remains compatible with your carrier’s network and reduce the possibility of encountering the “Emergency Calls Only” error.
Resetting Your Device to Factory Settings
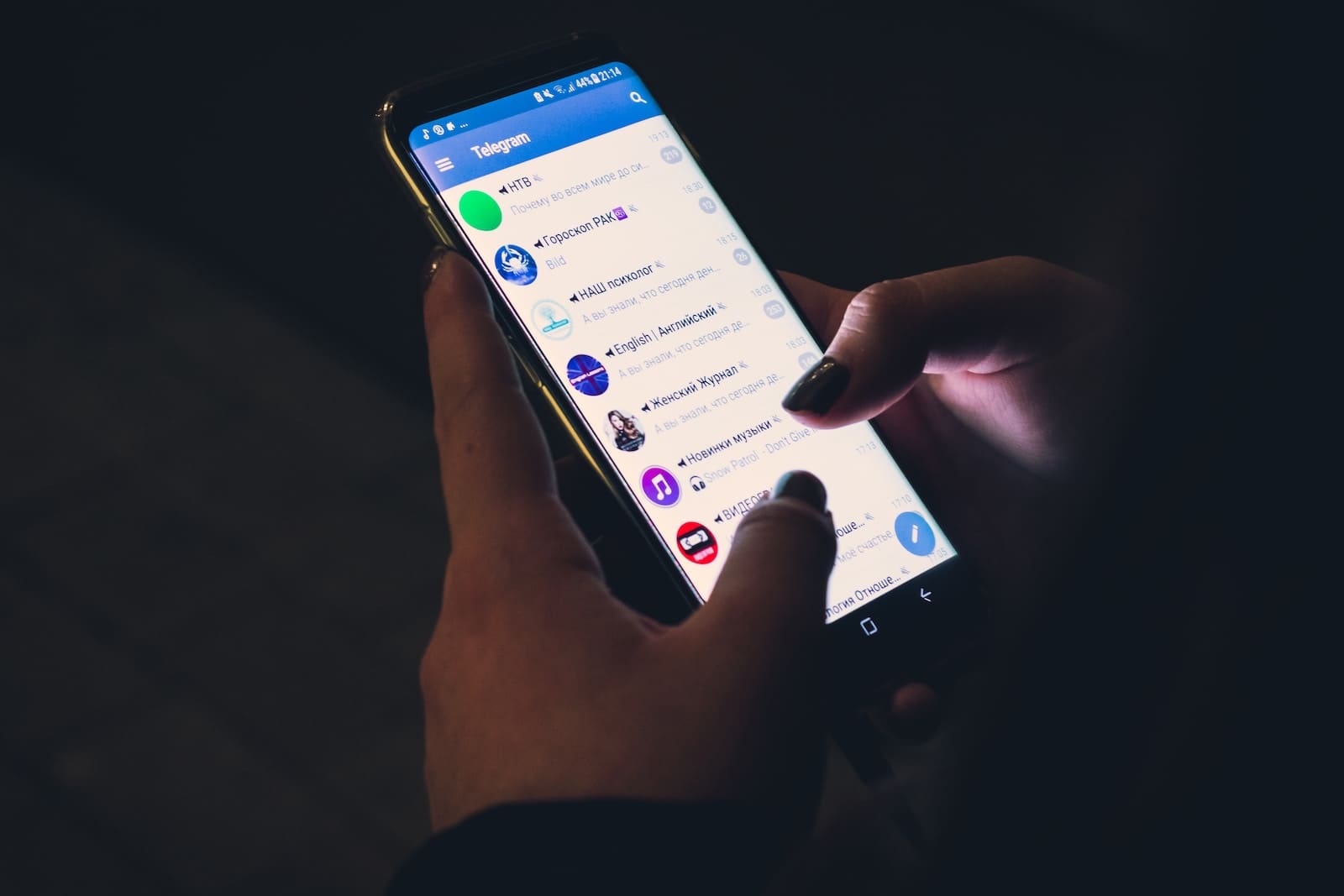
Performing a factory reset on your Android device can help resolve the “Emergency Calls Only” error. Your data, personal settings, and installed apps will be erased. Ensure that you have backed up any important information before proceeding.
Step 1: Backup Your Data
Before resetting, it’s crucial to back up your data (photos, contacts, messages, etc.) to prevent loss. You can use your Google account or a third-party app to perform a backup.
Step 2: Access Factory Reset Option
Navigate to your phone’s Settings app. Next, tap on System and select Advanced. Look for Reset options and tap on it.
Step 3: Perform Factory Reset
In the Reset options menu, choose Erase all data (factory reset). Confirm this action by selecting Erase all data. Your device will initiate the factory reset process, which may take a few minutes.
After the reset is complete, your Android device will restart. You’ll need to set up your phone as new, which includes selecting your language, connecting to Wi-Fi, and signing in with a Google account.
Once the setup is complete, you may no longer experience the “Emergency Calls Only” error. If the issue persists, contact your network provider or the manufacturer for further assistance.
Seeking Professional Help
If you’ve tried various methods to fix the “Emergency Calls Only” error on your Android device and still haven’t found a solution, it may be time to seek professional help. This can involve contacting your network provider or visiting a reputable phone repair shop.
Start by contacting your network provider’s customer support. They can assist and check for any network-related issues in your area. If the issue persists, ask them for further troubleshooting options or recommendations for a local repair center.
Another option is to visit a reliable phone repair shop. Before handing over your device, read reviews and ask friends or family members for recommendations. A knowledgeable technician can diagnose the root cause of the problem and offer a suitable fix.
Remember that seeking professional help is smart, as they have the expertise and tools to address any hardware or software issues causing the “Emergency Calls Only” error. Always prioritize the safety of your device, and avoid attempting repairs that could potentially damage it further.
