Mac OS X tegumihaldur
Mis on tegumihaldur?
Tegumihaldur operatsioonisüsteemis Mac OS X on oluline tööriist nimega Activity Monitor mis aitab teil hallata ja jälgida oma Maci jõudlust. See annab üksikasjalikku teavet teie süsteemis praegu töötavate protsesside ja rakenduste kohta. See võimas utiliit aitab teil tuvastada ressursse näljaseid rakendusi, optimeerida süsteemi jõudlust ja teha võimalike probleemide tõrkeotsingut.
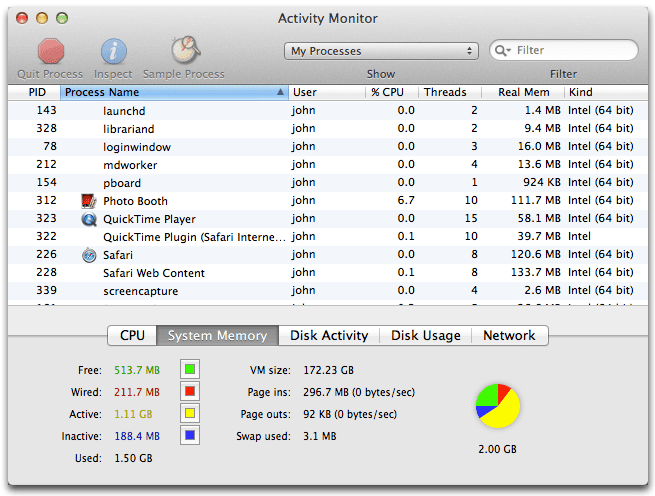
Miks kasutada tegumihaldurit?
Tegumihalduri kasutamine Macis on otsustava tähtsusega mitmel põhjusel.
- Jälgige süsteemi jõudlust: Tegumihaldur aitab teil jälgida protsessori-, mälu-, energia-, ketta- ja võrgukasutust reaalajas, võimaldades märgata võimalikke kitsaskohti ja õigeaegselt tegutseda.
- Tuvastage ressurssi nõudvad rakendused: Tegumihaldur loetleb kõik töötavad rakendused ja protsessid, sorteerides need ressursitarbimise järgi, mis võimaldab teil tuvastada süüdlased ja otsustada, kas lõpetada või lõpetada need.
- Hallake oma rakendusi: Tegumihaldur võimaldab teil kiiresti sulgeda, sundida sulgema või isegi mittereageerivaid rakendusi uuesti käivitada ilma kogu süsteemi taaskäivitamata.
- Probleemide tõrkeotsing: Tegumihaldur on hindamatu tööriist jõudlusega seotud probleemide tuvastamiseks ja lahendamiseks, pakkudes põhjalikku teavet töötavate protsesside ja süsteemi kasutamise kohta.
Juurdepääs tegumihaldurile
Tegumihaldurile (aktiivsusmonitorile) pääsemiseks Macis on mitu võimalust.
- Leidja: Avage Finder ja navigeerige jaotisse Rakendused > Utiliidid. Topeltklõpsake ikoonil Activity Monitor.
- Spotlight: press
Command + SpaceSpotlight Searchi avamiseks tippige "Activity Monitor" ja vajutageReturn. Klõpsake Spotlighti tulemustes ikooni „Activity Monitor.app”. - Dokk: Kui kasutate tegumihaldurit sageli, kaaluge selle kiireks juurdepääsuks dokki lisamist. Selleks avage Finderi või Spotlighti kaudu Activity Monitor ja lohistage selle ikoon rakenduse aknast dokki.
- Klaviatuuri otsetee: press
Command + Alt + Escet pääseda juurde tegumihalduri lihtsustatud versioonile, mis näitab praegu avatud programmide ja rakenduste loendit.
Tutvudes Mac OS X Task Manageriga, saate oma süsteemi ennetavalt jälgida ja hallata, tagades optimaalse jõudluse ja sujuvama töö.
Liidese lagunemine
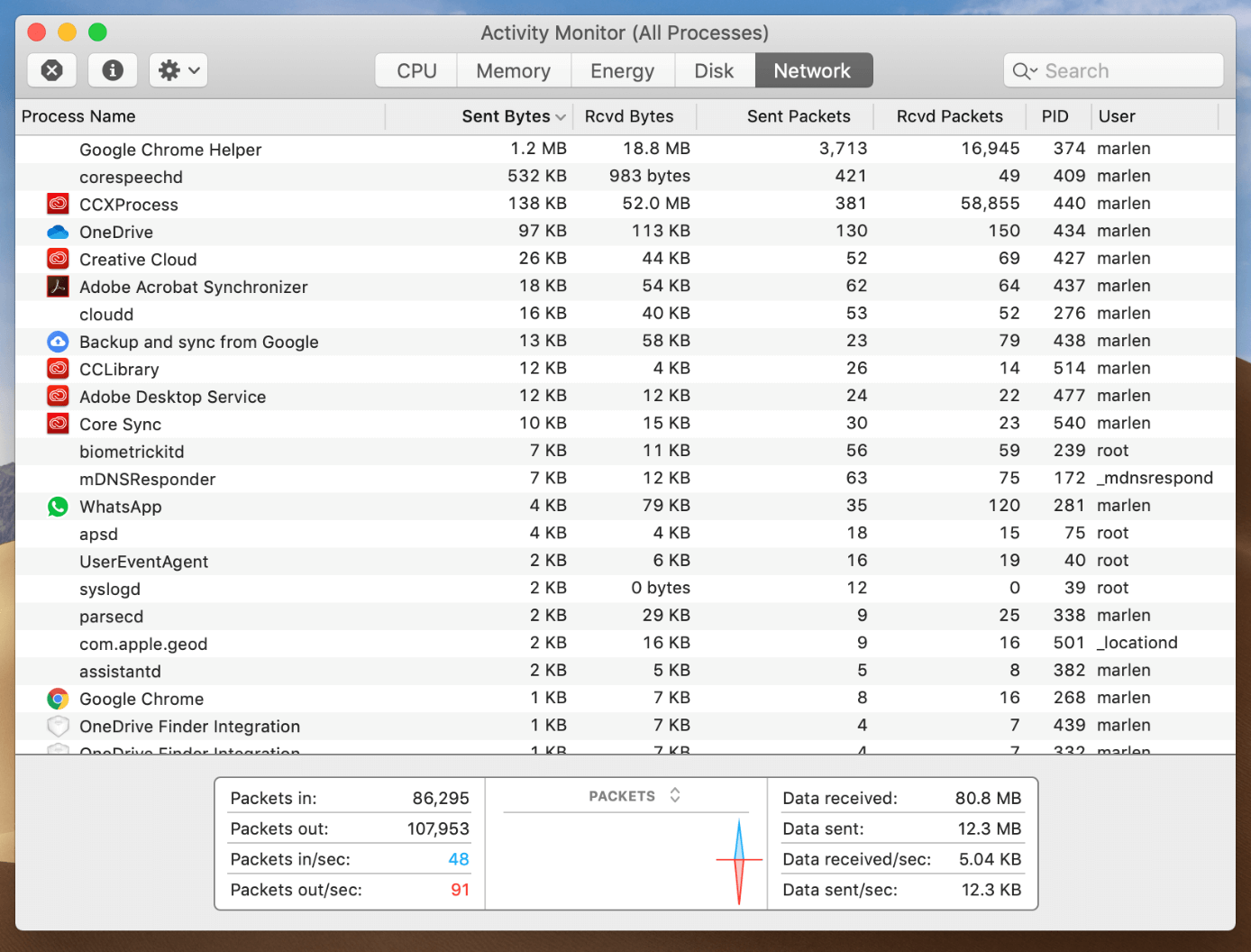
Selles jaotises vaadatakse üle erinevad vahekaardid, mis on saadaval Mac OS X tegumihalduris, tuntud ka kui aktiivsusmonitor. See aitab teil utiliidis tõhusamalt navigeerida.
CPU vahekaart
Vahekaardil CPU kuvatakse teave protsessori kasutamise kohta iga Macis töötava rakenduse ja protsessi jaoks. Näete protsesside loendit ja nende kasutatavat protsessori protsenti. Lisaks saate akna allosas vaadata kasutatud protsessori koguprotsenti. Hoidke silm peal kõigil suure protsessori kasutusega protsessidel, kuna see võib teie Maci jõudlust aeglustada.
Mälu vahekaart
. Mälu vahekaart näitab teile, kuidas teie Maci mäluressursse kasutatakse. Sellelt vahekaardilt leiate jooksvate protsesside loendi ja nende mälutarbimise. Akna allosas on ülevaade füüsilise mälu kasutamisest, sealhulgas sellest, kui palju mälu kasutatakse ja milline osa on tihendatud, vahemällu salvestatud jne. Mälukasutuse jälgimine võib aidata teil tuvastada mälunäljas rakendusi, mis võivad mõjutada teie Maci jõudlust.
Energia vahekaart
. Energia vahekaart annab ülevaate iga töötava rakenduse või protsessi energiatarbimisest. See vahekaart on eriti kasulik neile, kes kasutavad kaasaskantavaid Mace, kuna energiakasutusel silma peal hoidmine võib aidata pikendada aku kasutusaega. Veerus Energy Impact kuvatakse iga protsessi energiatarbimise suhteline mõõt. Madalamad väärtused on paremad, kuna need näitavad väiksemat energiatarbimist.
Ketta vahekaart
aasta Ketta vahekaart, saate jälgida oma Maci kõvaketta lugemis- ja kirjutamistegevusi. Sellel vahekaardil kuvatakse iga rakenduse ja protsessi kettakasutus, sealhulgas loetakse või kirjutatakse andmeid ning lugemis-/kirjutustoimingute arv. Kettategevuste regulaarne jälgimine võib aidata teil tuvastada rakendusi, mis kasutavad liigselt ketast, mis võib mõjutada teie Maci reageerimisvõimet.
Vahekaart Võrk
Lõpuks Vahekaart Võrk annab ülevaate teie Maci võrgutegevusest. Saate vaadata teavet iga rakenduse või protsessi poolt saadetud ja vastuvõetud andmete kohta. See võib olla kasulik tarkvara tuvastamisel, mis põhjustab tarbetut võrgukasutust, mis võib põhjustada Interneti aeglasemat kiirust või suuremat andmetarbimist.
Protsesside haldamine
Protsesside lõpetamine
Protsessi lõpetamiseks oma Macis toimige järgmiselt.
- Avage aktiivsusmonitor, vajutades
CMD+Spacebarja otsige Spotlightist „Activity Monitor” või navigeerige jaotisse Rakendused > Utiliidid > Aktiivsusmonitor. - Aktiivsusmonitori aknas näete praegu töötavate protsesside loendit.
- Otsige üles protsess, mille soovite lõpetada, ja valige see.
- Klõpsake akna vasakus ülanurgas nuppu "X".
- Teil palutakse kinnitada, kas soovite protsessist väljuda või sundida seda lõpetama. Valige sobiv valik.
Olge protsesside lõpetamisel ettevaatlik, kuna see võib põhjustada andmete kadumist või süsteemi ebastabiilsust.
Ümbernimetamise protsessid
Kahjuks ei saa te Macis protsesse Activity Monitori kaudu otse ümber nimetada. Protsesside nimed määrab protsessi käitav rakendus või teenus. Kui teil on vaja muuta aktiivsusmonitoris kuvatavat nime, peate muutma selle aluseks olevat rakendust või teenust.
Protsessi teabe vaatamine
Konkreetse protsessi kohta lisateabe vaatamiseks toimige järgmiselt.
- Avage aktiivsusmonitor, nagu varem kirjeldatud.
- Valige protsess, millest olete huvitatud.
- Klõpsake akna vasakus ülanurgas nuppu "i" või topeltklõpsake loendis protsessi.
See avab uue protsessiteabe akna, mis sisaldab üksikasjalikku teavet, näiteks:
- Protsessi nimi: protsessi nimi.
- Kasutaja: protsessi käivitav kasutajakonto.
- % PROTSESSOR: Protsessi protsessori kasutuse protsent.
- Mälu: protsessi poolt kasutatava mälu maht.
- energia: protsessi energiamõju aku tööeale.
- Ketas: protsessi kasutatud kettaruum.
- võrk: protsessi võrgukasutus.
Teavet saate vaadata ka erinevatel vahekaartidel, nagu „Avatud failid ja pordid”, „Mälu” ja „Statistika”. Need vahekaardid pakuvad üksikasjalikumaid andmeid valitud protsessi kohta, aidates teil paremini mõista selle käitumist ja ressursside kasutamist.
Kuidas märgata ressursse nõudvaid rakendusi
Maci kasutajana on süsteemi ressursside jälgimine ja haldamine hädavajalik. Mõnikord võivad rakendused tarbida rohkem ressursse kui peaks, mistõttu arvuti aeglustub või ei reageeri. Sellest jaotisest saate teada, kuidas Mac OS X Task Manageri abil märgata ressursse näljaseid rakendusi.
Alustamiseks avage Activity Monitor teie Macis OS X Task Manager. Tegevusmonitorile pääsete juurde, klõpsates menüüribal suurendusklaasi ikooni või vajutades Command+Space. Tippige Spotlighti otsinguribale "aktiivsusmonitor" ja vajutage nuppu "Tagasi" või klõpsake Spotlighti tulemustes ikooni "Activity Monitor.app".
Kui olete aktiivsusmonitori sees, näete akna ülaosas mitut vahekaarti. Need vahekaardid annavad teile põhjaliku ülevaate teie süsteemi kasutamisest, sealhulgas protsessori, mälu, energia, ketta ja võrgu kasutamisest.
Ressursinäljaste rakenduste tuvastamiseks kontrollige esmalt Protsessor sakk. Siit leiate loendi teie Macis töötavatest protsessidest, mis on sorteeritud protsessori kasutuse protsendi järgi. Jälgige protsesse, mis näitavad pidevalt suurt CPU kasutust, mis võib teie arvutit aeglustada.
Järgmisena lülitage sisse Mälu sakk. Mälukasutus on oluline tegur, kuna see mõjutab teie süsteemi üldist jõudlust. Vahekaart Mälu näitab iga rakenduse RAM-i kasutust. Konkreetse protsessi suur mälutarbimine võib põhjustada aeglast jõudlust või süsteemi krahhi. Otsige protsesse, mis kulutavad palju mälu, eriti kui teie süsteem tundub aeglane.
Pidage meeles, et mõned rakendused võivad ressursikasutuse analüüsimisel teatud toimingute või perioodide ajal vajada rohkem ressursse. Näiteks võib foto- või videotöötlustarkvara suurte failide töötlemisel kulutada rohkem protsessorit ja mälu. Kui aga leiate, et rakendus kulutab pidevalt ülemääraseid ressursse, võib see viidata selle rakendusega seotud probleemile.
Kokkuvõtteks võib öelda, et teie Maci ressursikasutuse jälgimine Activity Monitoriga aitab teil tõhusalt märgata ja hallata ressursse näljaseid rakendusi. Süsteemi ressursitarbimist jälgides saate tagada optimaalse jõudluse ja teha võimalike probleemide tõrkeotsingu enne, kui need tekitavad tõsisemaid probleeme.
Tegumihalduri kasutamine rakenduste sulgemiseks
Rakenduste tõhusaks haldamiseks oma Macis on oluline õppida kasutama tegumihaldurit, mida Mac OS X-is tuntakse Activity Monitorina. See tööriist võimaldab teil vaadata ja sulgeda mittereageerivaid või mittevajalikke rakendusi, mis võivad teie arvuti ressursse kulutada.
Aktiivsusmonitori avamiseks toimige järgmiselt.
- Avage Finder.
- Avage jaotis Rakendused.
- Kerige alla jaotiseni Utiliidid ja avage see.
- Klõpsake aktiivsusmonitori ikooni.
Teise võimalusena võite vajutada Command + Spacebar, otsige Spotlightist „Activity Monitor” ja avage see sealt.
Kui avate aktiivsusmonitori, näete üksikasjalikku teavet kõigi Macis praegu töötavate protsesside ja rakenduste kohta. Aken on jagatud mitmeks vaheleheks: CPU, Memory, Energy, Disk ja Network. Iga vahekaart annab ülevaate teie arvuti jõudluse erinevatest aspektidest.
Rakenduse sulgemiseks aktiivsusmonitori abil toimige järgmiselt.
- Valige loendist protsess või rakendus, mille soovite sulgeda.
- Klõpsake aktiivsusmonitori akna vasakus ülanurgas nuppu X.
- Ilmub kinnitusdialoog. Sõltuvalt sellest, kas rakendus reageerib, klõpsake nuppu „Lõpeta” või „Sunnid lõpetama”.
Kui rakendus ei reageeri, on soovitatav kasutada valikut „Sundsulge”. Kuid olge selle valiku kasutamisel ettevaatlik, sest rakenduse sulgemine võib põhjustada salvestamata andmete kadumise või isegi süsteemi ebastabiilsust.
Lisaks, kui teil on kunagi vaja kinnikiilunud või mittereageeriva rakenduse kiiresti sulgeda ilma aktiivsusmonitori avamata, võite vajutada Command + Option + Esc et avada dialoogiaken „Rakenduste sundimine lõpetada”. Valige rakendus, mille soovite sulgeda, ja klõpsake nuppu "Sundi sulgema".
Tegumihalduri (Activity Monitor) kasutamine Macis võimaldab hallata rakendusi ja optimeerida tõhusalt arvuti jõudlust.
Otsingufunktsiooni kasutamine
Enne Mac OS X Task Manageri otsingufunktsiooni sukeldumist käsitleme lühidalt tööriista. Maci tegumihaldurit nimetatakse aktiivsusmonitoriks ja see kuvab üksikasjalikku teavet teie süsteemis töötavate erinevate protsesside ja rakenduste kohta.
Aktiivsusmonitori avamiseks vajutage Command + Spacebar ja otsige Spotlightist „Activity Monitor”. Teise võimalusena saate Finderi kaudu navigeerida kausta Utiliidid kaustas Rakendused ja klõpsata ikooni Activity Monitor.
Nüüd keskendume aktiivsusmonitori otsingufunktsiooni kasutamisele. Aktiivsusmonitori akna ülemisest paremast nurgast leiate otsinguriba. See võimaldab teil kuvatavate protsesside loendit kiiresti ja tõhusalt filtreerida.
Otsingu märksõnade kasutamine: saate otsida rakenduste või konkreetsete protsesside nimede järgi. Märksõnade sisestamisel filtreerib aktiivsusmonitor protsesside loendi automaatselt, näidates ainult vastavaid tulemusi. See on abiks konkreetse protsessi asukoha leidmisel või rakenduse uurimisel, mis võib põhjustada jõudlusprobleeme.
Tulemuste kitsendamine: Protsesside otsimisel võite leida mitu tulemust. Otsingu kitsendamiseks lisage täpsemaid märksõnu või kasutage täiendavaid otsingutermineid. Näiteks kui otsite konkreetset Chrome'i vahekaarti, kasutage otsinguterminina selle veebilehe täispealkirja.
Kokkuvõtteks võib öelda, et otsingufunktsioon Mac OS X Task Manageris ehk Activity Monitor on võimas tööriist, mis aitab teil kiiresti konkreetseid protsesse leida ja hallata. Selle funktsiooni tõhus kasutamine võimaldab teil oma süsteemi jõudlust jälgida ja optimeerida.
Süsteemistatistika mõistmine
Mac OS X Task Manageri tõhusaks kasutamiseks on oluline mõista selle kuvatavat süsteemistatistikat. Maci tegumihaldurit nimetatakse aktiivsusmonitoriks, mis pakub olulist teavet teie Maci protsessori, ketaste, mälu, võrgu ja muu kohta.
Aktiivsusmonitori avamiseks minge aadressile Finder > Applications > Utilities > Activity Monitor või kasutage Spotlighti otsingut, vajutades Käsk+Tühik, tippides "aktiivsusmonitor" ja vajutades "Tagasi".
Kui aktiivsusmonitor on avatud, on ülaosas saadaval mitu vahekaarti, sealhulgas "CPU", "Memory", "Energy", "Disk" ja "Network". Kõik need vahekaardid kuvavad selle konkreetse süsteemiressursiga seotud asjakohast statistikat ja teavet.
- Protsessor: sellel vahekaardil kuvatakse üksikasjad teie protsessori kasutuse kohta, sealhulgas iga protsessi poolt kasutatud protsessori protsent, iga protsessi protsessor kulutatud aeg ja reaalajas graafik, mis kuvab kogu süsteemi protsessori kasutust.
- Mälu: sellelt vahekaardilt leiate teavet oma Maci RAM-i kasutamise kohta. Akna allosas olev graafiline jaotus näitab seost füüsilise mälu ja kasutatud mälu vahel. Samuti saate loendist tuvastada mälunäljased programmid ja rakendused ning vajaduse korral neist väljumiseks vajutada nuppu X.
- energia: see vahekaart on Maci sülearvutite kasutajatele ülioluline, pakkudes teavet selle kohta, kuidas iga töötav rakendus või protsess akut kasutab. See aitab teil määrata, millised rakendused või protsessid aku tööea pikendamiseks sulgeda.
- Ketas: vahekaardil Disk kuvatakse, kui palju andmeid teie Maci salvestusseadmetele loetakse ja kirjutatakse. See võib aidata teil tuvastada protsesse, mis põhjustavad liigset kettakasutust, mis võib teie süsteemi aeglustada.
- võrk: vahekaardil Võrk näete, kui palju andmeid teie Mac teie võrguühenduste kaudu saadab ja vastu võtab. See on kasulik võrgutegevuse jälgimiseks, kõige rohkem ribalaiust kasutavate protsesside tuvastamiseks ja ühenduvusprobleemide tõrkeotsinguks.
Selle süsteemistatistikaga tutvudes saate paremini hallata oma Maci ressursse ja tagada optimaalne jõudlus. Ärge unustage hoida silma peal oma vajaduste jaoks kõige asjakohasemal statistikal ja kasutada aktiivsusmonitori pakutavat teavet, et teha teadlikke otsuseid oma Maci protsesside haldamise ja ressursside kasutamise kohta.
Süsteemiprobleemide tuvastamine ja neile reageerimine
Maci kasutajana võite kohata olukordi, kus teie süsteem näib aeglustuvat või rakendused ei reageeri. Nende probleemide tuvastamine ja lahendamine on optimaalse jõudluse säilitamiseks ülioluline. The Activity Monitor on tegumihalduri macOS-i ekvivalent, mis annab väärtuslikku teavet teie süsteemi protsesside ja ressursside kasutamise kohta.
Esiteks õpime, kuidas aktiivsusmonitori avada. Sellele pääsete juurde vajutades CMD + tühikuklahv Spotlight Searchi avamiseks, tippides "aktiivsusmonitor" ja vajutades nuppu tagastamine võti. Teise võimalusena leiate selle veebisaidilt Kommunaalteenused kaustas Rakendused kataloog.
Aktiivsusmonitori käivitamisel näete mitut vahekaarti: Protsessor, Mälu, energia, Ketasja võrk. Vaikimisi on avatud vahekaart CPU, mis näitab kõigi teie Macis töötavate protsesside loendit ja nende vastavat CPU kasutust. See teave aitab teil tuvastada protsesse, mis kulutavad märkimisväärseid ressursse, mis võivad põhjustada aeglustumist või külmumist.
Kui märkate, et rakendus või protsess ei reageeri, võib olla aeg midagi ette võtta. Aktiivsusmonitor võimaldab teil Sundige lõpetama tülikad protsessid lihtsate sammudega. Esiteks valige probleeme põhjustav protsess, klõpsates loendis selle nimel. Seejärel klõpsake nuppu X nuppu, mis asub aktiivsusmonitori akna vasakus ülanurgas, et sundida protsessi lõpetama. See toiming lõpetab probleemse protsessi, võimaldades teie süsteemil sujuvalt töötada.
Lisaks jälgige oma Maci mälukasutust, kontrollides Activity Monitori vahekaarti Mälu. Sellel vahekaardil kuvatakse teave selle kohta, kuidas teie süsteemi RAM-i ressursse kasutatakse. Kõrge mälukasutus võib põhjustada süsteemi üldist aeglustumist. Mälu hõivavate rakenduste tuvastamine ja nende jõuga sulgemine võib teie Maci jõudlust parandada.
Lõpuks kasutage energia, Ketasja võrk vahekaardid, et saada täiendavat teavet teie süsteemi ressursside kasutamise kohta. Nende mõõdikute jälgimine võib aidata teil saada oma Maci taustategevustest teadlikumaks ja teha teadlikke otsuseid ressursside jaotamise kohta.
Aktiivsusmonitori tõhusalt kasutades saate kiiresti tuvastada ja leevendada süsteemiprobleeme, tagades, et teie Mac töötab tipptasemel.
Täiustatud tegumihalduri tehnikad
Selles jaotises uurime mõningaid täiustatud tehnikaid Mac OS X Task Manageri (tuntud ka kui aktiivsusmonitori) kasutamiseks. Need tehnikad aitavad teil aktiivsusmonitori kohandada, jälgida energiakasutust, jälgida võrgutegevust ja kasutada ülesannete haldamiseks terminali käske.
Aktiivsusmonitori kohandamine
Kui soovite aktiivsusmonitori vaadet kohandada, saate seda teha järgmiselt.
- Avage Aktiivsusmonitor (Finder > Applications > Utilities > Activity Monitor).
- Aktiivsusmonitori akna ülaosas asuval tööriistaribal saate erinevate kategooriate vaatamiseks valida selliseid vahekaarte nagu CPU, Memory, Energy, Disk ja Network.
- Klõpsake menüül „Vaade” ja valige „Veerud”, et valida, milliseid andmeveerge soovite kuvada või peita.
Energiakasutus
Maci energiakasutuse jälgimine on aku tööea säilitamiseks hädavajalik. Seda saate jälgida aktiivsusmonitoris:
- Avage aktiivsusmonitor ja klõpsake vahekaarti "Energia".
- Jälgige iga loendis kuvatud töötava rakenduse energiamõju.
- Võtke teadmiseks programmid, mis tarbivad palju energiat, kuna see võib lühendada aku kasutusaega.
Võrgutegevus
Maci võrgutegevusega kursis hoidmine võib aidata võrguprobleeme diagnoosida ja andmekasutust vähendada. Aktiivsusmonitor pakub võimalust oma võrgutegevust vaadata.
- Avage Activity Monitor ja klõpsake vahekaarti "Võrk".
- Saate vaadata Maci võrguühenduste kaudu saadetud ja vastuvõetud andmeid.
- Hoidke silma peal rakendustel, mis kasutavad liiga palju andmemahtu, mis võib põhjustada aeglast ühenduse kiirust või kulutada teie andmemahtu.
Terminali käsud ülesannete haldamiseks
Lisaks Activity Monitori kasutamisele saate hallata ülesandeid ka terminali käskude abil. Siin on mõned käsud, mis aitavad ülesannete haldamisel:
top: see käsk annab sarnaselt Activity Monitoriga ülevaate töötavatest protsessidest. Tüüptopterminalis ja vajutage sisestusklahvi.ps: jooksvate protsesside loetlemiseks tippigeps -axterminalis ja vajutage sisestusklahvi.killProtsessi lõpetamiseks vajate selle PID-d (Protsessi ID). Tüüpkill [PID]terminalis vajutage sisestusklahvi (asendage [PID] tegeliku protsessi ID-ga).nicejarenice: need käsud aitavad teil määrata töötavate protsesside prioriteete. Madalama prioriteediga ülesanded põhjustavad väiksema tõenäosusega jõudlusprobleeme. Tüüpnice -n [priority] [command]prioriteedi seadmiseks uue protsessi alustamisel võirenice [priority] -p [PID]töötava protsessi prioriteedi muutmiseks (asenda [priority] väärtusega vahemikus -20 kuni 19 ja [PID] tegeliku protsessi ID-ga).
Nende täiustatud tehnikate kasutamine võimaldab teil oma Maci ülesannete haldamise võimalusi maksimaalselt ära kasutada, mis võib parandada süsteemi jõudlust ja tõhusust.
Näpunäiteid ja nippe tõhusaks kasutamiseks
kiirklahvid
Klaviatuuri otseteede kasutamine võib teie Mac OS X tegumihalduri, tuntud ka kui aktiivsusmonitori, kasutamist sujuvamaks muuta. Vajutades Command + Option + Esc võtmed koos, saate kohe kuvada teie Macis praegu töötavate rakenduste loendi. See otsetee toimib Windowsis Ctrl-Alt-Delete Maci vastena.
Häirete ja märguannete seadistamine
Jälgige oma Maci süsteemi jõudlust, seadistades konkreetsete sündmuste jaoks häireid ja märguandeid. See võib olla eriti kasulik, kui olete mures mälukasutuse, protsessori koormuse või muude jõudlusnäitajate pärast. Saate kasutada aktiivsusmonitori tööriista ja luua kõige olulisemate näitajate jaoks kohandatud teatisi. Õige konfiguratsiooni korral saate koheselt teateid, kui ressursid hakkavad lähenema võimsusele või muudele olulistele lävedele.
Ülesannete haldamise automatiseerimine
Automatiseerimine võib säästa aega ja vähendada käsitsi vigade tõenäosust ülesannete haldamisel. MacOS-is saate rutiinsete toimingute jaoks kohandatud skriptide loomiseks kasutada sisseehitatud tööriistu, sealhulgas Automator ja AppleScript. Need skriptid võivad olla kõike alates rakenduste käivitamisest kuni failikaustade haldamiseni või teie Maci jõudluse optimeerimiseni. Neid protsesse automatiseerides saate tagada oma süsteemiressursside tõhusa haldamise ja säilitada parema üldise kasutuskogemuse.
Viimati värskendatud: 15. oktoober 2023

Sandeep Bhandaril on arvutite bakalaureusekraad Thapari ülikoolist (2006). Tal on 20-aastane kogemus tehnoloogia vallas. Ta tunneb suurt huvi erinevate tehnikavaldkondade, sealhulgas andmebaasisüsteemide, arvutivõrkude ja programmeerimise vastu. Tema kohta saate tema kohta rohkem lugeda bio-leht.

