Concept of File Types

In Windows 10, file types are essential for understanding and organizing your files. A file type is determined by its extension, a sequence of characters following the file’s name, starting with a period (e.g., .txt, .docx, .pdf). Knowing a file’s type allows you to identify the associated program required to open, edit, or process it.
When working with files, you might need to change a file’s type to make it compatible with a specific application or to achieve a desired functionality. For example, you may need to change a .txt file to a .docx file to allow advanced formatting options or an image file from .jpg to .png for transparency support.
To change a file type in Windows 10, you’ll need to make file extensions visible. This can be done by opening File Explorer and clicking the “View” tab. From there, click “Options” and select “Change folder and search options.” In the new window that appears, uncheck the box next to “Hide extensions for known file types,” and click “OK.” With file extensions now visible, you’re ready to change file types.
Remember, it’s crucial to use the right application that supports the original and target formats when changing the file type. A “Save As” option or another method to change the file extension might exist depending on your software. Once the necessary changes have been made, remember to save your file with its new extension.
Be cautious when changing file types, as some changes might lead to formatting or compatibility issues. Always maintain a backup of the original file before making any alterations.
Accessing the Control Panel
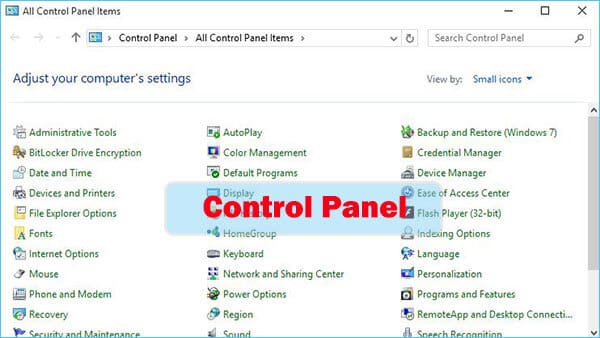
Navigation through Windows Search
You can use the Windows Search feature to access the Control Panel in Windows 10. Click the Start button (the Windows icon on the bottom left corner of your screen) and type Control Panel into the search bar. Once the Control Panel appears in the search results, click on it to open.
Manual Accessing Steps
If you prefer manual steps, you can also access the Control Panel by following these steps:
- Right-click the Start button to open the Power User Menu (the WinX Menu).
- In the menu, locate and click on Control Panel.
Once you have opened the Control Panel, you can search for various settings and tools to modify your Windows 10 system, such as changing file types, managing hardware, and configuring software settings.
Remember that some Control Panel features have been moved to the Settings app in more recent versions of Windows 10.
Working with File Extension Options
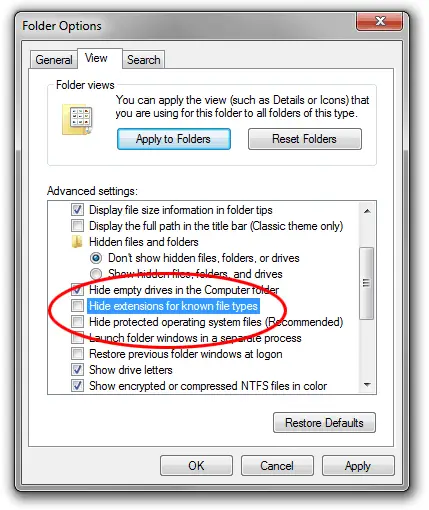
This section will discuss how to work with file extension options in Windows 10. We will cover two main sub-sections: enabling and interacting with extensions.
Enabling File Extensions
To change a file’s extension in Windows 10, you first need to enable file extensions to be visible. To do this, follow these steps:
- Open a File Explorer window.
- Click on the “View” tab in the ribbon bar at the top of the window.
- Locate the “Options” button on the right-hand side of the ribbon bar, and click on it.
- In the “Folder Options” window that appears, navigate to the “View” tab.
- Find the “Hide extensions for known file types” checkbox and uncheck it.
- Click “OK” to save your changes.
Now, you should be able to see the file extensions in File Explorer.
Interacting with File Extensions
Once you’ve enabled file extensions, you can change them by following these steps:
- Locate the file whose extension you wish to change in File Explorer.
- Right-click the file and choose “Rename.”
- Remove the current file extension in the editable name field (the characters after the “.” dot in the file name).
- Type the new file extension you want to assign to the file.
- Press “Enter” to confirm the change. You may see a warning about changing the file extension, click “Yes” if you want to proceed.
Remember to be cautious when changing file extensions, as doing so might render the file unusable. Always ensure you know the correct file extension for the type you want to assign.
Steps to Change File Type
Selecting the File
To change the file type in Windows 10, you need to locate the file you want to change. Press Windows + E to open the File Explorer and navigate to the folder containing the file.
Renaming File Extension
Before renaming the file extension, make sure the extensions are visible. Go to the View tab in File Explorer, and click Options. Select Change folder and search options.
In the Folder Options window, switch to the View tab. Remove the checkmark next to Hide extensions for known file types. Click Apply, then click OK.
Now that extensions are visible, right-click the file you want to change the type of, and select Rename. Change the extension, such as from “.txt” to “.jpg,” and press Enter. A warning may appear informing you that changing the file extension may cause the file to become unusable. If you’re sure you want to change the file type, click Yes.
Please note that renaming the file extension may not always result in a functional file. For example, changing a text file (“.txt”) to an image format (“.jpg”) will not convert the content into an image; it will still remain as text.
Troubleshooting Potential Issues
Handling Permission Errors
Sometimes while changing file types, you may encounter permission errors. This can occur because of strict security settings or a lack of administrative privileges. To resolve this:
- Right-click on the file that needs a file type change.
- Choose Properties from the context menu.
- Navigate to the Security tab and click Edit.
- Select your username from the list and enable Full control.
- Click Apply and exit the properties window.
Now try changing the file type again. If the problem persists, ensure you are logged in as an administrator and consider disabling any antivirus software temporarily.
Overcoming Renaming Problems
If you face issues renaming the file extension, consider the following troubleshooting steps:
- Make sure you have enabled the visibility of file extensions. In File Explorer, click the View tab and check the box labeled File name extensions.
- Always ensure you’re using the correct format for the new extension, so you don’t accidentally corrupt the file.
- Be cautious of changing the file extension of system files or essential software-related files, as it may lead to unforeseen consequences.
Addressing these potential issues when changing file types in Windows 10 can ensure a smoother process and avoid errors in the long run.
Considerations and Warnings
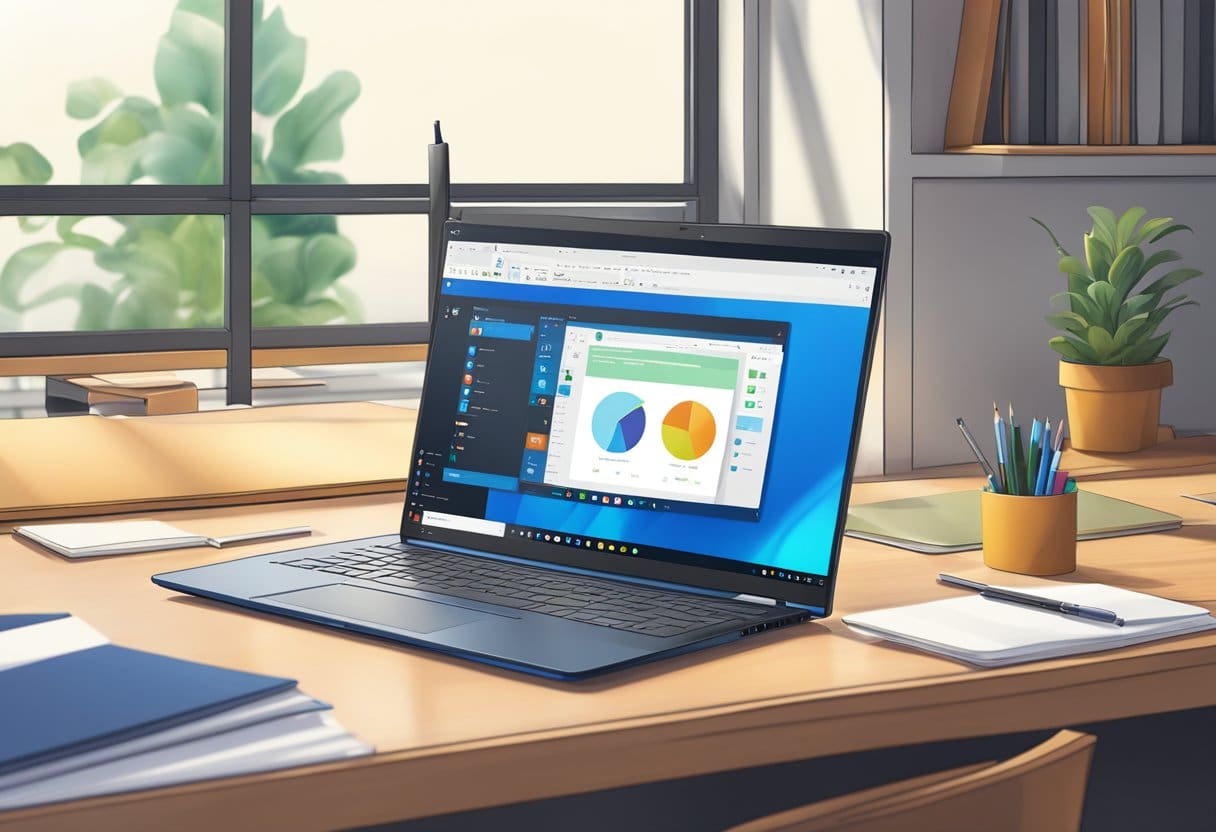
File Compatibility Issues
Before changing a file’s type, it is important to understand that not all files are compatible. For example, changing a .jpg file to a .pdf may not open correctly because the file structure and encoding differ between these two formats. Therefore, when changing a file’s extension, ensure that the desired format is compatible with the original content.
Sometimes, you might need a dedicated converter or specific software to convert one file type to another properly. This ensures that the content and formatting remain intact and functional.
System Files Caution
It’s essential to exercise caution when changing file types of system files in Windows 10. System files have specific extensions and formats crucial to the proper functioning of the operating system. Tampering with these files can cause issues, including system instability and crashes.
If you’re unsure whether a file is a system file, it’s best to leave it unchanged or seek professional advice.




