Full Screen Mode in Windows
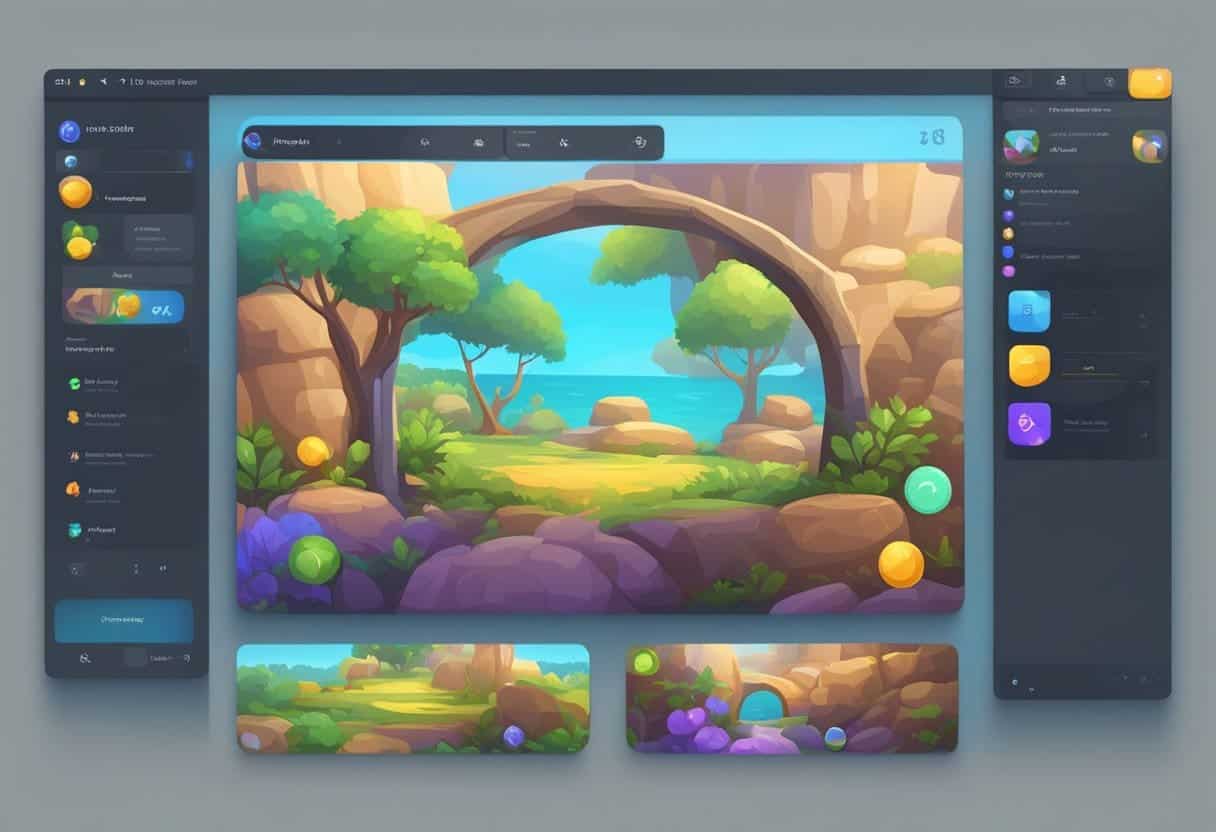
The Concept of Full Screen
Full screen mode allows you to utilize the entire display space of your monitor when using an app or playing a game on your Windows PC. By activating this mode, you can hide interface elements such as the taskbar and title bar, bringing focus to the content you are engaging with. To enable full screen mode, shortcuts like Alt + Enter, F11, or Windows + Shift + Enter, depending on the application or game. However, note that not all applications are compatible with full screen mode and may require additional settings adjustments for compatibility.
Pros and Cons of Full Screen Mode
Pros:
- Maximized screen real estate: In full screen mode, you can take advantage of the entire screen, which is especially beneficial for tasks or games that require more visual space.
- Reduced distractions: With hidden interface elements, you can focus more on the content at hand, leading to higher productivity and immersion.
- Optimized performance: Certain applications or games may run smoother in full screen mode due to the system allocating more resources to the program running in the foreground.
Cons:
- Incompatibility issues: Not all applications or games support full screen mode without manual settings adjustments or workarounds.
- Limited accessibility: In full screen mode, quick access to other apps or notifications might be hindered as the taskbar and other elements are hidden.
- Disabling other features: In some cases, activating full screen mode might disable certain features, like window resizing or switching between multiple windows.
To make the most out of full screen mode in Windows, identify the applications or games that will benefit from it and use the appropriate shortcuts to switch between modes easily. Familiarize yourself with the above pros and cons to optimize your overall experience.
Preliminary Steps Before Full Screen Mode
Before attempting to make any app or game go full screen in Windows, there are a few preliminary steps you should take. This will ensure that your system can support full screen mode properly and that you have an optimal experience.
System Requirements
First, check your system requirements and ensure your computer meets the minimum specifications for the app or game. This will help prevent any issues with performance or compatibility. Some key specifications to consider include:
- Processor: Ensure your CPU is powerful enough to run the app or game smoothly.
- Memory: Check if you have enough RAM to support the app or game, especially when running it in full screen mode.
- Graphics: Ensure your GPU can render the app or game correctly in full screen mode.
Screen Resolution Check
Next, check your screen resolution and ensure it’s set to the recommended settings. This will help applications and games display correctly in full screen mode. To check your screen resolution, follow these steps:
- Right-click on your desktop and select Display settings.
- Scroll down to the Scale and layout section and note your current resolution.
- If it isn’t set to the recommended resolution, click on the drop-down menu and select the recommended option.
- Click Apply to save your changes.
Now that you’ve addressed the system requirements and screen resolution, you can make any app or game go full screen in Windows. Remember that not all applications support full screen mode; some may require specific shortcuts or settings changes to enable it.
Procedure to Make Apps Full Screen in Windows
To make any app or game go full screen in Windows, follow the steps below:
- Try using the Alt + Enter keyboard shortcut. This method works for most games and apps unless they use it to enable other features. The shortcut is also used to switch from full-screen mode to windowed mode.
- Press F11 for the full-screen shortcut in Windows. This primarily works in web browsers and streaming services, but try it in other applications. Some programs might have their own full-screen button or option.
- In case you are using Windows 11, you can try using the Win + Shift + Enter key combination. This trick mostly works in Universal Windows Platform (UWP) apps from the Microsoft Store. It removes the title bar and hides the taskbar for the app. Use the same key sequence to exit full-screen mode.
- If the app supports full-screen mode, you can look for a dedicated button or an option within the app’s settings menu or game.
Keep in mind that not all applications support full-screen mode. You may need to look into the documentation or user forums for specific apps or games if you cannot find the full-screen options using the above methods. Some applications may not offer a full-screen experience, but you can try hiding any visible menus or the Windows taskbar to create more screen space.
Procedure to Make Games Full Screen in Windows
To make a game full screen in Windows, you can follow these simple steps:
- Use the Alt + Enter keyboard shortcut: Press the Alt and Enter keys simultaneously while playing the game. This method works for most games and applications unless they use this shortcut for other features. Keep in mind that this shortcut won’t work in web browsers.
- Access the game settings: Some games have an in-game settings or options menu where you can switch between full screen and window mode. Locate the settings menu, look for options like “Display” or “Video Settings,” and select the full screen option.
- Hide the Taskbar automatically: In some cases, hiding the Taskbar can help create an immersive full screen experience. To do this, right-click on the Taskbar, choose “Taskbar settings” and toggle “Automatically hide the Taskbar in desktop mode” on.
Keep in mind that not all games support full screen mode. Additionally, some games may require a restart or system restart to apply the full screen settings.
You can use the Windows + Shift + Enter keyboard shortcut for regular applications to toggle full screen mode for most Windows 11 applications. However, this method does not support the Esc key to exit full screen mode.
In case of web browsers, you can use the F11 key to toggle full screen mode, or follow these steps:
- Click the three-dot menu icon in the top-right corner of the window.
- Hover your mouse over the “Zoom” option in the menu that appears.
- Click on the “Fullscreen” option in the sub-menu that appears.
Alternatively, you can use the keyboard shortcut Ctrl + Shift + F to switch to full screen mode in web browsers.
Remember, some apps and games may have issues with scaling or performance when switched to full screen mode. Make sure your system meets the minimum requirements for optimal performance.
Troubleshooting Full Screen Issues
Common Problems and Solutions
Problem: Full screen mode not activating using Alt+Enter.
Solution: Some apps or games may not support this keyboard shortcut. Check the settings of the specific application for full screen options and enable it.
Problem: Taskbar visible in full-screen mode.
Solution: Ensure the taskbar is set to its default settings. Right-click the taskbar, select “Taskbar settings” and confirm “Automatically hide the taskbar” is enabled.
Problem: Black borders around the app or game in full-screen mode.
Solution: This issue may be due to your graphics card settings. Open your graphics card control panel and look for scaling or aspect ratio settings. Adjust these settings to fit the app or game on your entire screen.
Advanced Troubleshooting Steps
- Compatibility Mode: If the app or game still doesn’t open in full screen, you can try running it in compatibility mode. Right-click on the app’s shortcut, select “Properties”, and click the “Compatibility” tab. From there, you can experiment with different compatibility settings and check if the full screen issue is resolved.
- Monitor Resolution: Ensure your monitor resolution matches the app or game’s recommended resolution. You can check and change your resolution by right-clicking on your desktop, selecting “Display settings,” and adjusting the resolution under “Scale and layout”.
- Update Graphics Drivers: Outdated graphics drivers can cause full-screen issues. Ensure your graphics card drivers are up to date by visiting the manufacturer’s website and downloading the latest version.
- Disable Full Screen Optimization: Some apps or games might not work well with Windows full screen optimization. To disable this feature, right-click on the app’s shortcut, select “Properties”, and click the “Compatibility” tab. Uncheck “Disable fullscreen optimization” and click “OK”.
Remember, keeping your Windows operating system updated is essential to ensure optimal performance and compatibility with apps and games.
Additional Tools for Full Screen Experience
Third-Party Programs
In addition to the built-in tools Windows offers, third-party programs are available to help you make apps and games full screen. For example, Borderless Gaming is a popular application designed for this purpose. It allows you to force any window into full screen or borderless mode, providing a better experience when playing games or using applications that don’t natively support these modes.
Another useful tool is Windowed Borderless Gaming. This program offers functionality similar to Borderless Gaming but with different features that may suit your needs. Consider trying various third-party programs to determine which fits your requirements best.
Inbuilt Windows Tools
Windows has several built-in tools and settings that can help manage full screen experiences. Some of these include:
- Alt + Enter: This keyboard shortcut can toggle between full screen and windowed mode in most applications and games. However, note that it might not work in certain web browsers.
- Taskbar settings: You can set up your taskbar to automatically hide when unused. To do this, right click on your taskbar, go to “Taskbar settings” and enable “Automatically hide the taskbar in desktop mode” or “Automatically hide the taskbar in tablet mode.” This setting will free up screen space and provide a more immersive full screen experience.
- Maximizing a window: To make any window full screen, click on the maximize button (square icon) in the window’s top right corner. This will make the window take up the entire screen space, excluding the taskbar if it is not set to auto-hide.
Remember, the effectiveness of these tools and settings may vary depending on the specific application or game you are using. Experiment with different methods to find the ideal full screen experience for your needs.
