Facebook’s Photo Editing Interface
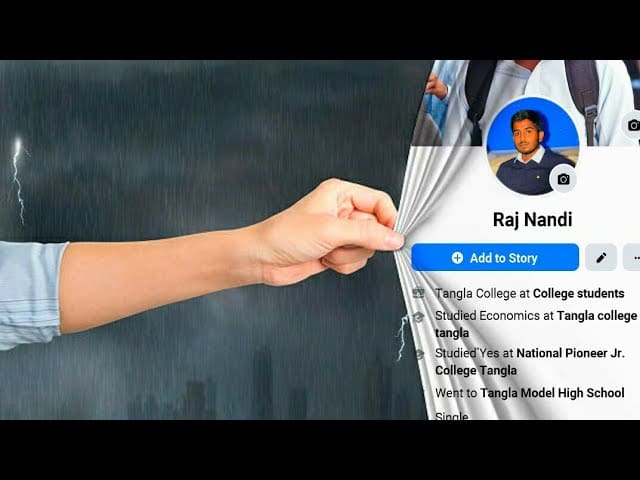
Recognizing Important Features
Facebook offers users a convenient photo editing interface that allows them to change the order of photos in a post easily. When editing a post, you’ll see all the photos you originally included laid out sequentially. Keep an eye out for the “Edit Post” button in the dropdown menu at the top-right corner of your post.
Selecting Multiple Photos
To change the order of the images within your Facebook post, start by clicking on the “Edit Post” button. This will open the post in edit mode, where you can click and drag each photo into the desired order. If you must select multiple photos, hold down the Ctrl key (or Command key on a Mac) while clicking on the desired images. Once you’ve rearranged the photos to your liking, save your changes by clicking the “Save” button.
Remember, while Facebook’s photo editing interface provides various options to manage your images, it is essential to carefully review and verify the information in your post before making any changes.
Ordering Photos in a New Post
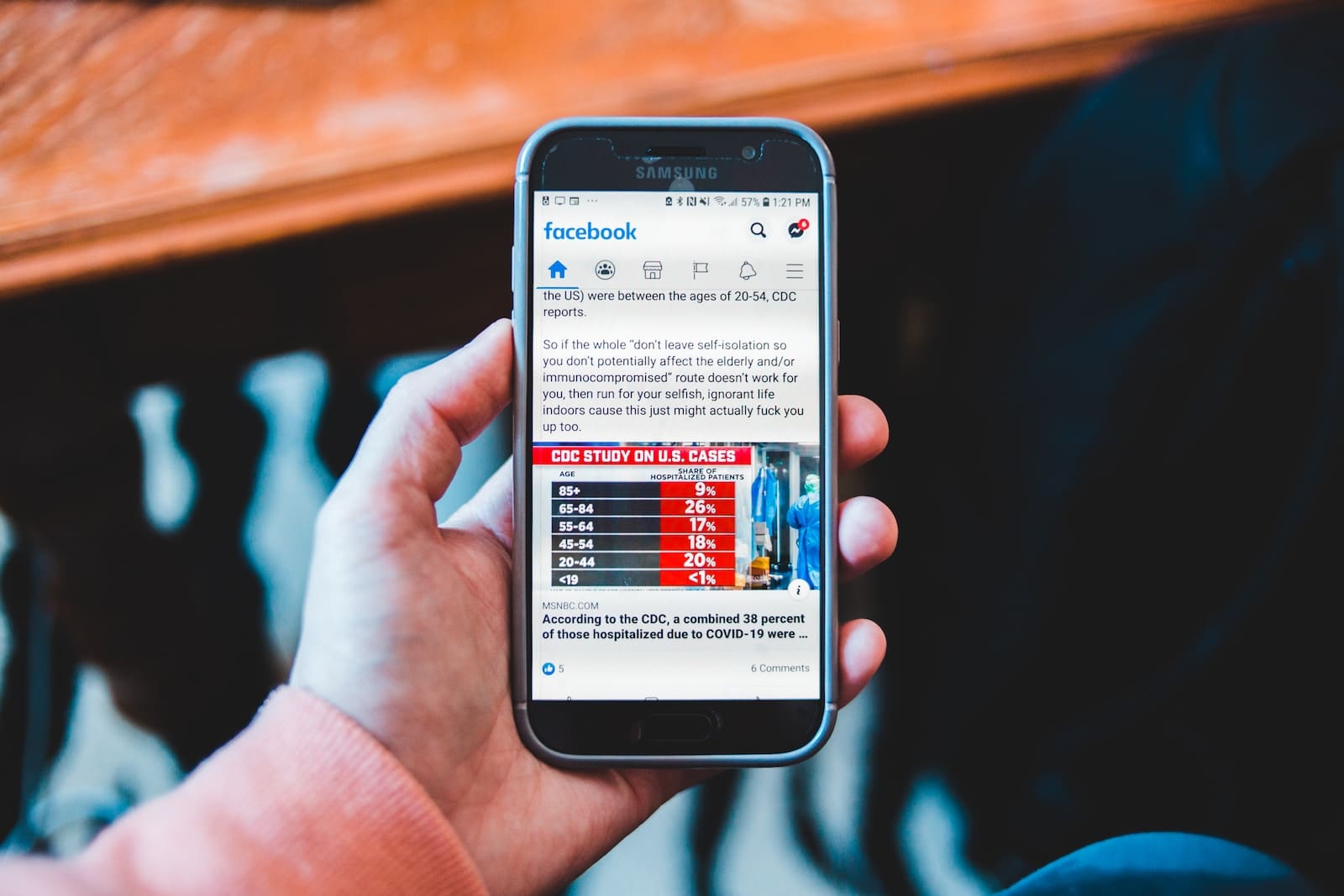
Choosing Photos to Post
When creating a new Facebook post with multiple photos, selecting the images you want to share is essential. Click the “Photo/Video” button below the “What’s on your mind?” on the Facebook app or website. This action opens your device’s file browser, allowing you to choose the photos you want to include in your post. Consider which images best convey the message or story you want to share.
Arranging Selected Photos
Once you’ve chosen the photos for your post, it’s time to arrange them in the desired order. On the Facebook app, you can press and hold a photo thumbnail and drag it to the desired position to change its sequence. On the website version, you can click and drag the photos to arrange them in the preferred order.
Remember that the order of your photos can significantly impact how your audience experiences your post. A well-organized photo sequence can enhance your post’s overall impact and help tell a more cohesive story. Be mindful of the photos’ order, ensuring they complement each other and create a satisfying viewing experience for your audience.
Changing Order of Photos in an Existing Post
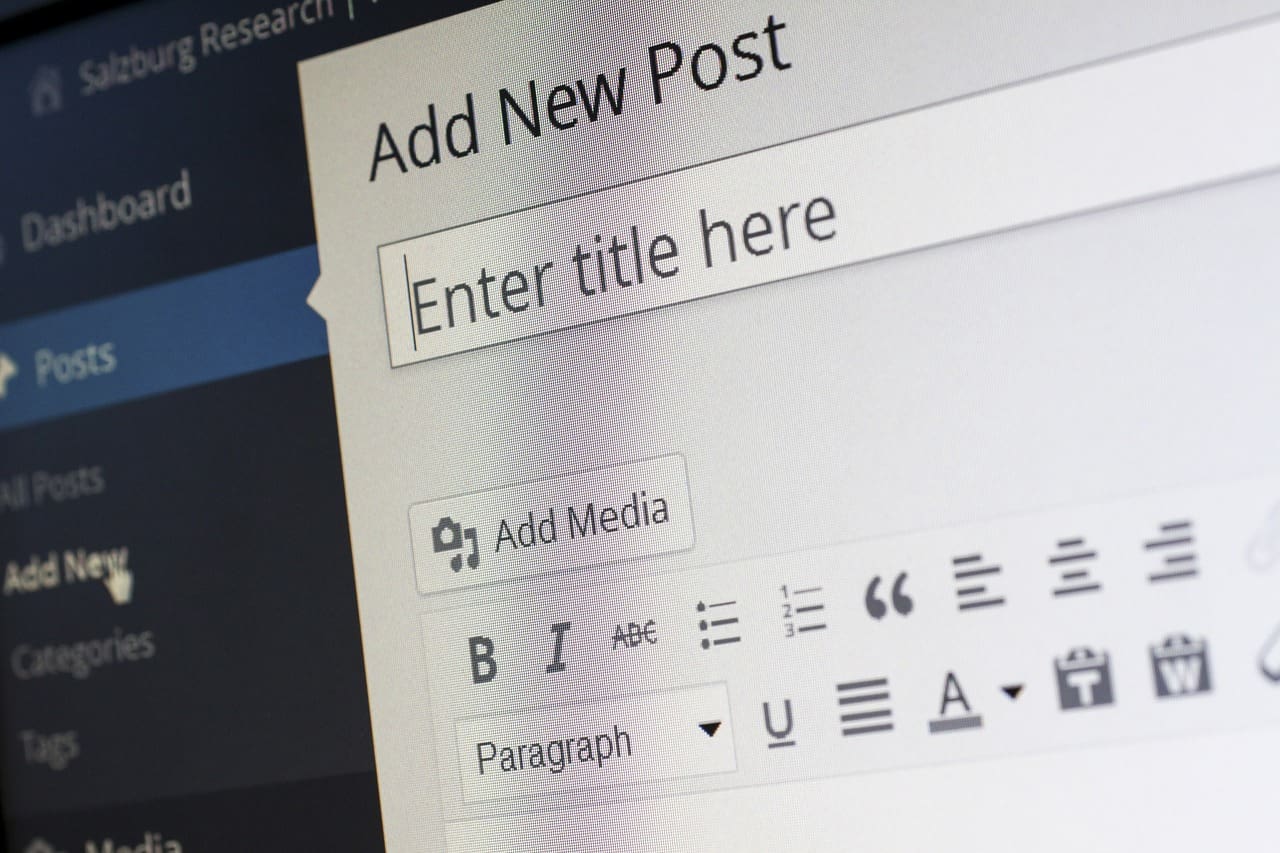
To change the order of photos in an existing post, you must first locate the post on your timeline or your Facebook Page. Once you find the post, follow these simple steps:
- Click on the three dots in the upper right corner of the post.
- Select Edit Post from the dropdown menu.
- This will open the post in edit mode, and you’ll see all the photos you originally included laid out sequentially.
- To reorder the photos, click and drag each photo into the order you want them to display.
- Once you have arranged the photos to your preference, click Save to confirm the new order.
Remember that changing the order of photos in an existing post will only affect the order in which they are displayed within that post. If you have the same photos in other posts or albums, you must edit those posts separately.
For a better organization of your photos and easier reordering, consider creating a Facebook album. This allows you to easily group your images by topic or event and arrange them in a specific order. Additionally, this may help your followers find and view the images they’re most interested in, improving their overall experience on your timeline or page.
Troubleshooting Common Issues
Photos Not Moving as Expected
Sometimes you try to rearrange the order of photos in a Facebook post, and they don’t move as expected. In such cases, follow these steps:
- Ensure you have a stable internet connection; connectivity issues can impact photo reordering.
- Try refreshing the page to see if it resolves the issue.
- Ensure you are clicking and holding the image thumbnail when moving it.
- It might be a temporary glitch in the Facebook platform. Wait for some time and try again.
Remember, practice patience and reattempt rearranging the photos after a short break.
Difficulty in Selecting Multiple Photos
If you’re having difficulty selecting multiple photos at once for rearranging, try these troubleshooting tips:
- Instead of rearranging multiple photos, focus on moving one at a time.
- Switch to a different web browser or device to see if that resolves the issue.
- Clear your browser cache and cookies, as they may cause trouble when interacting with Facebook.
By following these solutions, you should be able to overcome the common issues faced when trying to change the order of photos in a Facebook post.
Effectively Utilizing ‘Drag and Drop’ for Photo Arrangement
When organizing the order of photos in a Facebook post, the drag-and-drop feature is a convenient and time-efficient tool at your disposal. To start, ensure you have already uploaded the photos to your post. If you haven’t, click “Add Photos/Video” and select the images you want to include in the post.
Once your photos are uploaded, hover your cursor over one of the images. You will notice that the cursor changes to a four-directional arrow, indicating that you can reposition the photo. To change the order of a particular photo, click and hold on the image, then drag it to the desired position within the post. The other photos will automatically adjust to accommodate the reordering.
As you rearrange the photos, remember to be meticulous with the placement to ensure the final presentation aligns with your intended visual narrative. The drag-and-drop feature allows you to experiment with various arrangements, making finding the most effective order to convey your message easily.
Once you’re satisfied with the new arrangement, don’t forget to hit “Save” or “Post” to finalize the changes. The drag-and-drop method simplifies managing photo order in a Facebook post, allowing you to achieve the desired result in minutes.
Advanced Techniques for Managing Photo Posts
In order to effectively manage your photo posts on Facebook, you can utilize several advanced techniques to quickly change the order of photos and improve the overall appearance of your post.
One technique is to create an album before uploading your photos. This allows you to arrange the photos in your desired order before sharing the album to your timeline or in a group. To create an album, go to your profile, click on ‘Photos’, and then click on ‘Create Album’. Upload the photos, arrange them as needed, and only then share the album in your post.
Another method is to edit the specific post to remove and reorder photos. To do this, navigate to the post you want to edit and click on the three dots in the upper right corner of the post. Select ‘Edit Post’ from the dropdown menu. This will enable you to remove unwanted photos, reorder the existing photos, or add new photos to the post.
When uploading photos, naming your files in a specific order can also help organize them. For instance, if you are planning a photo series, you can number the files (01, 02, 03, etc.) before uploading. This will ensure the photos are uploaded in the correct sequence automatically.
Furthermore, you can use third-party applications that offer advanced photo arrangement features. Connecting these apps to your Facebook account can assist you in easily reordering and organizing your photos in a more visually appealing manner.
Lastly, consider using Facebook’s new desktop version, which may offer additional photo management features. Remember that the platform is constantly updating, so staying informed about the latest changes and updates is important.
In summary, by utilizing these advanced techniques, you can effectively manage your photo posts and present your images more organized and visually appealingly on Facebook.
