What is Amazon Photos Service?

Amazon Photos is a secure online storage service that allows you to store and manage your photos and videos effortlessly. As an Amazon Prime customer, you can enjoy unlimited full-resolution photo storage, as well as 5 GB of video storage. This service enables you to access your media files across all your devices, making it convenient to manage them.
To get started with Amazon Photos, you can easily upload and manage your photos depending on the device you’re using and the settings you have enabled. The platform provides a simple way to organize your images, allowing you to easily order photo tabletops, wall décor, prints, and more online or using the app.
One of the key features of Amazon Photos is its secure automatic backup, which ensures that your photos and videos are safely stored in the cloud. This feature offers protection against losing your cherished memories due to device failure or other unforeseen circumstances.
In summary, the Amazon Photos service is an excellent option for photo storage and management. As an Amazon Prime member, you can use unlimited storage, cross-device accessibility, and automatic backup capabilities to keep your memories safe and well-organized.
Setting Up Amazon Photos
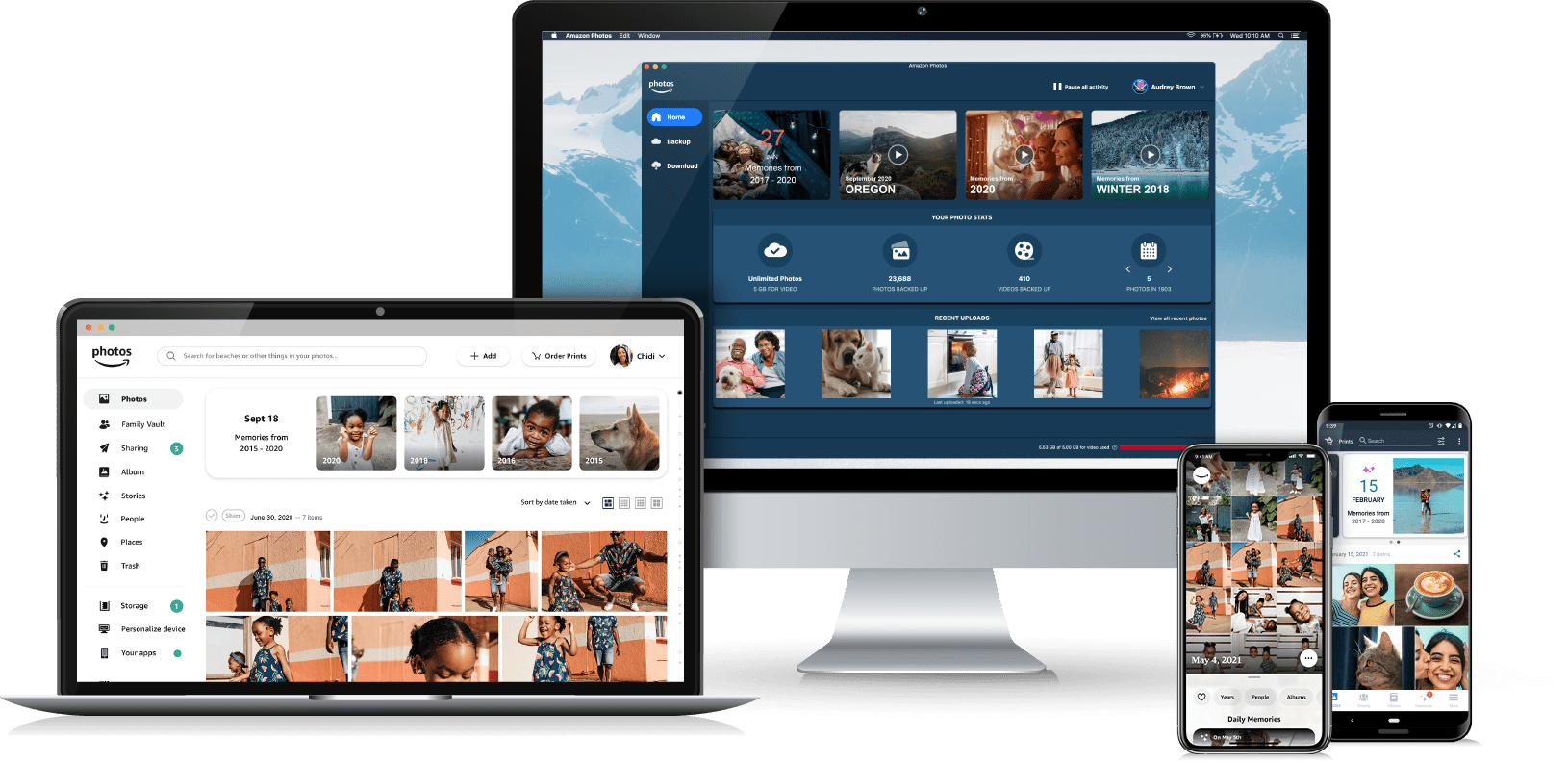
To begin using Amazon Photos, ensure you have an Amazon Prime membership, which includes unlimited photo storage and 5GB of video storage. If you don’t have Amazon Prime, you can use a free trial to test it out. Once you have Amazon Prime, you can access Amazon Photos using the web, desktop, and mobile versions.
Using the Web App
- Visit the Amazon Photos website and sign in to your Amazon account.
- Browse and upload photos by dragging and dropping them into the Amazon Photos interface or by clicking the ‘Add’ button.
Using the Desktop App
- Download the Amazon Photos desktop app for your computer.
- Install the app and sign in to your Amazon account.
- Select the folder containing photos you’d like to upload using the ‘Add backup’ option on the Backup tab.
Using the Mobile App (Android & iOS)
- Download the Amazon Photos app from the Google Play Store or Apple App Store.
- Open the app and sign in to your Amazon account.
- Upload photos by long-pressing on a photo to select it and then tapping the ‘Upload’ button in the top-right corner of the screen.
Creating albums in Amazon Photos is straightforward across all platforms. First, click or tap ‘Create album,’ choose the photos you wish to include in the album, then save it with a custom title. Organizing your images in albums makes it easier to navigate and share specific groups of photos with friends and family.
Remember to make use of the sharing features available in Amazon Photos. You can invite people to join shared albums, allowing multiple users to collaborate and contribute to the same collection of images. This is ideal for sharing memories from family events or trips with friends.
Don’t forget to explore other features, such as facial recognition and smart tagging, which make it easier to find and manage your photos. Amazon Photos automatically tags your images with relevant keywords, allowing you to search and filter your collection effortlessly.
By following these steps, you’ll be on your way to a seamless and efficient photo management experience using Amazon Photos.
Managing Your Photo Collection
Amazon Photos offers you a user-friendly interface to manage your photo collection effectively. To help you make the most of this feature, here are a few essential tips for organizing and managing your images.
First, it is important to get familiar with the Amazon Photos homepage. Once you sign in, you’ll see thumbnails of your images in a grid view. Use the menu on the left side of the page to access different sections, like Albums, People, and Places.
Create albums to categorize your photos and make them easily accessible. Click on the + button on the Albums page and give your album a name. Then, you can either drag and drop photos or use the ‘Add Photos’ button to add images to it.
Amazon Photos also allows you to sort your images by people and places. The facial recognition feature automatically groups your photos by individual people. Navigate to the People section and click on any face to view all the photos of that person. You can also add names to unidentified faces. Similarly, the Places feature sorts your photos based on the location metadata, making it easy to find specific pictures from your travel or events.
Another useful feature is the search bar at the top of the Amazon Photos page. You can quickly find photos by typing keywords, names, or locations into the search bar. This will filter your images based on the search query, saving you time in finding specific images.
Regarding photo management, don’t forget to use the basic editing options Amazon Photos offers. Select a photo and click the Edit icon (a pencil symbol) to access tools like crop, rotate, and filters. This lets you make small image adjustments without switching to another editing software.
Following these steps, you can effectively manage your photo collection using Amazon Photos. With a well-organized library at your fingertips, you can enjoy and share your memories with ease.
Using Photo Editing Tools
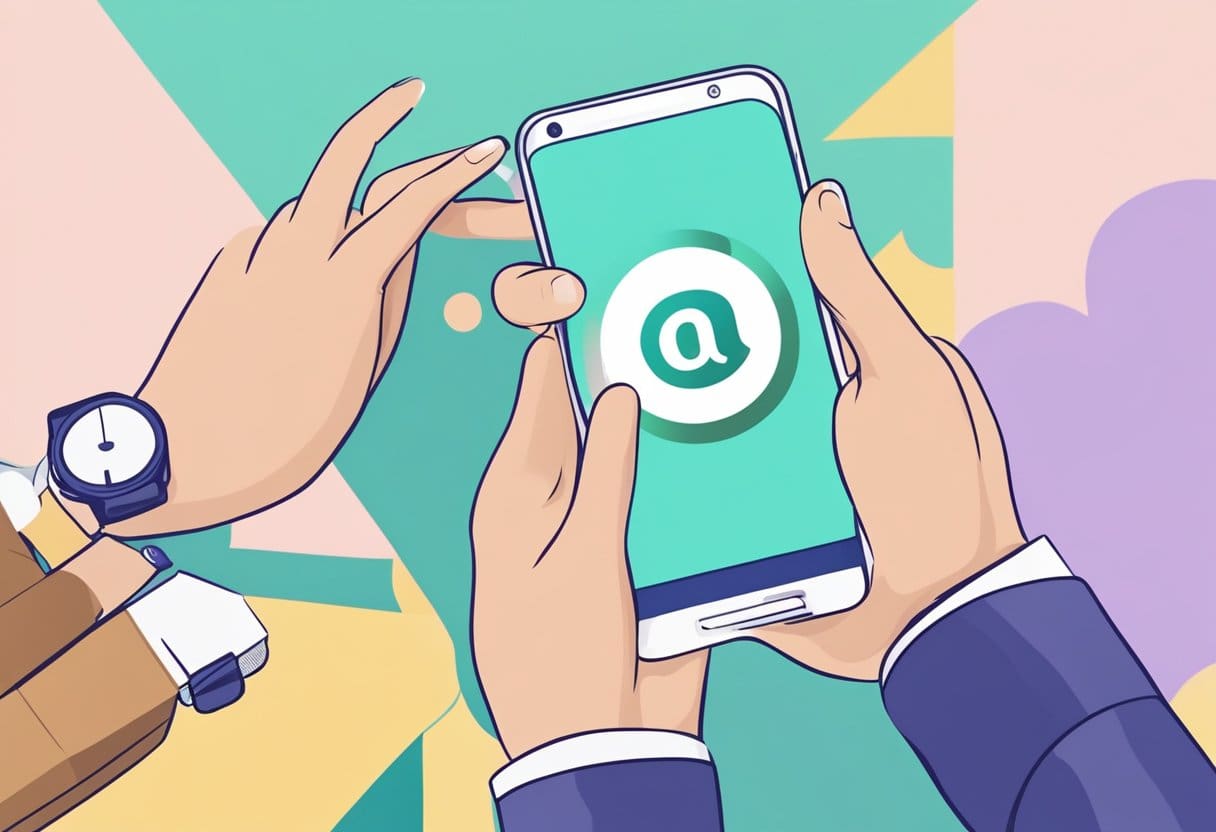
Basic Editing Features
Amazon Photos offers various basic editing tools to help you enhance your images quickly. Here are some of the primary editing options:
- Crop: Resize your photos by cutting out unwanted parts.
- Rotate: Change the orientation of your images by rotating them left or right.
- Adjust Brightness: Increase or decrease the overall brightness of your photos.
To access these basic features, select a photo from your Amazon Photos app or online account, then click or tap the “Edit” button. You’ll find the basic editing options in the toolbar. Select the desired tool and adjust your photo accordingly. When you’re satisfied with your edits, save your changes.
Advanced Editing Features
For more advanced photo editing options, Amazon Photos may not fully accomplish your needs. In such cases, you may need to use specialized photo editing software, like Adobe Photoshop or Lightroom, or free alternatives like GIMP or Canva. These tools provide advanced functionalities for adjusting color balance, exposure, and contrast.
Once you’ve edited your images using these applications, you can upload and store them in your Amazon Photos account for safekeeping. Remember that with Amazon Prime, you get unlimited photo storage and 5GB of video storage.
By using Amazon Photos and other editing tools, you can ensure that your photos always look their best.
Sharing and Downloading Photos
Sharing Photos and Albums
With Amazon Photos, sharing your photos and albums is easy and convenient. To share a photo or an album, follow these steps:
- Open Amazon Photos app: Access your files through a mobile app, web app, or desktop app.
- Select the photos or albums: Choose the photos or albums you want to share.
- Click the share icon: You will find the share icon in the app interface, represented by an arrow or triangle symbol.
- Choose the sharing method: You can share via email, social media, or by creating a shareable link.
When sharing, you can also opt to allow others to add their own photos and videos to the shared album, making collaboration even more seamless.
Downloading Photos
If you need to download your photos for offline usage, follow these steps:
- Open Amazon Photos: Access your files through a mobile app, web app, or desktop app.
- Select the photos or videos: Choose the files you want to download.
- Click the download icon: The download icon is represented by an arrow pointing downward.
- Choose the destination folder: Select the location on your device where you want to save the downloaded files.
Following these simple steps, you can easily share and download your precious memories using Amazon Photos. Remember always to store your photos securely and share them responsibly.
Configuring Settings and Preferences
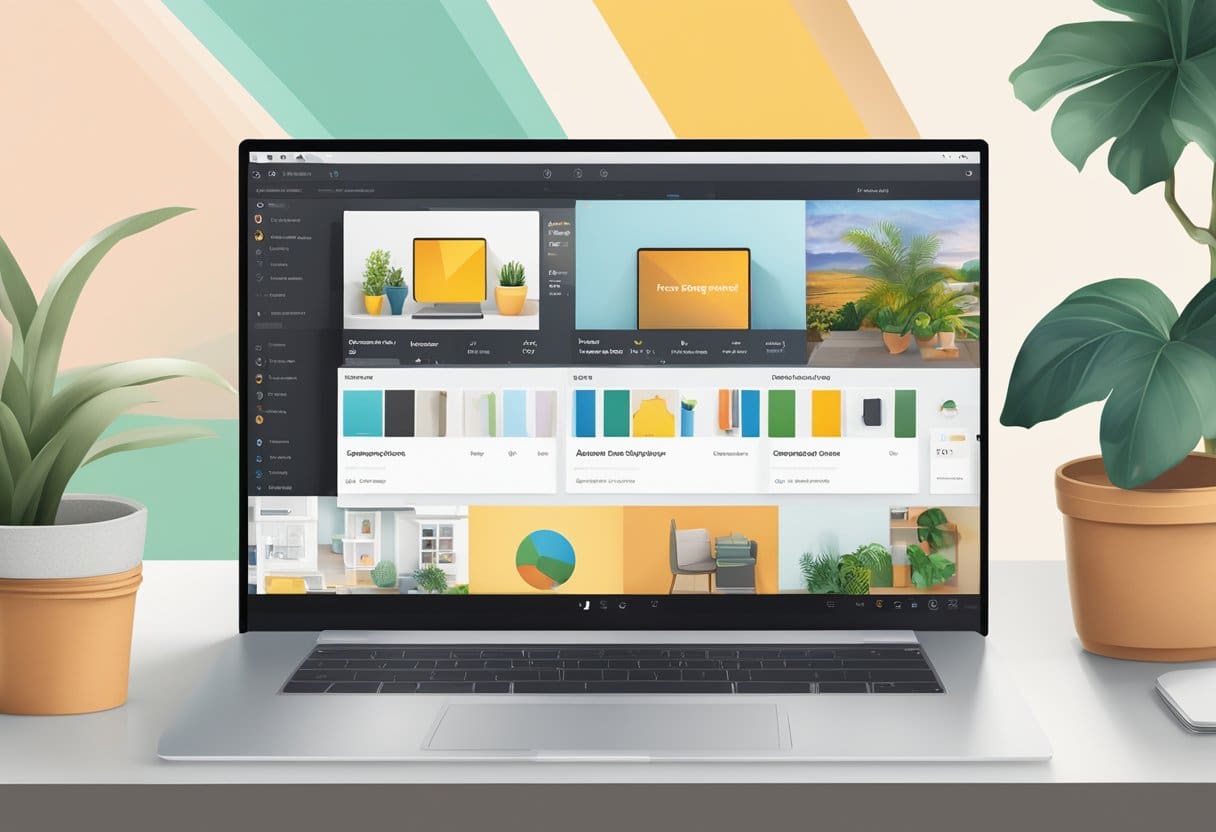
To start with Amazon Photos, the first step is configuring your settings and preferences. This will help you manage your photo and video storage, backup preferences, sharing options, and more.
First, ensure you have the Amazon Photos app installed on your device. If not, download it from the App Store (iOS devices) or Google Play Store (Android). Once installed, sign in using your Amazon Prime user credentials.
Next, open the Amazon Photos app and navigate to the settings section. This will be in the app’s main menu, accessible through a menu button or a sidebar. Here, you can customize various options related to your Amazon Photos experience.
To begin with, you can enable or disable the auto-save option. This will determine whether your photos and videos are automatically backed up to Amazon Photos or if you need to upload them manually. The auto-save feature is a great way to ensure that all your memories are stored safely in the cloud without worrying about doing it yourself.
In addition to the auto-save feature, you can also set your photo and video quality preferences. This may impact the storage space used and the speed at which your files are uploaded. For instance, you can choose between original quality, which stores the photos in their original resolution, or reduced quality, which compresses the files to save space.
Another important setting is the sharing preferences. Amazon Photos allows you to share your albums or individual photos with others using a shareable link or by inviting them via email. You can also organize your files in albums, making it easier to share and manage your memories.
Finally, don’t forget to explore the notification settings. This will help you customize how and when you receive notifications from the Amazon Photos app. You might want to receive notifications for new photos added by family members or when your photos are successfully backed up.
With these preferences in place, you are ready to maximize your Amazon Prime benefit and enjoy the free photo storage provided by Amazon Photos. Remember to periodically review your settings to meet your needs as your photo collection grows.
Last Updated : 13 February, 2024

Sandeep Bhandari holds a Bachelor of Engineering in Computers from Thapar University (2006). He has 20 years of experience in the technology field. He has a keen interest in various technical fields, including database systems, computer networks, and programming. You can read more about him on his bio page.
