File Types
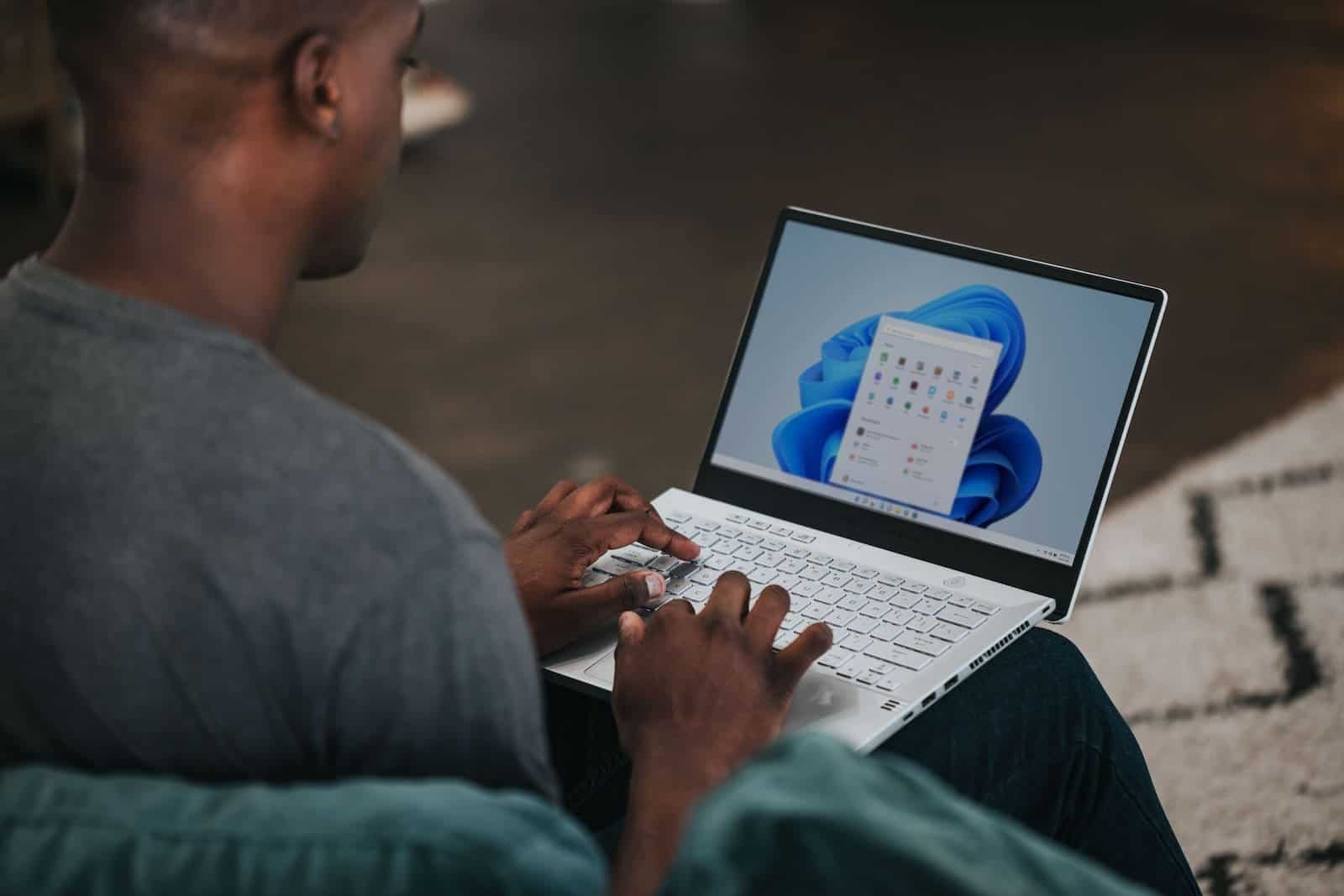
In Windows 11, file types are denoted by their file extensions, which are a few characters following a period in the file name. These extensions help identify the type of file, the program that can open it, and how the system processes it. Understanding and managing file types is essential when working with various file formats or ensuring correct file associations for your programs.
Changing File Types in Windows 11
Before you change a file type, make sure you enable the visibility of file name extensions. To do this, open the File Explorer by either clicking the icon on the Taskbar or pressing Windows + E keys. Click on the View dropdown in the File Explorer ribbon, then expand the Show option and select File name extensions.
To change the file type, follow these steps:
- Find and select the file you wish to change in the File Explorer.
- Right-click the file and choose
Rename. - Remove the current extension and type in the new one.
- Press
Enterto confirm.
Caution When Changing File Types
Be careful when changing file types as it might cause the file to become inaccessible or corrupt. Always ensure that you are changing the extension to a compatible one and be aware of potential data loss. It’s advisable to create a backup of the file before making any changes.
When you want to change file types for multiple files at once, you can use the ren command in the Command Prompt. This method can save time and help maintain consistency in file organization. However, this method requires more technical knowledge and may not be suitable for all users.
Determining the Current File Type
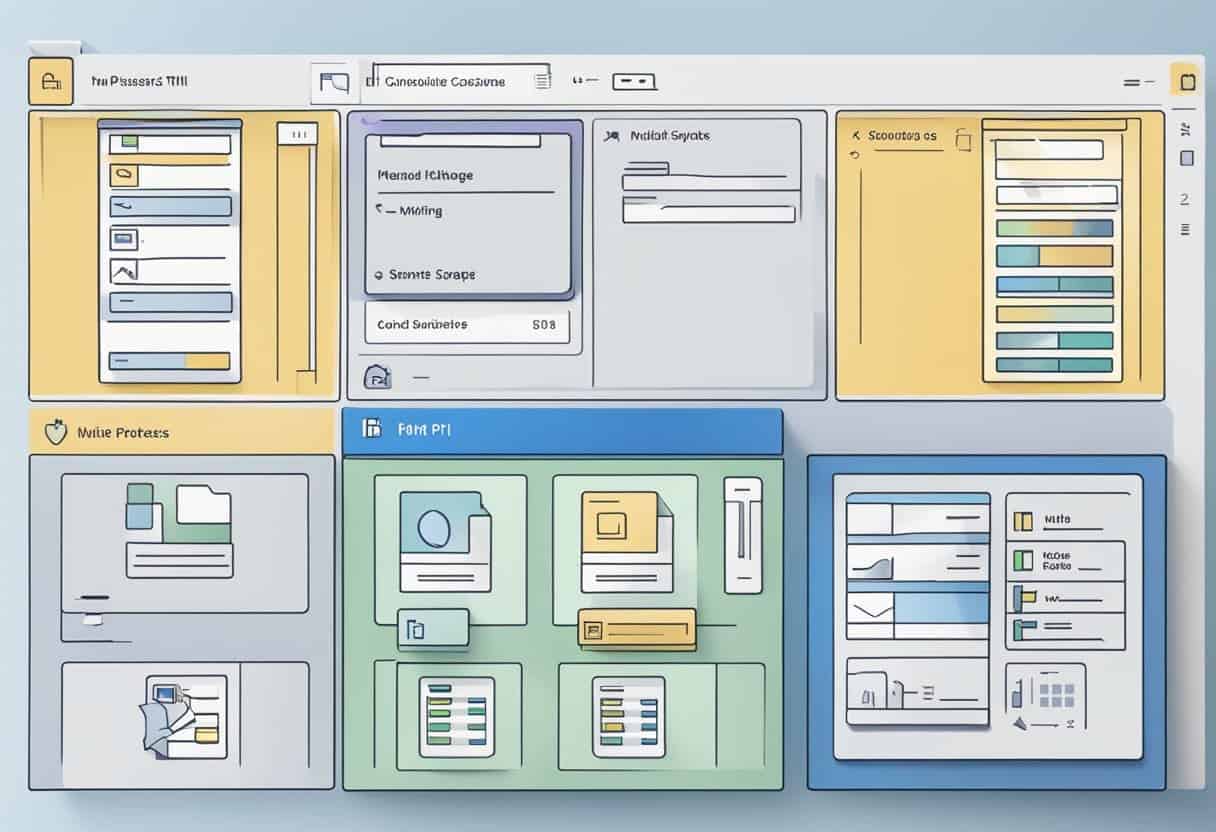
Before attempting to change a file type, it’s essential to determine the current file type you’re working with. To accomplish this in Windows 11, please follow these simple steps:
- First, open Windows File Explorer on your Windows 11 PC by clicking the File Explorer icon on the Taskbar. You can also press the Windows + E keyboard shortcut to open it.
- Once File Explorer is open, navigate to the desired file, and locate its icon.
- Click the ‘View’ tab in the File Explorer ribbon to view file name extensions. Afterward, expand the ‘Show’ option and select ‘File name extensions.’
Now, you should be able to see the file type indicated by the extension that comes after the dot (e.g., “.txt” for a text file or “.docx” for a Word document). In the following sections, you’ll learn how to change the file type by altering the extension.
Set Up Default Applications by File Type
To change the default applications for specific file types in Windows 11, follow these steps:
- Press the Windows key + I on your keyboard to open the Settings app.
- In the Settings sidebar, click on Apps, then select Default Apps on the right side of the window.
- On the Default Apps screen, you can search for the file type you want to change the default application for. For example, if you want to change the default app for opening
.txtfiles, type “txt” in the search bar. - The file type will appear in the search results. Click on the file type to view the current default app associated with it.
- A list of available apps that can open this file type will be displayed. Click on the desired app to set it as the default. If the app you want to use is not listed, you can click Choose an app on your PC to browse for the app you want to set as the default.
Remember to repeat these steps for as many file types as you’d like, ensuring each opens with your preferred application. Note that if you ever wish to reset your default app choices, click on the Reset button near the Reset all default apps option in the Default Apps screen.
Changing File Extensions in Windows
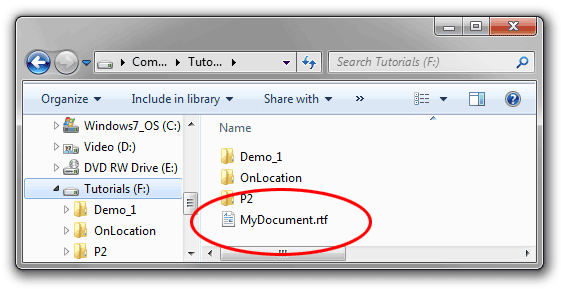
To change a file extension in Windows 11, first you need to make the file extensions visible. Open Windows File Explorer by clicking the File Explorer icon on the Taskbar or pressing the Windows + E shortcut. Click on the View drop-down in the File Explorer ribbon, expand the Show option, and enable File name extensions.
Now you can proceed to change the file extension. Locate the file you wish to change the file type for in File Explorer. Right-click on the file, and select the Rename option from the context menu. In the editable name field, remove the current extension (the letters after the dot in the file name) and type the new file extension you want. Press Enter to complete the process. A warning message may appear, alerting you that changing the file extension could make the file unusable. Click Yes to continue if you are certain about the change.
Remember that changing a file’s extension does not necessarily convert the file to a different format. It just changes the way Windows recognizes and interacts with the file. Some applications, though, might still be able to recognize and manage the file correctly based on its content.
Important note: Avoid changing file extensions unless you know the consequences. Incorrectly changing a file’s extension can lead to the file becoming unreadable or unusable.
In summary, to change a file extension in Windows 11, you need to enable the visibility of file extensions, locate the desired file, right-click and choose Rename, replace the current extension with your desired one, and press Enter. Be cautious when changing file extensions, as doing so may render files unusable.
Accessing Advanced File Type Options
In Windows 11, it is essential to have access to the Advanced File Type options when you need to change a file type or extension. First, open Windows File Explorer on your Windows 11 PC by clicking the File Explorer icon on the Taskbar, or alternatively, press the Windows + E shortcut key to open it.
Once the File Explorer is open, move your cursor to the View tab in the ribbon. Under the View tab, locate the ‘Show’ option, and then click ‘File name extensions’ to reveal the file extensions for all files in your folder. Revealing the file extensions will enable you to change the file type in the next step.
After the file extensions are visible, find the file whose type you wish to change. Right-click the file and choose the “Rename” option from the context menu that appears. In the file’s editable name field, remove the current extension (the letters after the ‘.’ dot in the file name). Then, type in your new file extension and press Enter to confirm the changes.
Note: It is necessary to be aware of the file extension you are changing since some extensions may not be compatible with certain programs or applications. For instance, changing the extension from .jpg to .docx may cause the image not to open correctly in other programs.
Following the above instructions, you can quickly and easily change file types in Windows 11 according to your requirements.
Cautions When Changing File Types
Be aware of compatibility issues: When you change a file type, ensure that the new format is compatible with the software you use to open it. Some programs may not recognize or properly display a converted file, leading to errors or loss of functionality.
Data loss or corruption: Modifying a file’s extension might result in data loss or corruption, especially if you’re altering the format of a file without the appropriate conversion tool. Always create a backup of your files before making any changes to their extensions.
Potential security risks: Renaming a file extension can also pose security risks. Malicious software might use different file types to bypass security systems. So, exercise caution when obtaining files from unreliable sources and be mindful of the potential risks while changing file types.
Unauthorized modification: If you’re dealing with sensitive or confidential files, ensure you have the permission to change the file type before proceeding. Unauthorized changes to such files could lead to legal or professional consequences.
Understanding Impact of File Type Changes
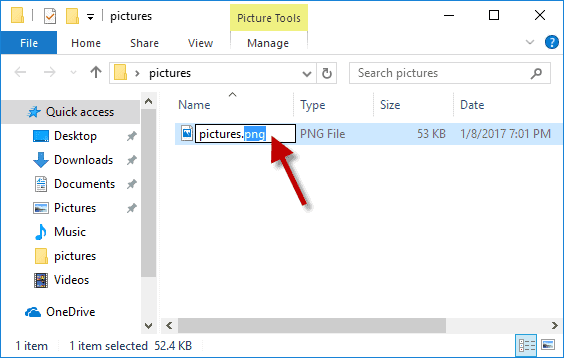
When you change the file type in Windows 11, it is essential to be aware of the potential consequences. Changing a file’s extension can impact how your computer and other programs interact. In some cases, altering the file type may render the file unreadable or unusable. This section will delve into the importance of understanding the impact of file type changes.
Firstly, knowing that file types are associated with specific applications is crucial. For example, a .docx file is associated with Microsoft Word, while a .jpg file is linked with image editing software like Adobe Photoshop. Changing the file extension can cause the associated application to become incompatible with the file, preventing it from opening or functioning correctly.
Moreover, changing a file’s extension might lead to data loss or corruption. When you modify the file type, you risk altering the file’s internal structure which can result in the loss of vital information. Creating a backup of the original file before proceeding with any changes is always recommended.
When converting a file to another format, compatibility issues may arise. Some file types are not interchangeable with others, and attempting to convert them might cause unintended changes to the file’s content. For example, converting a high-resolution image to a low-quality file format may reduce the image’s quality dramatically.
Select the appropriate file type for your specific needs to avoid mistakes and ensure a seamless conversion. Researching which file format best suits your project or task will help determine the correct format. For example, if you need to compress an image without losing quality, the .png file format might be a suitable choice over the .jpeg format.
In conclusion, always consider the potential implications when changing a file’s extension in Windows 11. Do thorough research before proceeding with any changes, and ensure you have a backup of the original file. This will help you avoid negative consequences and ensure a smooth transition between file formats.