Understanding the Minecraft “Exit Code: 1” Issue

Minecraft is a popular sandbox game that appeals to millions of players worldwide. However, like any software, it sometimes encounters issues. One such problem players may come across is the “Exit Code: 1” error. This error code signifies that the game has crashed, preventing you from enjoying its immersive experience. In this section, you will gain an understanding of this issue and what might be causing it.
The “Exit Code: 1” error might result from various factors. It could occur due to outdated Java installations, as Minecraft relies on Java to run smoothly. Additionally, outdated or incompatible graphics card drivers may cause the game to crash with the “Exit Code: 1” error. Moreover, issues with the Minecraft Launcher file path or corrupted game files can also contribute to this problem.
Once you have understood the possible causes for the “Exit Code: 1” error, you should be better equipped to fix the issue by following the recommended solutions. Some methods include updating Java, updating your graphics card drivers, and repairing or reinstalling the game. By addressing these factors, your Minecraft experience should improve, allowing you to return to building and exploring your virtual world.
Method 1: Update Java Runtime Environment
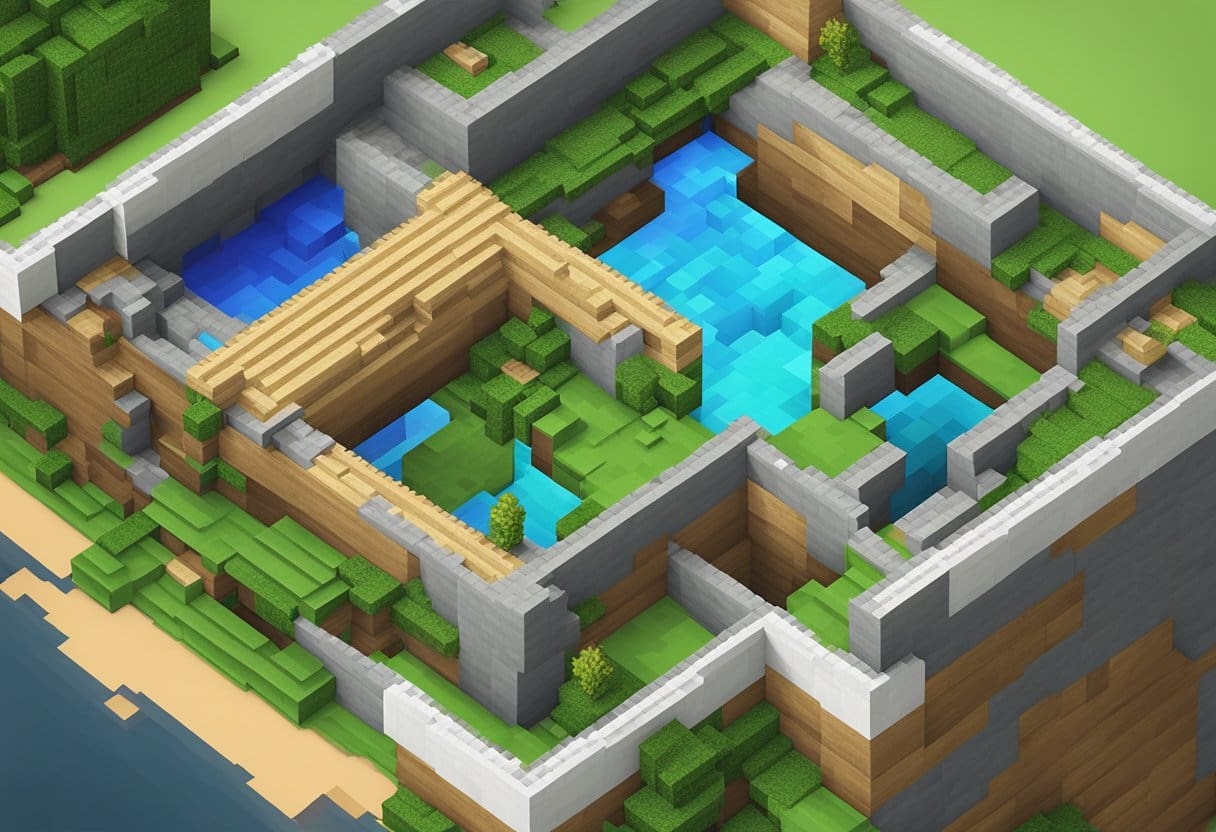
Updating your Java Runtime Environment (JRE) is one of the best ways to fix Minecraft’s “Exit Code: 1” error. Minecraft relies heavily on Java, and having an outdated version can lead to crashes and other performance issues. In this section, we will guide you on updating your Java Runtime Environment.
How to Update Java Runtime Environment
- Visit the official Java website at www.java.com
- Click on the Download button, and proceed with the installation process by following the on-screen instructions.
Alternatively, you can use the Java Control Panel to check for updates:
- Press Windows key + S and type “Configure Java” in the search bar.
- Select Configure Java from the search results to open the Java Control Panel.
- Click on the Update tab and then click the Update Now button. Java will check for available updates and install them if necessary.
Make sure to restart your computer after updating Java to ensure the new version takes effect. Once you’ve updated Java, launch Minecraft and check if the “Exit Code: 1” error has been resolved. If the issue persists, consider trying other methods to fix the error.
Method 2: Update Minecraft
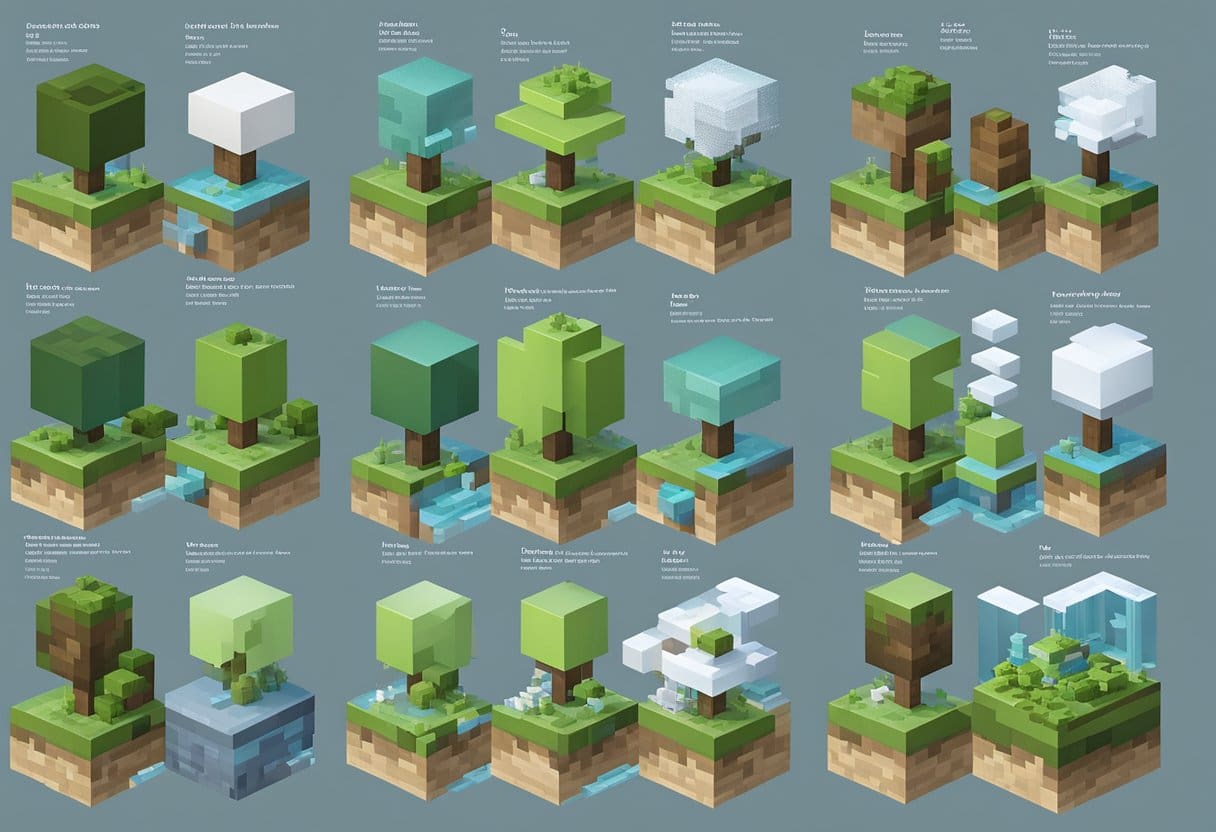
Updating Minecraft is essential to keep the game running smoothly and fix potential issues, such as the “Exit Code: 1” problem. Fortunately, updating the game is a simple process within a few minutes.
Steps to Update Minecraft
- Open the Minecraft Launcher: Start by opening the Minecraft Launcher on your computer.
- Log in to your account: If you’re not already logged in, enter your Minecraft account credentials and log in.
- Choose the right profile: In the launcher, you’ll see a list of profiles displaying different Minecraft versions. Select the profile you want to update or create a new one.
- Update settings: Look for the “Version Selection” section in the profile settings. Click on the dropdown menu next to “Use version” and choose the latest release. The launcher should automatically download and install the update.
- Save and restart: Save the changes you made to your profile and restart the Minecraft Launcher. The game should now be updated and ready to play.
Following these steps, you can easily update Minecraft and potentially resolve the “Exit Code: 1” error you might be experiencing. Regularly checking for updates ensures that you’re playing the game’s most recent and stable version.
Method 3: Reinstall Minecraft

Reinstalling Minecraft is another effective way to fix the “Exit Code: 1” issue. In some cases, the game files might get corrupted or damaged, and reinstalling the game can replace those files and resolve the problem.
Guidelines to Reinstall Minecraft
- Uninstall the game first: Press
Windows + Ito open the Settings app, then click on ‘Apps.’ Find Minecraft in the list of installed applications, click on it, and select ‘Uninstall.’ Follow the prompts to complete the process. - Ensure complete removal: Ensure all the files and folders associated with the game have been deleted. Check the default installation folder (
C:\Users\YourUsername\AppData\Roaming\) for any remaining files or folders, such as.minecraft, and delete them. - Re-download the installer: Visit the official Minecraft website (https://www.minecraft.net/) to download the latest version of the installer for your operating system. Make sure you download the version that matches your system requirements and specifications.
- Install the game: Run the downloaded installer and follow the on-screen instructions to install the game. Make sure to choose the correct game directory during the installation process.
- Run the game: Launch Minecraft and check if the “Exit Code: 1” issue has been resolved. If the problem persists, consider trying another method to fix the issue.
Remember to keep backups of your worlds and game data before reinstalling the game to avoid losing any progress or important information.
Method 4: Update Your Graphics Drivers
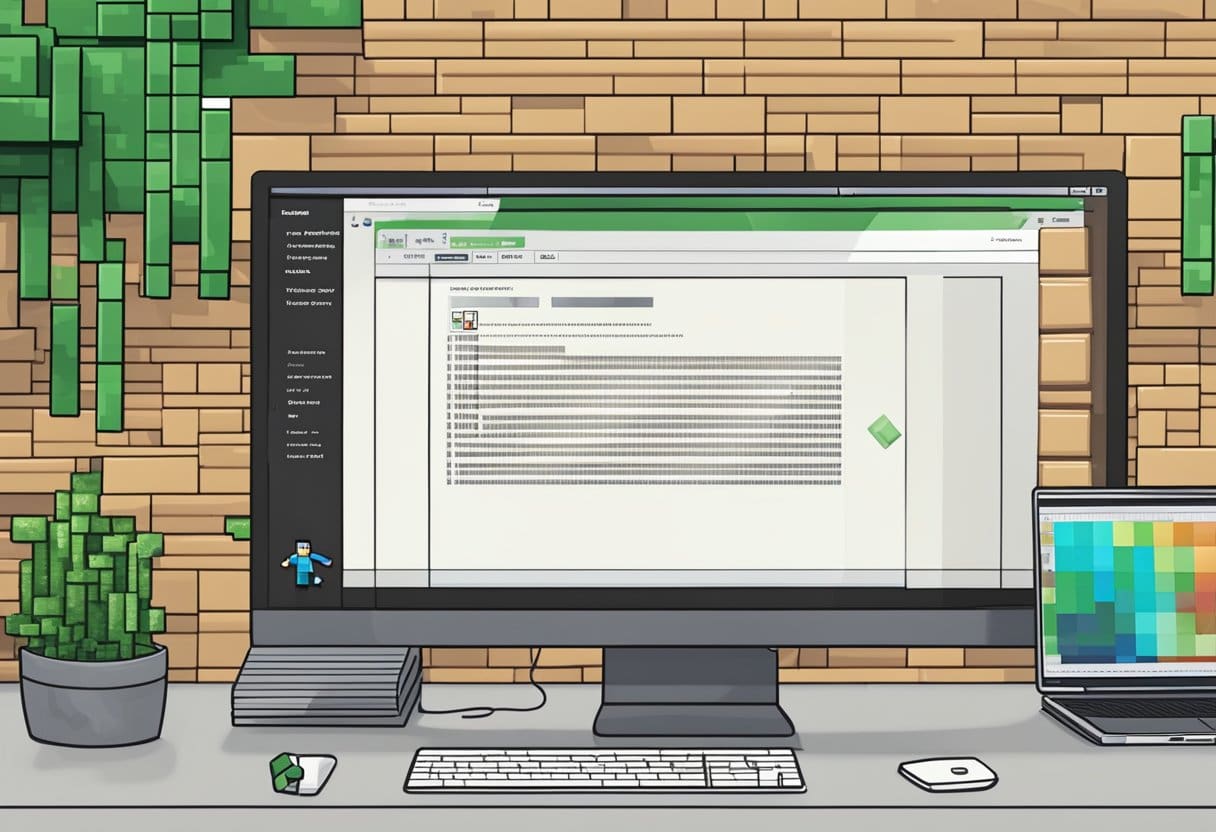
Outdated graphics drivers can cause the Minecraft “Exit Code: 1” error. Updating your graphics drivers will ensure that your computer’s GPU can properly support the game, which may resolve any launching issues.
Procedure to Update Graphics Drivers
1. Determine your GPU make and model:
Before updating your graphics drivers, identify the graphics card installed on your computer. Open the Device Manager by pressing Win + X and selecting ‘Device Manager.’ Under ‘Display adapters,’ you’ll find the details of your GPU.
2. Download the appropriate driver:
Visit the official website of your graphics card manufacturer (such as NVIDIA, AMD, or Intel) to download the latest driver for your GPU. Be sure to download the correct driver for your GPU make and model.
3. Install the driver:
Once downloaded, run the installer for the driver you downloaded. Follow the on-screen instructions to complete the installation process.
4. Restart your computer:
After the installation, restart your computer to ensure the updated drivers are properly loaded.
5. Verify the driver update:
Open the Device Manager again (press Win + X, then select ‘Device Manager’) and check under ‘Display adapters.’ Your updated driver version should be displayed.
By updating your graphics drivers, you can ensure optimal compatibility between your GPU and Minecraft, potentially fixing the “Exit Code: 1” issue.
Method 5: Check for Software Conflicts

Sometimes, third-party software running in the background can interfere with Minecraft, causing the “Exit Code: 1” error. In this section, we will discuss how to identify and resolve software conflicts to enjoy a smooth gaming experience.
Identifying and Resolving Software Conflicts
- Anti-virus and Firewall: Ensure that your anti-virus or firewall is not blocking Minecraft-related processes. You can do this by adding Minecraft to the list of exceptions in your security software’s settings.
- Third-party software: Temporarily disable or close any unnecessary applications running in the background. This might help you identify if there are any conflicts with Minecraft. Common culprits include overlays, screen recorders, or performance-enhancing software.
- Discord overlay: The Discord overlay feature can sometimes cause conflicts with Minecraft, leading to errors such as “Exit Code: 1.” Disabling the overlay can help resolve the issue. To disable the Discord overlay, follow these steps:
- Open Discord.
- Navigate to User Settings (gear icon near the bottom-left corner).
- Find and click on Overlay in the settings menu.
- Toggle off “Enable in-game overlay.”
- Once you have identified the conflicting software, try updating, reinstalling, or permanently disabling it. This should help in resolving the “Exit Code: 1” error in Minecraft.
Remember to keep your software, drivers, and Minecraft updated to minimize the chances of encountering this error in the future.



