Google Docs Text Strikethrough
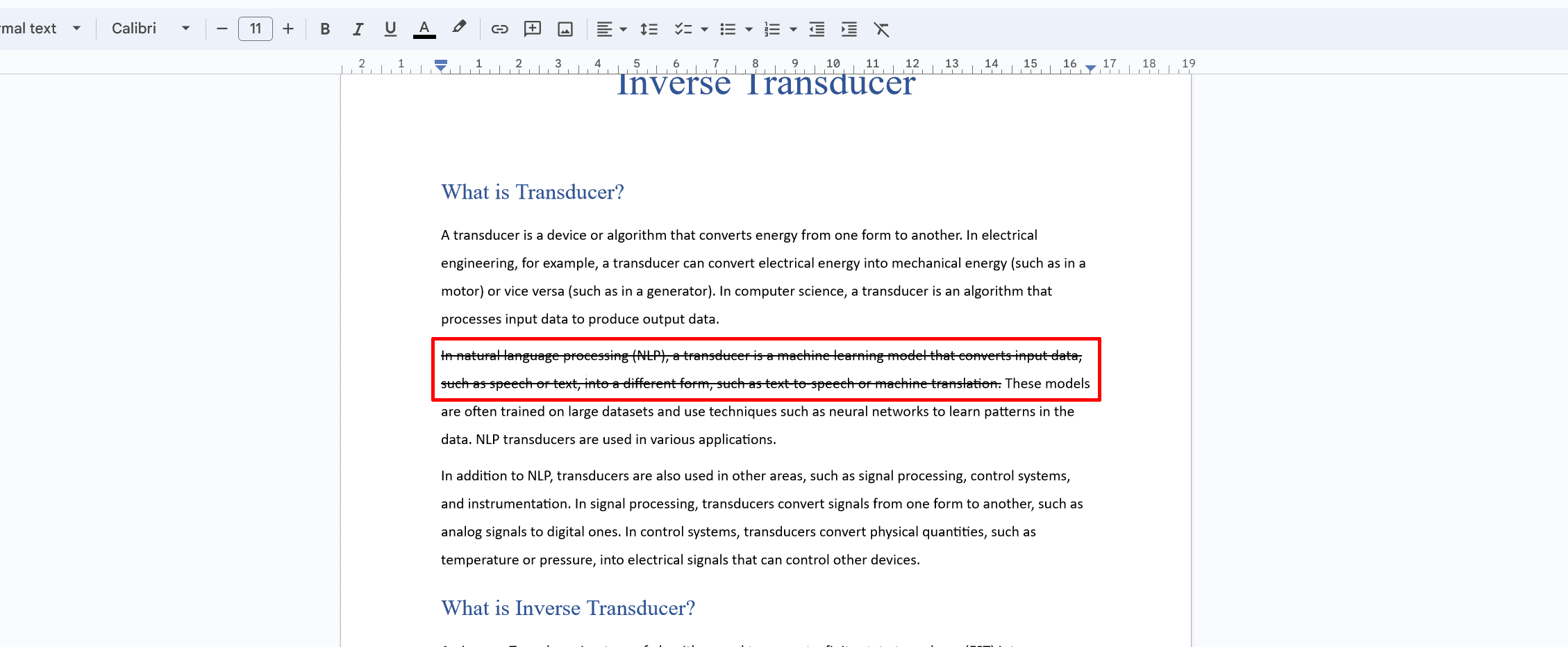
Strikethrough is a useful formatting feature in Google Docs that allows you to cross out text. It can be useful for various purposes, like indicating deleted or outdated information or emphasizing document revision.
To apply a strikethrough to text in Google Docs, follow these simple steps:
- Select the text: Highlight the text to which you want to apply strikethrough formatting.
- Use the Format menu: Click on “Format” in the top menu, hover over “Text,” and then click on “Strikethrough.” The selected text will now have a line across it, indicating that it has been crossed out.
Alternatively, you can use keyboard shortcuts to apply strikethrough:
- For Windows users: Press
Alt + Shift + 5 - For Mac users: Press
Command + Shift + X
If the keyboard shortcuts don’t work, disable any Chrome extensions that might interfere with the shortcuts.
To remove strikethrough formatting from your text, follow the same steps as above, or use the same keyboard shortcuts. The line across the text will be removed, and the text will return to its normal appearance.
Remember, strikethrough is a helpful tool for various purposes, but it’s important to use it judiciously in professional documents. Make sure the use of this formatting style appropriately conveys your message and doesn’t create confusion for your readers.
How to Strikethrough Text in Google Docs
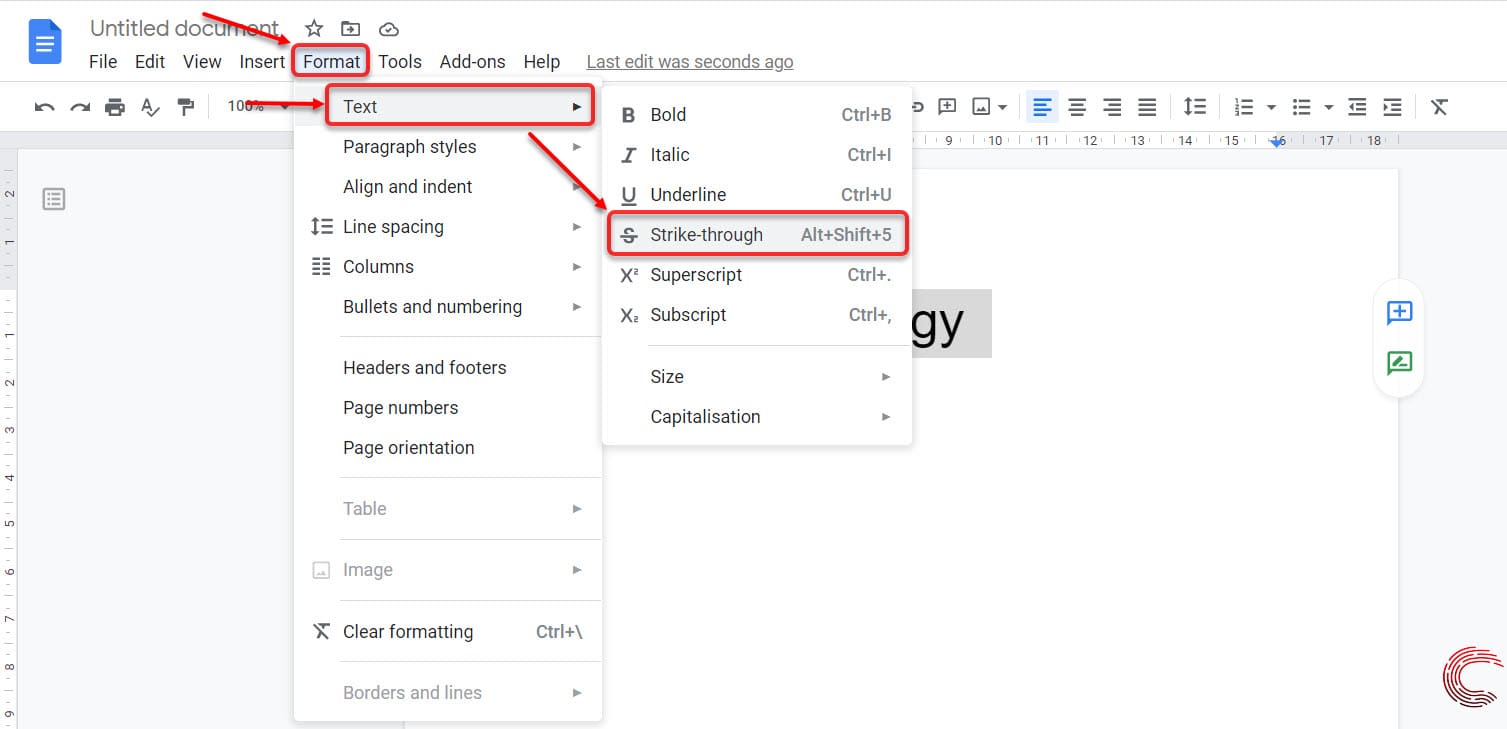
Using Shortcut for Strikethrough
To quickly apply strikethrough to text in Google Docs, use keyboard shortcuts. For Windows users, select the text you want to strikethrough and press Alt + Shift + 5. Mac users should select the text and press Command + Shift + X.
How to Strikethrough Using the Formatting Toolbar
Another method is by using the formatting toolbar. Select the text you wish to strikethrough, and click the “Format” button in the header. From the dropdown menu, hover over “Text,” then select “Strikethrough.” Your text will now have a line through it.
How to Strikethrough Using the Format Menu
In your Google Docs document, you can also apply strikethrough via the Format menu. First, highlight the text you want to strikethrough. Then, click “Format” in the top menu, hover over “Text,” and select “Strikethrough” from the options.
How to add Strikethrough to Hyperlinks
First click on the hyperlink text to add a strikethrough to a hyperlink. Then, either use the keyboard shortcut (Alt + Shift + 5 for Windows or Command + Shift + X for Mac) or use the “Format” menu method explained above.
How to Strikethrough Text in Google Docs Using the Format Tab
Open Google Docs and create a blank document. To strikethrough text using the Format tab, follow these steps:
- Select the text you want to strikethrough.
- Click the “Format” tab in the top menu.
- Hover over the “Text” option.
- Choose “Strikethrough.”
Your selected text will have a line through it, indicating the strikethrough effect. Use these different methods to apply strikethrough to your text in Google Docs easily.
How to Use Strikethrough on Google Docs Mobile App

Unfortunately, the Google Docs mobile app does not currently support the strikethrough feature directly within the app. However, you can still use strikethrough formatting on your mobile device by accessing Google Docs through a web browser. Follow these steps to apply strikethrough on Google Docs via your mobile browser:
- Open your preferred mobile web browser (e.g. Safari, Chrome, or Firefox) and navigate to the Google Docs website (docs.google.com).
- Log in to your Google account, if you are not already logged in.
- Open the desired document by tapping on it.
- Switch to the desktop version of Google Docs. On most mobile browsers, you can find this option in the browser’s settings or by tapping the three-dot menu, followed by “Request Desktop Site” or a similar option.
- Select the text to which you want to apply the strikethrough formatting by tapping and holding from the start to the end of the text selection.
- Tap on the “Format” option in the Google Docs toolbar at the top of the screen.
- Hover or tap the “Text” option in the drop-down menu to open the sub-menu.
- Select the “Strikethrough” option from the sub-menu. The strikethrough formatting will now be applied to the selected text.
Remember that working with the desktop version of Google Docs on a mobile device may be less intuitive than using the mobile app. However, this workaround allows you to use the strikethrough feature while on the go. Be sure to save your changes before closing the browser, and your formatting will be retained when reopening the document on the mobile app or a computer.
Troubleshooting Common Issues
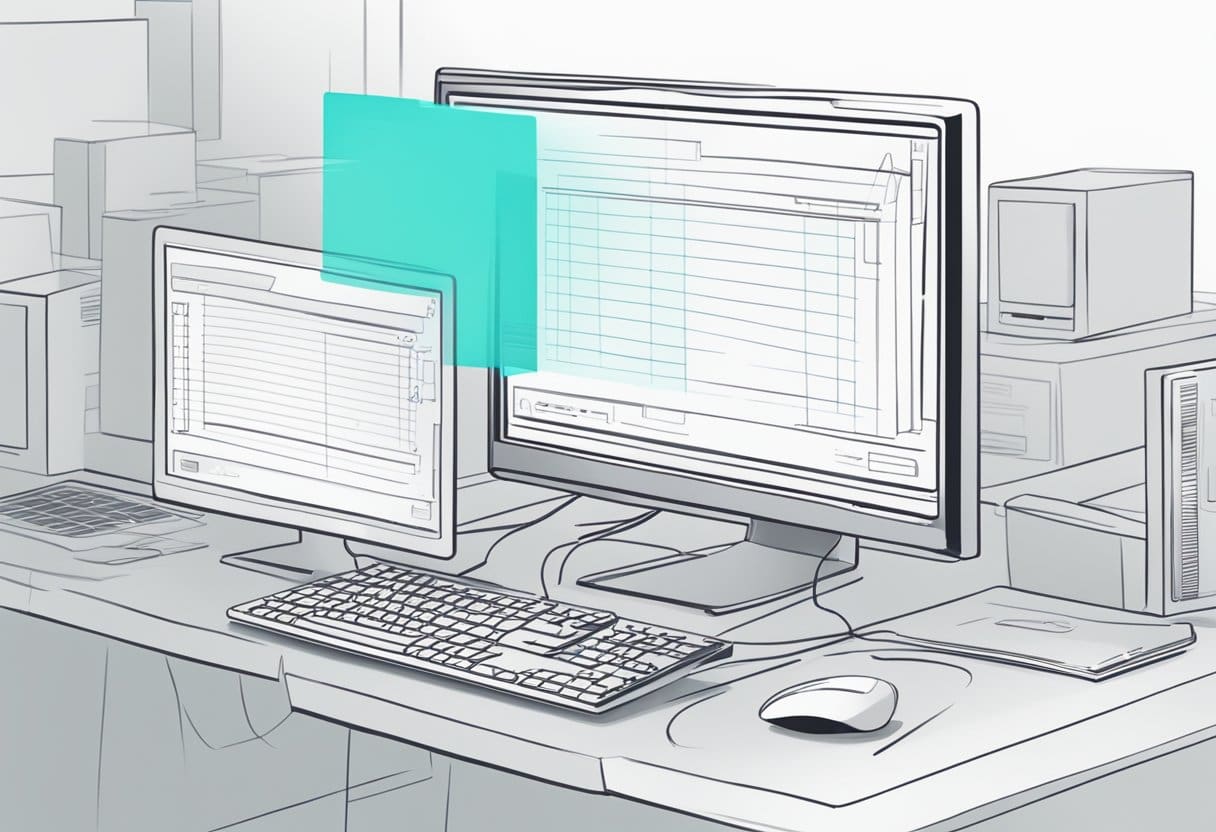
Strikethrough Not Showing
If you find that the strikethrough is not displaying on your Google Docs text, first ensure that the text is selected before applying the strikethrough. To do this, click and drag your cursor over the text you want to apply the strikethrough to. Once the text is highlighted, try applying the strikethrough using either the keyboard shortcut (Alt + Shift + 5 on Windows or ⌘ + Shift + X on Mac) or by accessing the Format menu, going to “Text,” and then selecting “Strikethrough.”
If the issue persists, there could be a few reasons:
- Check if you have a Chrome extension that may conflict with the shortcut. Try disabling any extensions to see if that resolves the issue.
- Consider clearing your browser cache and cookies, which might help fix any glitches or issues.
- Make sure you are using the latest version of Google Chrome.
Strikethrough Not Working on App
If you experience issues with applying strikethrough on the Google Docs app, here are some steps to troubleshoot:
- Ensure the Google Docs app is up-to-date by checking your device’s app store for updates.
- Close and relaunch the app. Sometimes a simple restart can resolve issues within the app.
- Check your device’s internet connection, as a poor connection may cause issues with features in the app.
- Log out of your Google account and log back in to see if the issue resolves.
- Uninstall and reinstall the Google Docs app to ensure that any corrupted files are removed and the app gets a fresh start.
If the problem continues, you may need to use the Google Docs web version (accessible through a web browser) to apply the strikethrough to your text as needed.
How to Remove Strikethrough

Removing strikethrough formatting in Google Docs is a simple process that can be achieved with a few quick steps. In this section, we will discuss how to remove strikethrough on both PC and Mac systems.
Remove Strikethrough on a PC
To remove strikethrough formatting from text in Google Docs on a PC, follow these steps:
- Open your Google Docs document.
- Select the text with the strikethrough formatting by clicking and dragging your mouse.
- Use the keyboard shortcut Alt + Shift + 5 to remove the strikethrough.
- Alternatively, you can remove the strikethrough by navigating to the Format menu, selecting Text, and then clicking Strikethrough.
Remove Strikethrough on a Mac
For Mac users, removing strikethrough in Google Docs is very similar to the process on a PC. Here’s what you need to do:
- Open your Google Docs document.
- Select the text with the strikethrough formatting.
- Use the keyboard shortcut Command + Shift + X to remove the strikethrough.
- Alternatively, you can remove the strikethrough by going to the Format menu, selecting Text, and then clicking Strikethrough.
By following these simple steps, you can easily remove the strikethrough formatting in Google Docs, regardless of whether you’re using a PC or a Mac.
