What are Archived Emails in Gmail?

Archived emails in Gmail are messages that have been removed from your inbox but not deleted. They help you declutter your inbox by storing emails you might need to revisit later without permanently deleting them. Archiving emails ensures that your inbox stays organized, making finding and accessing important messages easier.
When you archive an email, it disappears from your main Gmail inbox but is not gone forever. These messages are still accessible in the “All Mail” folder, which contains received, sent, and archived emails in one place. Archived emails will not appear in regular Gmail searches, so you must utilize the “All Mail” folder or specific search filters to locate them.
To archive an email in Gmail, you can right-click on the message and choose “Archive” from the menu or select the desired messages and click the “Archive” button on the top action bar. If you need to find and unarchive an email, go to the “All Mail” folder, locate the message, and move it back to your inbox.
Where is Gmail’s Archive Folder?

In Gmail, archived emails do not have a dedicated archive folder. Instead, these emails are removed from your inbox and can be accessed through alternative methods. This process helps keep your inbox organized while retaining essential emails for future reference.
To find your archived emails, use the Gmail search bar at the top of the page. Type in relevant keywords or use advanced search filters -in:Sent -in:Draft -in:Inbox to exclude typical folders. Adding has:nouserlabels can also help remove categorized emails from your search results.
Another option to locate your archived emails is by clicking on the “All Mail” label in your Gmail interface’s left-side menu. The “All Mail” folder contains all your emails, including archived, sent, and received messages. You can scroll through and locate the specific email you are looking for or use the search bar once inside the “All Mail” folder to narrow down your search.
How to Find Archived Emails in Gmail Web Browser
Using the ‘All Mail’ Label
First, log in to your Gmail account to find archived emails in Gmail using a web browser. On the left pane, scroll down and click on the All Mail label. If the All Mail label is not displayed, scroll down, click More, and then click All Mail. The All Mails label displays all your emails, including Inbox and archived messages.
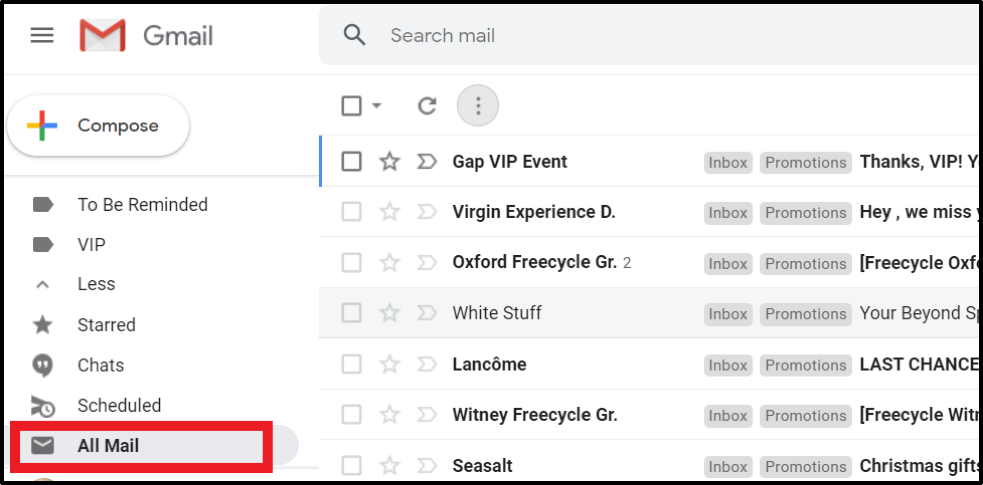
Using the Search Function
Another way to find archived emails in Gmail is by using the search function. You will see a search bar at the top of the Gmail interface. Type in keywords related to the email you are looking for. The search results will include Inbox and archived messages matching your search query. This method can help you find archived emails by entering relevant words or phrases.
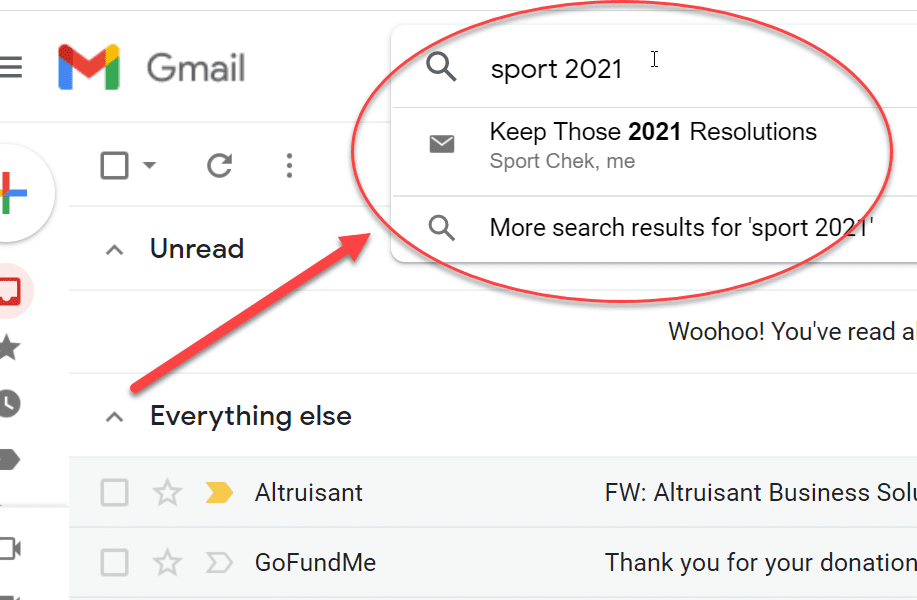
Using Advanced Search Tools
Gmail also offers advanced search tools that can further assist you in finding your archived emails. In the search bar, look for the filters icon, represented by three lines. Click on this icon to open the options panel. You can narrow your search by selecting included or excluded words, file size, and more. You can also find old emails in Gmail by date, specifying a date range combined with any other parameters.
Using these methods, such as the “All Mail” label, the search function, and advanced search tools, you can effectively find and access your archived emails within Gmail via a web browser.
How to Find Archived Emails on Gmail Mobile App
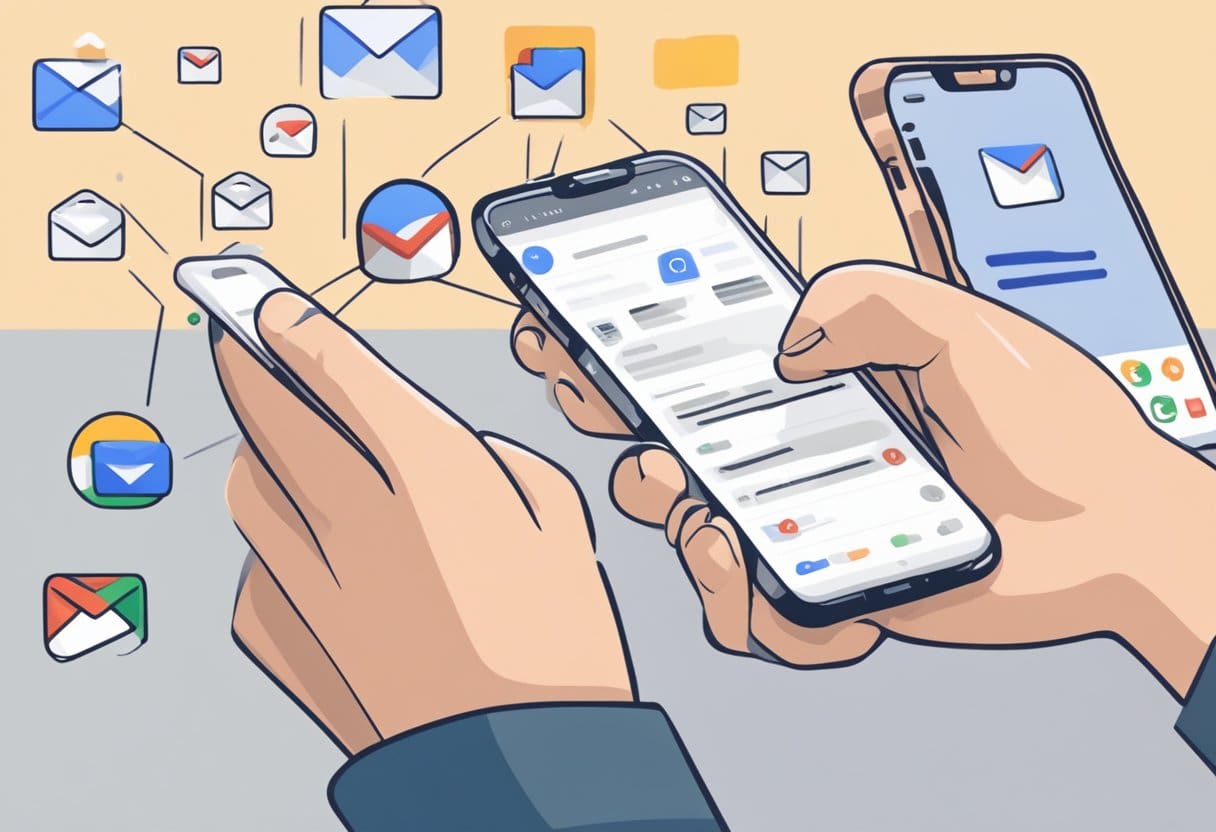
Using the ‘All Mail’ folder
To find archived emails in the Gmail mobile app, you can start by accessing the “All Mail” folder. To do this:
- Open the Gmail app on your device.
- Tap the hamburger menu (three horizontal lines) in the top-left corner.
- Scroll down and tap “All Mail.”
- Browse the list of emails to find your archived messages.
Remember that the “All Mail” folder contains both received and sent emails. Archived emails will not have an inbox label, making them easier to identify.
Using the search bar
Another way to find archived emails is by using the built-in search functionality in the Gmail mobile app. Here’s how:
- Open the Gmail app on your device.
- Tap the search icon (magnifying glass) in the top-right corner.
- Enter keywords related to the archived email you’re looking for. You can also use advanced search filters, such as
-in:Sent -in:Draft -in:Inbox, to narrow down the results.
For example, if you want to find an archived email with the word “project,” type project -in:Sent -in:Draft -in:Inbox in the search bar and hit enter.
You can efficiently locate your archived emails by using the ‘All Mail’ folder or the search bar in the Gmail mobile app.
Categorizing Archived Emails
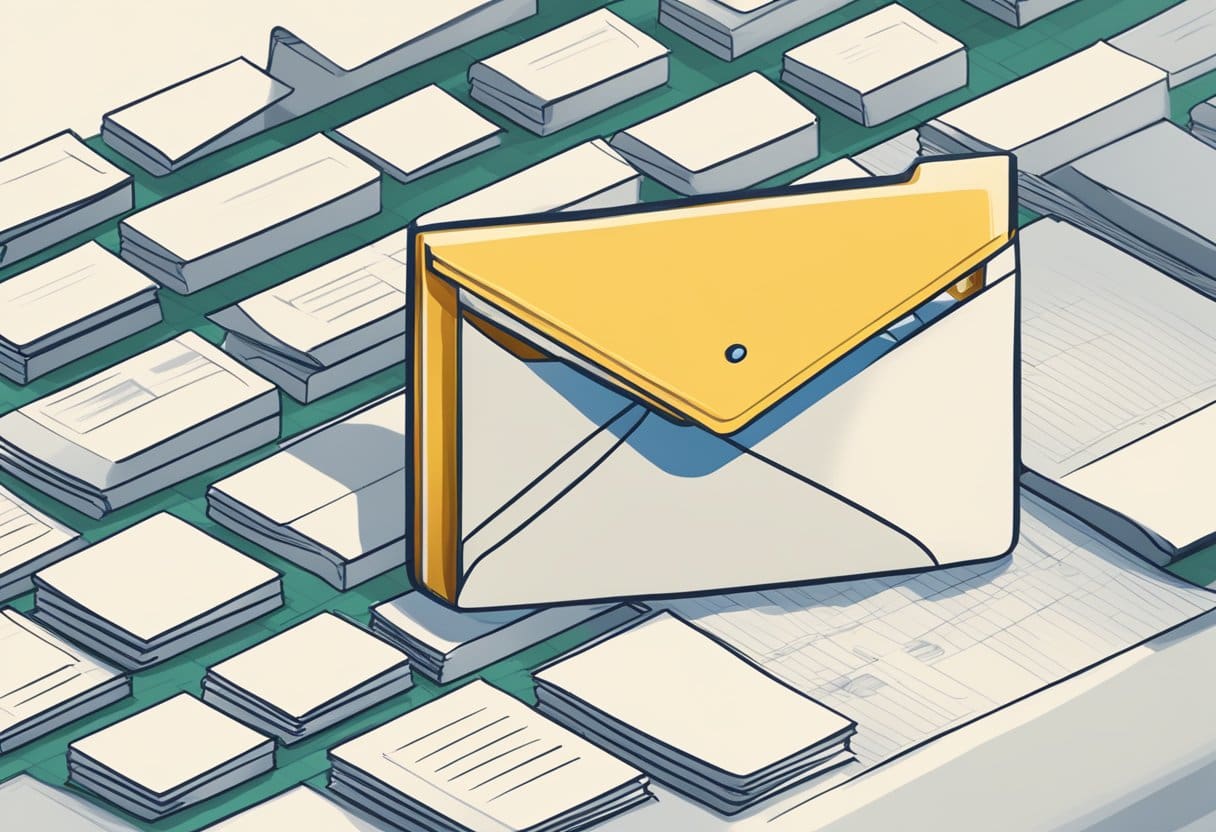
When using Gmail, categorizing and organizing your archived emails can be helpful. This makes it easier to locate and manage them in the future. In this section, we will discuss how to create labels for archived emails and use filters to categorize emails as they are archived automatically.
Creating Labels for Archived Emails
Creating labels in Gmail helps you organize your archived emails into specific categories. To create a label, follow these steps:
- In your Gmail inbox, click the Labels tab on the left sidebar.
- Click on More to expand the list of options, then click Create new label.
- Enter a name for your new label and click Create.
After creating a label, you can apply it to your archived emails:
- To access your archived emails, click on the All Mail folder on the left sidebar.
- Select the emails you wish to apply the label to.
- Click the Labels icon (it looks like a tag) at the top of your screen.
- Check the box next to the label you want to apply and click Apply.
Using Filters for Archived Emails
Filters in Gmail can automatically categorize your emails based on specific criteria, such as keywords or sender’s email address. You can create filters to categorize your archived emails as they arrive. To create a filter, follow these steps:
- In your Gmail inbox, click on the Settings icon (it looks like a gear) in the top right corner.
- Click See all settings.
- In the settings menu, click on the Filters and Blocked Addresses tab.
- Click Create a new filter.
- Enter your desired search criteria for the emails you want to categorize (e.g., from a specific sender or with certain keywords).
- Click Create filter with this search.
- In the next window, select Apply the label and choose the label you created earlier.
- To automatically archive the emails that meet your criteria, check the box next to Skip the Inbox (archive it).
- Finally, click Create filter.
Following these steps, you can efficiently categorize and manage your archived emails using Gmail’s labels and filters.
Why You Might Need to Retrieve Archived Emails
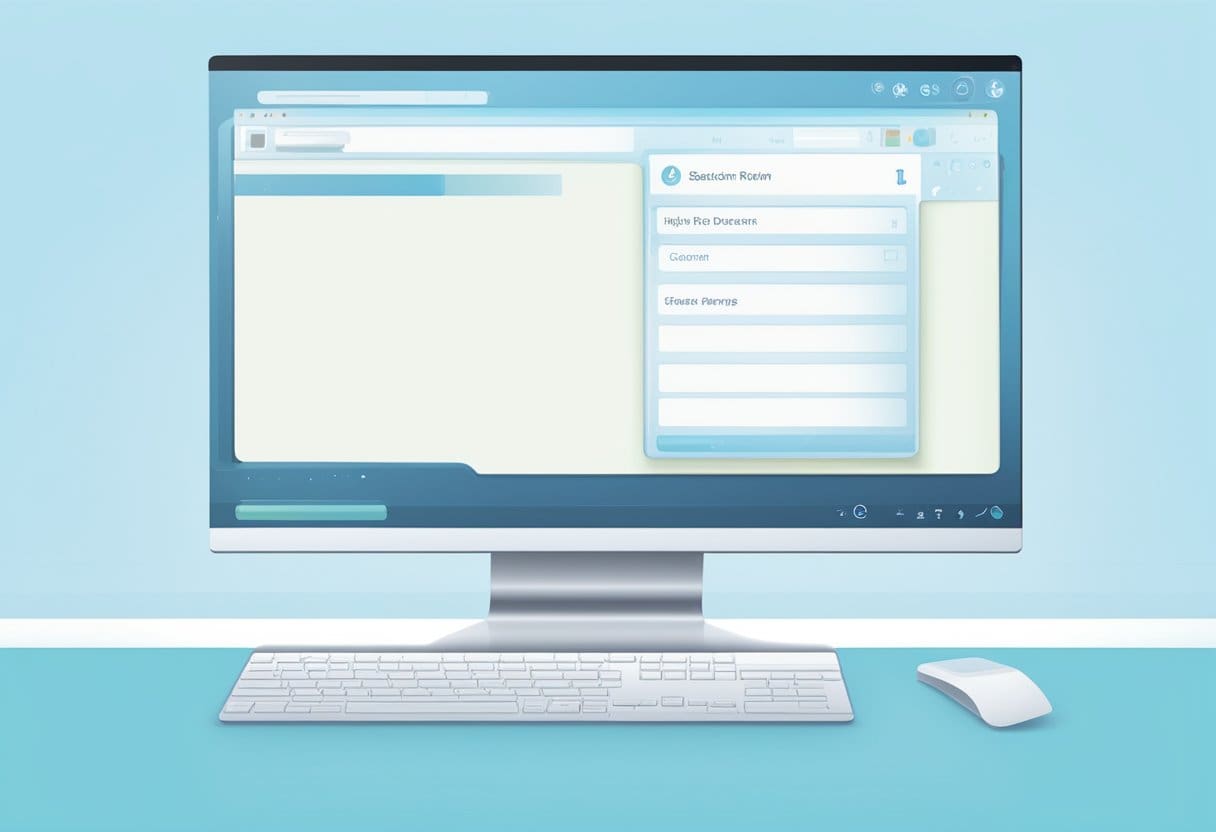
You might need to retrieve archived emails in Gmail for several reasons. One of the primary reasons is that archiving helps keep your inbox organized and decluttered. You can prioritize the emails requiring immediate attention by archiving less important or older emails.
Another reason for retrieving archived emails is when you need to reference past communications. Archived emails might contain valuable information or attachments you need to refer to for work or personal tasks. These archived emails can be a digital paper trail of important conversations and transactions.
Moreover, archived emails could be useful when tracking down an email thread to find specific details from a sender months or years ago. Archived emails can act as a repository of old contacts, agreements, and commitments, making it easier to locate the required details when needed.
Furthermore, retrieving archived emails can also be helpful to ensure that your Gmail account is free of any duplicate or unwanted emails. You can maintain a cleaner, more efficient email account by periodically reviewing and managing your archived emails.
Restoring Archived Emails
When you archive an email in Gmail, it is moved from your inbox to the “All Mail” folder. Restoring these emails to your inbox is a simple process. This section will guide you through restoring archived emails in Gmail.
First, access your Gmail account on a computer or mobile app. On the desktop version, click the “All Mail” label on the left sidebar. In the mobile app, tap the hamburger menu (three horizontal lines) at the top of the screen and select “All Mail.” This will display all your archived emails and any other messages in your account.
Next, find the email you want to restore in the “All Mail” folder. You can use the Gmail search bar at the top of the page for specific archived emails. Type in keywords related to the email you’re looking for, or use advanced search filters like -in:Sent -in:Draft -in:Inbox to narrow your search results.
Once you have located the desired email, follow these steps to restore it to your inbox:
On Desktop:
- Hover over the message you want to restore.
- Check the small box to the left of the email.
- At the top of the screen, click the “Move to” icon (a folder with an arrow).
- Select “Inbox” from the drop-down list.
On Mobile App:
- Tap the email you want to retrieve.
- Tap the three-dot menu in the upper-right corner of the message.
- Select “Move to Inbox.”
After completing these steps, your archived email will be restored to your inbox. You can return to your main Gmail inbox and verify that the restored email exists.
How to Delete Archived Messages in Gmail
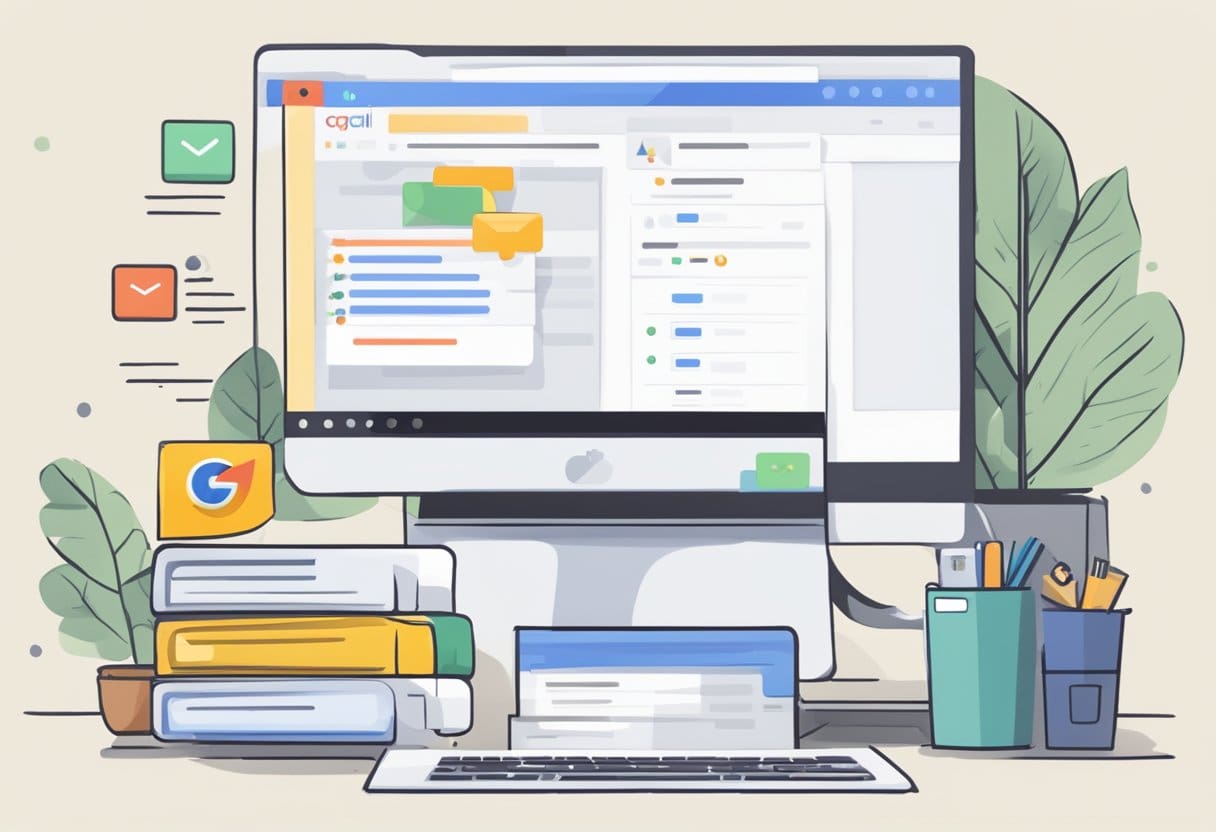
To delete archived messages in Gmail, start by opening Gmail on your computer’s web browser. You can also perform this task on your Android or iOS device, although the process may vary slightly between platforms.
To locate your archived messages, use the Gmail search bar. Type in relevant keywords or employ advanced search filters -in:Sent -in:Draft -in:Inbox to exclude typical folders. Adding has:nouserlabels can further help refine your search by removing categorized emails.
When you have identified the archived messages you wish to delete, follow these simple steps:
- Select the messages: Click the checkbox next to each email you want to delete. You can also use the “Select all” option to delete all the emails displayed in your search results.
- Click the delete button: Locate the delete button, which looks like a trash can icon, in the toolbar at the top of your inbox. Click this button to delete the selected messages.
Empty the trash folder: Be aware that deleting emails from your Gmail account is final. The messages are permanently removed once you empty your trash folder. To do this, scroll down the left side of your Gmail interface and click on the “Trash” or “Bin” label. At the top of the trash folder page, you will see an “Empty Trash now” or “Empty Bin now” option. Click this to delete the archived messages permanently
Remember to use these steps cautiously, as deleted emails cannot be recovered after emptying the trash folder.
Delete vs Archive Emails – When Should You Use Them?
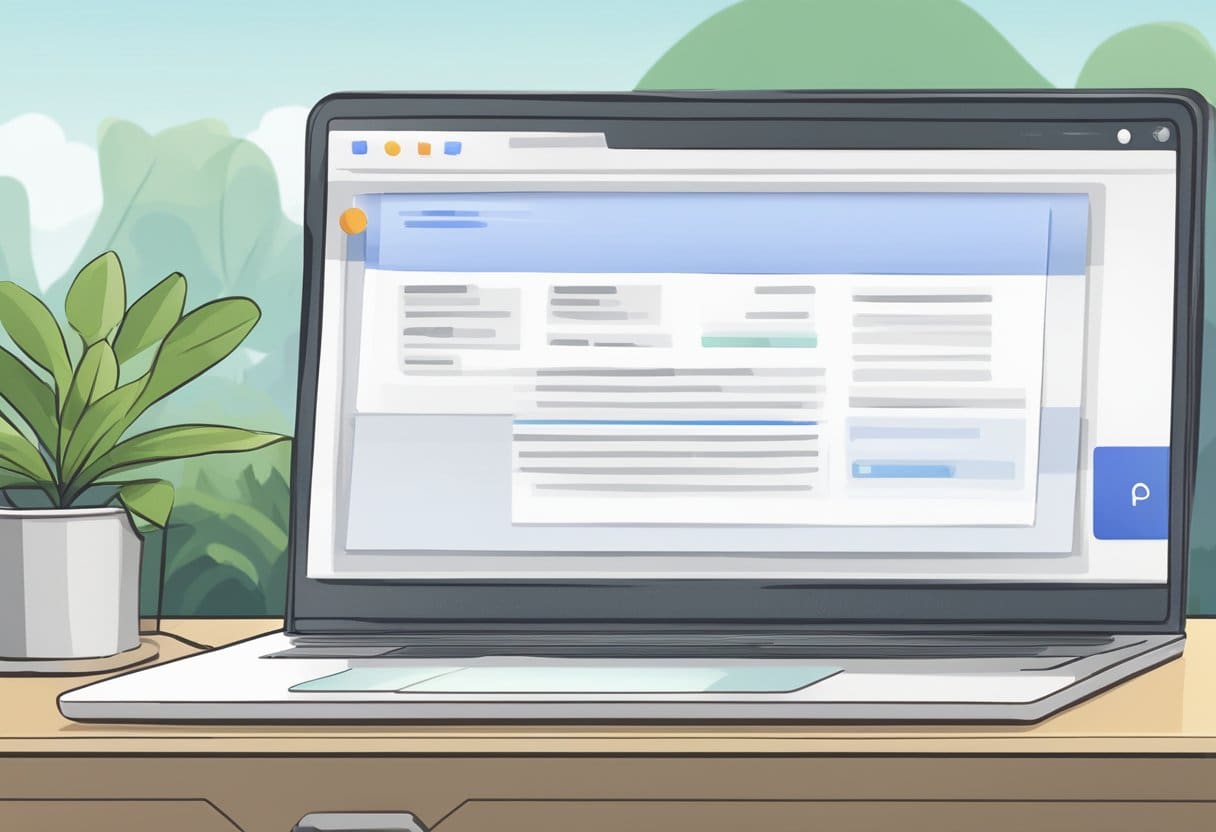
Deleting and archiving emails are two different actions you can take in Gmail to manage your inbox. Each has its own advantages, depending on your needs and preferences. In this section, we will discuss when to use delete and when to use archive for your emails.
Deleting Emails: Deleting an email means permanently removing it from your inbox and any other folders it may be in. Deleted emails are moved to the trash folder, stored for 30 days before being permanently deleted. This action is best used when you no longer need the information or attachments in the email and are certain you will not need to reference the email. It is also a good choice for emails you don’t want taking up your storage space, such as spam, advertisements, or other unwanted messages. Remember that once an email has been permanently deleted, it is not recoverable.
Archiving Emails: Archiving an email means removing it from your inbox but storing it in your Gmail account, specifically within the “All Mail” folder or through the search feature. Unlike deleting, archived emails can be easily accessed in the future if needed. Archiving is a great option for emails you want to keep for reference but don’t necessarily need immediate access in your inbox. Additionally, archiving emails remove them from your inbox view, which can help reduce clutter and make it easier to focus on new and unread messages.
How to Automatically Archive Emails in Gmail
To automatically archive emails in Gmail, follow the simple steps outlined in this section. This action will help keep your inbox organized by neatly sorting your emails into meaningful categories.
First, log in to your Gmail account and navigate to the settings. To access the settings, click on the gear icon in the upper-right corner of the page and then choose “See all settings.” Next, click on the “Labels” tab.
It’s time to create a new label for the emails you wish to archive. Scroll to the “Labels” section and select “Create new label.” Enter a name for the new label and click “Create” to confirm.
Once your label has been created, archive emails by applying the new label to select messages. Open one of the messages you wish to archive, click on “More options” (represented by three dots), and choose “Filter messages like this.”
In the filter settings, specify the criteria for emails you want to archive—this could include sender, recipient, subject line, or keywords contained within the email. After defining your filter, click “Create filter.” Finally, in the ensuing options, select “Apply the label” and choose the label you previously created. Click “Create filter” once more to confirm.
Having accomplished these steps, your Gmail account will automatically archive future emails meeting the predefined filter criteria under your specified label.
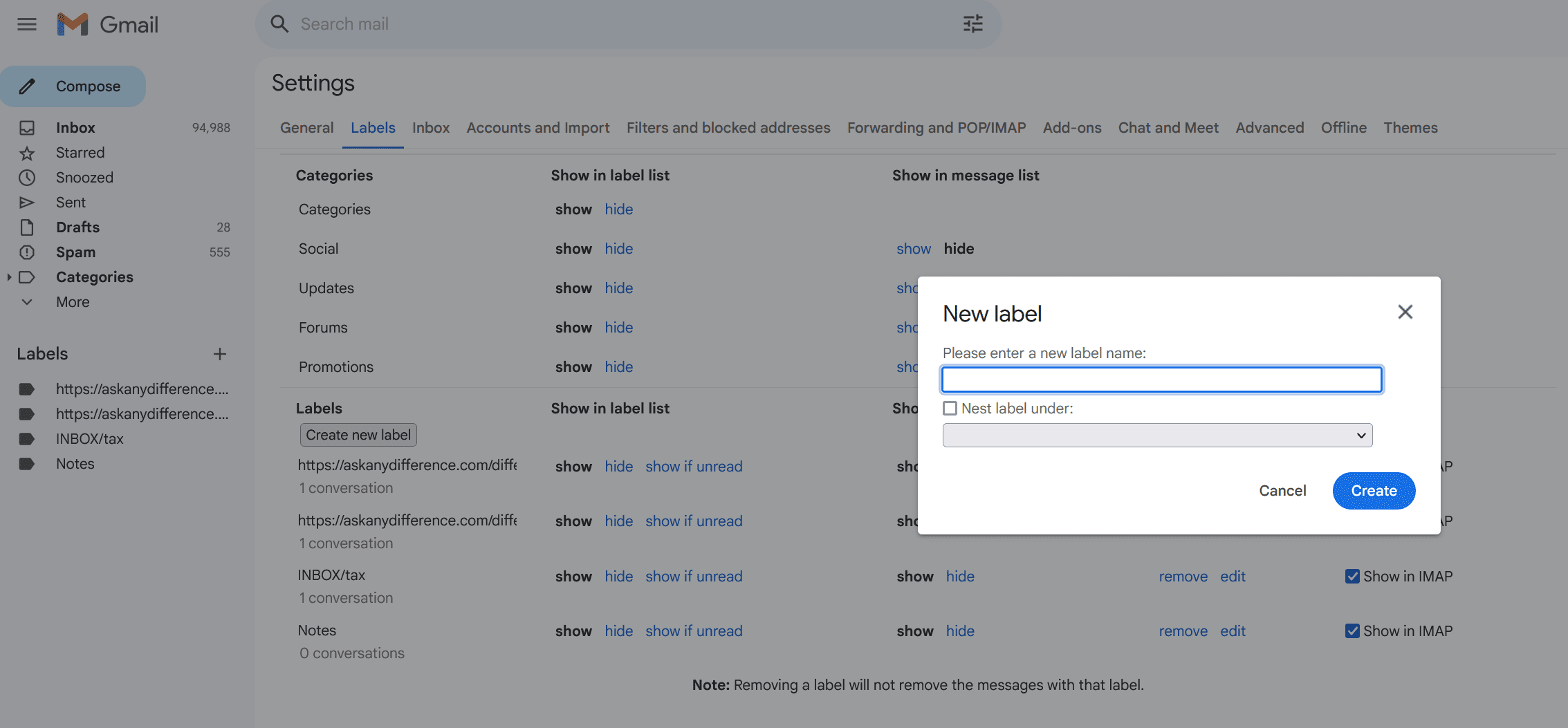
Tips to Avoid Accidental Archiving
As a Gmail user, you might inadvertently archive emails you still want in your inbox. To prevent this from happening, follow these simple yet effective guidelines.
First, be cautious when selecting multiple emails at once. When managing your inbox, selecting several messages simultaneously for deletion or spam reporting is common. But remember that a single click on the Archive button can accidentally send all selected emails to the archives. Be mindful of which action button you press when handling multiple emails.
Second, become familiar with keyboard shortcuts. Gmail offers various keyboard shortcuts that make email management more efficient. However, unintentionally pressing a key combination may archive important emails. For example, pressing the ‘e’ key while an email is open or selected will archive it. Please familiarize yourself with these shortcuts and use them mindfully. You can even turn off keyboard shortcuts in Gmail settings if you find them too risky.
Third, it’s essential to verify the emails you’re archiving. Instead of quickly clicking on the Archive button without confident knowledge of what you’re sending away, please take a moment to review the email subject and ensure it’s something you genuinely want to store in the archives. Double-checking your decisions can save you time and frustration later on.
Lastly, consider organizing your emails with labels and filters. Labels are a helpful tool to categorize your emails, making them easier to find and harder to archive by accident. Similarly, filters can automatically sort and label incoming emails based on specific criteria, reducing the need to organize and archive messages manually. By taking advantage of these Gmail features, you can decrease the likelihood of misplacing important emails in the archive.
Last Updated : 15 October, 2023

Sandeep Bhandari holds a Bachelor of Engineering in Computers from Thapar University (2006). He has 20 years of experience in the technology field. He has a keen interest in various technical fields, including database systems, computer networks, and programming. You can read more about him on his bio page.
